Video komprese znamená snížení množství dat na videu. To se obvykle provádí snížení a odstranění redunt údaje z videa. Lidé potřebuje kompresi videa, protože video soubory zabírají hodně místa na pevném disku, a velké soubory jsou zatěžující a velmi těžké přenést. Chcete-li komprimovat video soubory tak, aby uvolnění volného prostoru, komprimovat video na YouTube, transfer do vašeho zařízení nebo e-mailem ostatním uživatelům.
Část 1. Nejjednodušší způsob, jak ke kompresi velkých Video souborů
UniConverter, který je velmi vhodný ke kompresi video souborů hrát na přenosných zařízeních, protože optimalizovaná přednastavení jsou integrované nástroje.
Nejlepší Video Compressor - UniConverter
- Podporuje kompresi 150 + video a audio formátů, včetně formátů MP4, MOV, MKV, MTS/M2TS, MP3, AAC, M4A, WMA, FLAC, atd.
- Nastavení flexibilní komprese umožňuje nastavit kontejner, kodek, rozlišení a přenosová rychlost s lehkostí.
- Přizpůsobte video před kompresí s editační funkce, jako je oříznutí, oříznutí, efekty, vodoznak, titulky, atd.
- Stáhnout nebo nahrávat online streamovaná videa z téměř jakékoli on-line video servery totiž YouTube, Netflix, Vevo, Vimeo, atd.
- Převeďte na přednastavený formát pro nejoblíbenější mobilní zařízení a poté jedním klepnutím transfer do zařízení s USB kabelem.
- Vaše oblíbená videa nebo hudební skladby na prázdné DVD/CD pro domácí spotřebu vychutnat kdykoliv vypalte.
Jak komprimovat videa s iSkysoft v krocích
Krok 1. Načíst tvé Video soubory komprimovat
Můžete importovat videa přístupem na vlevo nahoře, tlačítko "Přidat soubory" nebo přímo přetáhněte a drop souborů do video kompresi softwaru. Toto video kompresoru podporuje také Import video soubory z mobilních zařízení jako iPhone, Samsung, atd jen klepněte na rozbalovací ikonu vedle zobrazíte další možnosti import.

Krok 2. Začnou komprimovat video soubory na Mac nebo Windows
Po importu videa být komprimována, klepněte na ikonu "Nastavení" na pravé straně zvolené výstupní formát. Pak můžete snížit hodnotu rozlišení (důležité), frekvence snímků nebo přenosová rychlost. Potom klepněte na tlačítko "Vytvořit" a určit nejlepší velikost souboru videa, které odpovídají vašim potřebám.

Mimochodem můžete také zkomprimovat video změnou formátu videa. Například můžete vybrat "FLV" jako výstupní formát pro MP4 video.

Krok 3. Uložit komprimované video soubory
V klipu zobrazení videa klepněte na tlačítko "Převést" nebo "Převést všechny" vpravo dole export vaše vidoes po kompresi, pak budete úspěšně zmenšit video souborů na menší velikost.

Poznámky ke komprimaci videa:
Chcete-li komprimovat soubory videa s video kompresoru, jsou 2 možnosti, které můžete přizpůsobit tak, aby zmenšit velikost videa.
Možnost 1: jednoduše vyberte správný výstupní formát snížit velikost videa MP4, FLV, 3GP, atd., protože jsou obvykle menší než jiné soubory z důvodu vysokou míru komprese. Můžete zobrazit náhled velikosti videa na hlavním okně před převodem. Ale ujistěte se, že příjemce může přehrávat video ve vybraném výstupním formátu.
Možnost č. 2: Můžete nastavit, aby byl soubor menší kodek, rozlišení, frekvenci snímků a přenosová rychlost. Nastavení závisí na velikosti a kvalitě videa, které chcete komprimovat taky. Prosím čtěte dál na štíhlé základní knowledgements o nastavení komprese videa.
Buďte trpěliví při kompresi video souborů, protože velké rozměry a vysoce kvalitní video soubory mohou trvat minut nebo i hodin být komprimovány.
Část 2. Tipy pro kompresi Video souborů
Návrhy pro běžné nastavení komprese videa
Normální komprese: Normální komprese snižuje velikost souboru a zachová kvalitu videa co nejvíce. Existují různé způsoby jak zmenšit video soubory, a populární způsoby patří re-enkódování s efektivní video transkodér a pomocí komprese souborů.
Bezeztrátová komprese: Cílem bezeztrátová komprese má obsahovat všechny kvality původního videa. To však není tak užitečné, protože to sotva snížit množství dat na videu. A většina lidí si chce udělat kompresi videa s cílem snížení velikosti videa.
Neexistuje žádné nastavení komprese, který je vhodný pro všechny uživatele. Požadavek se liší od požadovaného výstupu rozměry, výkon počítače, zvláštní kompresní artefakty a mnoho dalších aspektů. Zde jsou některé návrhy, které by mohly pomoci vytvořit nejlepší nastavení komprese videa pro vás.
- Jsme důrazně doporučujeme komprimovat video jako H.264 ve formátu MOV nebo MP4, protože jsou obvykle menší než jiné soubory z důvodu vysokou míru komprese.
- Velikost komprimovaného souboru zcela závisí na přenosovou rychlost komprese. Za normálních okolností menší video, které chcete, nižší přenosovou rychlost. Přenosová rychlost také určuje kvalitu obrazu. Prosím, na paměti, že obraz bude zcela zničena, je-li přenosová rychlost příliš nízká.
- Kromě toho kodek také ovlivňuje komprese. H.264 je většinou můžete vybrat zde.
- Ve většině případů je dostačující poměr 640 * 480. Ale také záleží na vašich potřebách.
- Kmitočet snímků, velikost rámce nebo kodek zdrojového obrazu nezáleží tolik na kompresi videa.
Znát formát videa, poměr a přenosová rychlost, která ovlivňuje velikost komprimovaného videa, bude to mnohem snazší vybrat nejlepší nastavení komprese videa.
Doporučené nastavení komprese videa pro Youtube a Vimeo
| Nastavení komprese videa pro Youtube | Nastavení komprese videa na Vimeo | |
|---|---|---|
|
Kontejner
|
MP4 | MP4 |
|
Kodek
|
H.264 | H.264 |
|
Frekvence snímků
|
Totéž jako původní video | 24, 25 nebo 30 snímků / s |
|
Přenosová rychlost
|
1000 kb/s (360p), 2500 kb/s (480p), 5000 KB/s (720p), 8000 KB/s (1080p), 10 MB/s (1440p), 35-35 kb/s (2160p) |
2000 – 5000 kbit/s (SD) / 5000 – 10 000 kbit/s (rozlišení HD 720p) / 10 000 – 20 000 kbit/s (1080p HD) |
|
Rozlišení
|
426 x 240 (240p), 640 x 360 (360p), (480p) 854 x 480, 1280 x 720 (720p), rozlišení 1920 x 1080 (1080p), 2560 x 1440 (1440p), 3840 x 2160 (2160P) | 640 pixelů na šířku (SD) nebo 1280 pixelů (HD) |
Tipy pro kompresi videa zdarma
Je jednoduchý a bezplatný způsob, jak komprimovat velký videa do malé velikosti, pod podmínkou, že je vaše video. Formát MOV a Mac systémem macOS 10.7 nebo vyšší.
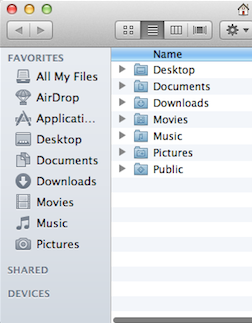
- Procházet videa MOV v programu Finder.
- Klepněte pravým tlačítkem myši na video a v následující nabídce vyberte "Kódovat soubor vybraný film".
- Vyberte rozlišení, které chcete kódovat video. Za normálních okolností sellecting nižší rozlišení než původní video může končit velikost souboru.
Jako bezplatná a jednoduchá řešení pouze mění rozlišení videa MOV. Pokud chcete zmenšit video, budete potřebovat pomoc od UniConverter.
Proč si vybrat UniConverter pro Mac/Windows
Tam jsme mnoho aspektů, které je třeba zvážit při výběru video kompresní nástroj, který vám vyhovuje nejvíce, jako je například cena, Kvalita komprese a rychlost, snadnost použití, atd. V následující tabulce vám řekne, proč UniConverter je nejlepší ten, který by měl dostat ke kompresi videa na Macu.
| Podporované formáty | UniConverter je schopen komprimovat HD videa (mts, m2ts, h.264), standardní formáty (mp4, mov, avi, mkv, flv, atd.) a audio formátů (MP3, AIFF, M4A). |
| Rychlost komprese | Tento software komprimuje videa v extrémně rychlý rychlost, zatímco většina nástrojů na trhu nemá. |
| Snadné používání | Nastavení komprese je snadné a flexibilní, který splňuje většinu denního používání. Video v 3 snadné kroky způsobem, aby zabíraly méně prostoru v databázi. |
| Cena | iMovie, Final Cut Pro a Pro Quick Time jsou komplexní a profesionální nástroje pro video. Ale jsou drahé, pokud se podíváte pouze na výkonný a snadno ovladatelný video kompresní nástroj. iSkysoft Video Converter je mnohem levnější než oni. |
| Další funkce | Další video editor umožňuje personalizovat videa jako vaše přání. |
| Zákaznická podpora | iSkysoft nabízí 24hodinovou podporu, která řeší menší problém, který může dojít. |




