Proč používat Compressor?
Zatímco mnoho lidí jej nepoužíváte a raději k instalaci třetí strany nástroj, který dělá trik lépe, kompresor je stále užitečný nástroj pro lidi, kteří chtějí úplnou kompresi a export nástroj, který je integrován s jejich Final Cut Pro instalaci. Lidé používají software kompresoru, protože umožňuje převod NTSC na PAL, kódování MPEG 2 projekty, ale to může dokonce použít filtry k procesu převodu, který je opravdu velmi důležité. Nicméně, kompresor lze zakoupit také samostatně od Apple, a její cena je kolem 50$, což je docela hodně.
- Část 1. Jak lze použít Final Cut Pro jako kompresor
- Část 2. Nejlepší Final Cut alternativa Pro kompresor
Část 1. Jak lze použít Final Cut Pro jako kompresor
Kompresor je nástroj vytvořený jako nezbytnou součástí procesu komprese videa, který byl speciálně navržen tak, aby celé komprese zpracovat rychle, pohodlnější a efektivnější stejně. Pokud chceme, aby naše úžasné Final Cut Pro film mnohem menší a jednodušší předávat do různých míst, kompresor je jistě způsob, jak jít.
Krok 1. Přejděte do nabídky soubor, otevřete odeslat do a potom vybrat kompresor.

Krok 2. Kompresor se otevře pod panel nastavení. Chcete-li zahájit nový proces komprese, které je třeba jít do souboru, pak zvolte nové dávky ze šablony. Zde najdete 8 různých možností, které vám umožní vytvořit DVD, publikování do Apple TV, publikování na YouTube, MobileMe, vytvořit audio podcast, Blu-Ray nebo iOS. Kromě toho můžete také vytvořit webový odkaz film.
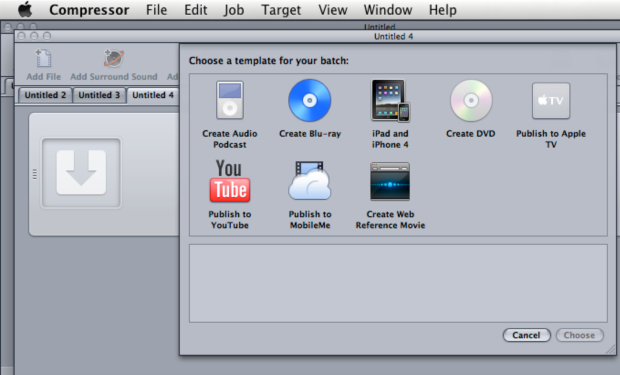
Krok 3. Vyberte některou z možností uvedených výše, pak čekat na nové kartě se zobrazí. Poté musíte zkopírovat nové informace a pak jej vložit do předchozí kartu.
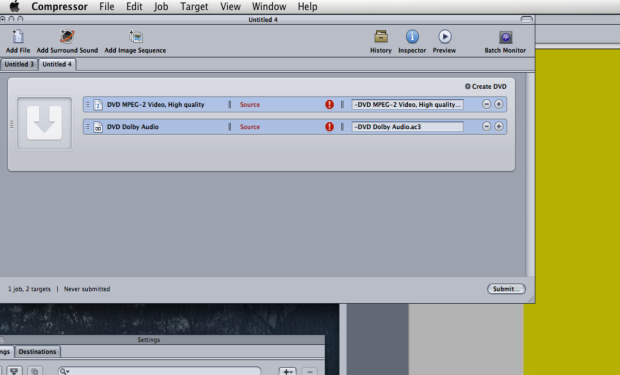
Krok 4. Nyní můžete pravým tlačítkem myši, zvolte cíl pak klepněte na tlačítko Odeslat dvakrát a počkejte na dokončení procesu exportu. A je to!
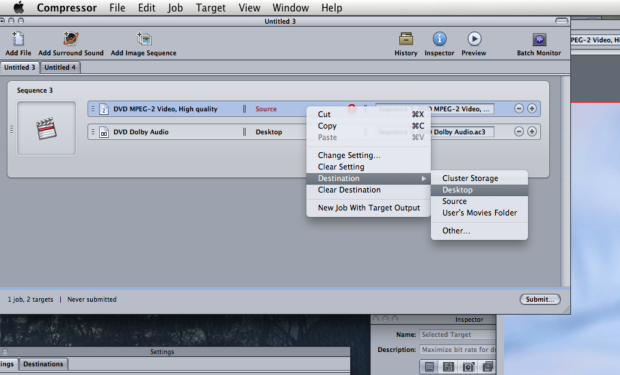
Část 2. Nejlepší alternativa k Final Cut kompresor
Jak bylo uvedeno výše, náklady na finální střih kompresor hodně ve srovnání s zadané funkce, a to dělá svou práci dobře, jsou tam nějaké alternativy, které mohou dělat stejné věci a další. UniConverter je nástroj, který umožňuje svým uživatelům převést standardní a HD videa, stejně jako audio a online videa během několika sekund bez jakýchkoliv problémů.
Co dělá UniConverter vyniká je jistě skutečnost, že aplikace je 90 X dvakrát rychleji než v mnoha jiných podobných aplikací a všechny převody jsou vyrobeny s nulovou ztrátou kvality. Aplikace také převede Final Cut video projektů širokou škálu formátů a zařízení, takže jste povinni najít formát, který vyhovuje vlastní platformu.
UniConverter pro Mac přidá další důležité funkce, které umožňují sdílet televizní show a film metadata, která jistě zlepší vzhled vaší knihovny. Kromě toho aplikace také integruje výkonný video downloader, který je velmi snadné pro každého, kdo chytit videa z video webové stránky a pak ji převést na jakékoli platformě/zařízení.
Tam ještě další funkce, které zahrnuje schopnost vytvořit a přidat své vlastní video přednastavení, extrahování hudby z videa nebo prohlížení médií podle vlastních, osobních potřeb.
Jak používat UniConverter pro kompresi videa
Tento program je velmi snadné použití, pokud jde o převod videa, stačí jen stáhnout a nainstalovat aplikaci, pak projít následující kroky:
Krok 1. Přetáhněte a umístěte video soubory, které chcete převést do hlavního okna aplikace. Můžete přidat více souborů najednou, protože aplikace přichází s kompletní podporou pro dávkový režim.

Krok 2. Vyberte soubor, který chcete převést pouhým kliknutím na něj. Po tom procházejte formáty souborů v dolní části okna. Jakmile naleznete požadovaný formát nebo zařízení, stačí na něj kliknete, upravit předvolby, které budete chtít, jako výstupní složku pak můžete stisknout tlačítko "Převést". můžete změnit pravidelné video nastavení, jako je rozlišení, frekvenci snímků, přenosová rychlost, vzorkovací frekvence a tak dále. Snížením tyto hodnoty, můžete provést vaše video menší než původní velikost.
Poznámka: Můžete změnit pravidelné video nastavení, jako je rozlišení, frekvenci snímků, přenosová rychlost, vzorkovací frekvence a tak dále. Snížením tyto hodnoty, můžete provést vaše video menší než původní velikost.

Krok 3. Počkejte na dokončení procesu převodu dokončit a pak přejděte do složky přístup k videu nebo synchronizovat s vaší knihovny iTunes, chcete-li.

Jak vidíte, UniConverter pro Mac nabízí skvělé funkce, které jsou snadno srovnatelné konečné řezané kompresoru, ačkoli v tomto případě dostáváme další funkce, například stahování video, procházení knihovny a řídící nebo video přednastavené stvoření. Tato aplikace je velmi výkonný video konverze a úpravy toolkit, který bude apelovat na profesionální uživatele i začátečníky, proto jsme Doporučujeme, aby jste to zkusit hned teď. A můžete zkontrolovat, zde se dozvíte, jak ke kompresi video.




