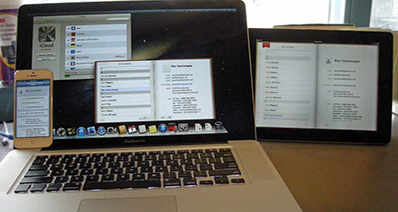искате да добавите субтитри към вашите собствени записи да създадете свой собствен movie? или добавите субтитри за чуждестранен филм за разбиране better? филма е доста лесно да се направи подзаглавие задачата с UniConverter. В тази статия ще въведе подробни указания за Добавяне на субтитри към MP4 видео, Дръжте четене за да научите повече.
Най-добрият инструмент за добавяне на субтитри към MP4 клипове на Mac и Windows
В самото начало на задачата, нещо, което трябва да знаете: не всички клипове може да има подзаглавие, т.е., ако имате някои FLV видео, сте в състояние да прикачите външни субтитри към видео. Тези подходящи видео формати за субтитри закрепване са MP4, AVI, MKV и др. Но с UniConverter, ограничаването на формат е нищо.
Най-добрите видео конвертор - UniConverter
Повече функции на iSkysoft iMedia Превръщам Заблуждавам:
- Конвертиране на видео между 150 + видео и аудио формати в 90 X по-бързо скорост, като MP4, MOV, WMV, MKV, AVI, FLV, VOB и др.
- Добави субтитри (.srt и .ssa, .ass) или водни знаци и специални ефекти или други функции за видеоклиповете си преди да ги конвертирате.
- Изтегляне или записвате видео от 1000 + популярни онлайн видео сайтове като YouTube, Vimeo, Vevo, Hulu, и т.н.
- Прехвърляне на конвертират видео към вашите мобилни устройства като iPhone, iPad, iPod или телефони Android и таблетки, за да гледате в движение.
- Предоставят набор от удобни инструменти за да GIF, конвертирате VR, ролите видео към телевизия, запис на екрана и др.
- Лесно запишете видео DVD диск, копие DVD файлове като резервно копие.
- Напълно съвместими с всички macOS и Windows OS, включително новите macOS 10.12 Сиера и Windows 10.
Потребител Gudie да добавите субтитри към MP4 с iSkysoft
Стъпка 1. Импортиране на източника MP4 файлове към видео конвертор
За да добавите видео източник, можете да плъзнете & капка вашите файлове директно към MP4 конвертор, или главата да "Добавяне на файлове" бутон, за да заредите MP4 видео файлове. Ако искате да добавите субтитри към MP4 видео във вашия iPhone, Android телефони или други мобилни устройства, щракнете върху иконата падащото меню до да се внасят директно от мобилни устройства.
Забележка: Ако имате някои клипове в FLV, 3GP, AVCHD и други формати, които не поддържат субтитри закрепване, можете да използвате Mac и Windows видео конвертор за добавяне на субтитри към видео.

Стъпка 2. Добавяне на субтитри към MP4 видео
След импортиране на MP4 видео конвертор, ще видите три малки икона под миниатюрата на клипа на видео информационната лента, щракнете върху втория или третия една да отвори изскачащ прозорец, от където можете да се обръщат към раздела на субтитрите и да добавите субтитри в .srt , .ass and .ssa на видео.
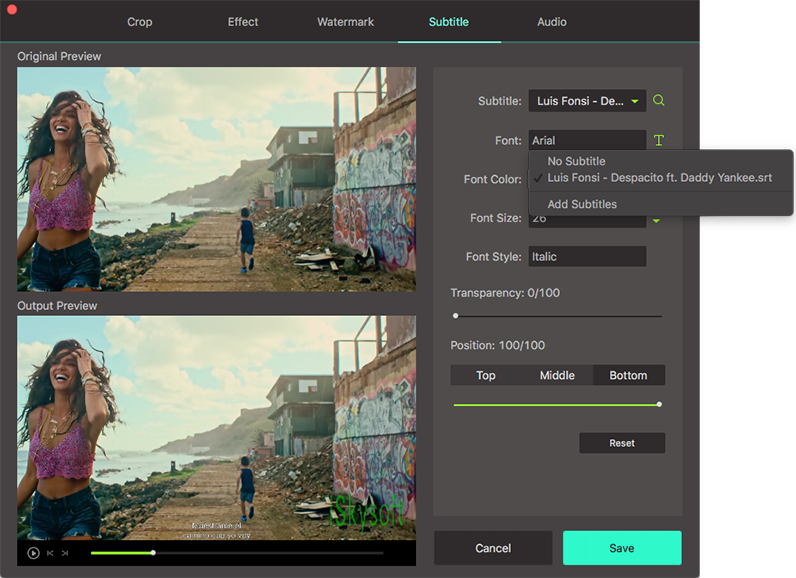
Стъпка 3. Изберете изходен формат
Можете да запазите MP4 като изходен формат или да изберете други формати. Изходен формат по подразбиране, зададени от MP4 конвертор е iPhone MP4, ако искате да промените, Отворете списъка формат като щракнете върху иконата на формат на видео информационната лента и персонализирате изходен формат. Има някои оптимизирани настройки за популярни устройства и приложения като iPhone 7/7, плюс това, iPad Pro, iPod, iMovie, HTC, Sony PSP и повече, ако искате да изберете модела на вашия мобилен директно, се обърнете към раздела на устройството.

Стъпка 4. Стартирай задачата подзаглавие
Сега се върнете към основния интерфейс и хит на "Преобразуване" на видео дисплей бар или "Преобразуване на всички" в десния долната част на основния интерфейс на видео конвертор, а останалата част ще бъдат завършени автоматично.

Крайчец 1: Какви са субтитрите файлове (.srt и .ssa, .ass) ?
Искате ли да добавите субтитрите към вашия MP4 видео file?, ако търсите за безпроблемно решение тогава вие сте попаднали на правилното място. Ти просто трябва да придобият някои добри съвети и правилния софтуер. На първо място нека ви дам един преглед за всеки от съответните подзаглавие файлови разширения.
SRT- този пила е известен като SubRip. Това е софтуерна програма за windows, която екстракти (rips) субтитри от MP4 клипове и включва време на всяко подзаглавие, последвано от текста на подзаглавие. Той се използва от няколко програми за възпроизвеждане на видео. Той поддържа DivX, DVD и други видео формати. Тя не съдържа никакви данни, видео.
SSA- подстанция алфа подзаглавие пила е разработен от разработчик на име Kotus. Това е запазен текст формат, който може да се разглежда в текстов редактор.
ЗАДНИКА- Aegisub Разширено подстанция алфа файл (.ass) е подзаглавие файл, създаден от Aegisub, което е кръст платформа видео наборен приложение. Тя съхранява подзаглавие с помощта на разширени подстанция алфа синтаксис, който се използва главно за съхраняване на редактиран филм субтитри на MP4 видео.
Съвет 2: Как да създадете SRT, SSA и ЗАДНИКА files?
SRT файлов формат е често използван субтитрите формат, тъй като поддържа широка гама от мултимедийни плейъри. Тя не съдържа всички видео формат, тъй като това е текстов файл за показване на субтитрите при всяко видео стрийминг. Създаване на srt файл е прост и не е нужно да изтеглите софтуер за тази цел. Може просто да използвате notepad или текстов редактор за тази цел. Ако искате да включите всяко подзаглавие като .srt, .ssa или .ass просто следвайте тези прости стъпки.
Стъпка 1: Отворете бележник > кликнете върху "Старт" > отивам към "Всички програми" > аксесоари > Notepad
Стъпка 2: За създаване на файл с .srt Разделете всяка подзаглавие фраза отделно в раздели от номерирането им. Просто въведете "1" и след това щракнете върху "Enter", за да създаде подзаглавие фраза.
Стъпка 3: За да покажете субтитри фраза въведете период от време. Ако искате подзаглавие фраза да се показва от третата минута на видеото след това въведете "00:03:00 00:04:00" и след това щракнете върху "Enter".
Стъпка 4: Сега създайте първото подзаглавие фраза чрез въвеждане на подзаглавие фраза и натиснете "Enter".
Стъпка 5: тези стъпки по същия начин, като въведете "2" за втората подзаглавие, "3" за трети подзаглавие и т.н. да се създаде подзаглавие фраза. Отделен подзаглавие фраза в номерирани секции като този.
Стъпка 6: След създаването на целия подзаглавие фраза запишете файла във формат SRT. Щракнете върху "Старт" > "Save". След това отидете в "Запиши като тип" > изберете "Всички файлове" от падащото меню.
Стъпка 7: След това въведете име на файл в полето "Име на файл" и въведете ".srt" > кликнете върху "Запиши".