Xilisoft Video Converter ເປັນທີ່ຮູ້ຈັກສໍາລັບຄຸນສົມບັດການແກ້ໄຂຂອງຕົນດີກວ່າ. ເຖິງແມ່ນວ່າການສົນທະນາວິດີໂອຂອງຕົນສາມາດໃຊ້ເວລາທີ່ໃຊ້ເວລາ, ມັນສາມາດຈັດການສົນທະນາວິດີໂອແລະສຽງ. ມັນຍັງສະຫນັບສະຫນູນການປ່ຽນແປງຂອງວິດີໂອໃນຮູບແບບ 3D. Xilisoft ສະຫນັບສະຫນູນຫຼາຍກ່ວາ 50 ວິດີໂອແລະສຽງຮູບແບບເຊັ່ນ: TS, Quick Time HD, MPEG-4, H.261, DAT, ນັອດ, M4V, rm, DivX, MOV ແລະອື່ນໆ. ມັນຍັງອະນຸຍາດໃຫ້ຜູ້ໃຊ້ສາມາດເລືອກຮູບແບບອຸປະກອນສະຫນັບສະຫນຸນເຊັ່ນ: iPhone, PSP, Zune, Blackberry, iPod ແລະ Apple TV. ນອກນັ້ນທ່ານຍັງສາມາດປະຕິບັດສົນທະນາວິດີໂອ batch ແລະປັບຕົວແປງສັນຍານວິດີໂອ. ທ່ານສາມາດແບ່ງປັນຫລືລວມວິດີໂອ, ປັບຄວາມຄົມຊັດ / ການອີ່ມຕົວ, ເພີ່ມຜົນກະທົບເປັນພິເສດແລະທາງເລືອກໃນການເພີ່ມເຕີມຈໍານວນຫຼາຍສໍາລັບການປະສົບການເຮັດໃຫ້ປະລາດ.
- ສ່ວນທີ 1 ຂັ້ນຕອນທີໂດຍຂັ້ນຕອນຄູ່ມືແປງວິດີໂອການນໍາໃຊ້ Xilisoft Video Converter Ultimate
- ສ່ວນທີ 2. ການແນະນໍາທີ່ດີທີ່ສຸດ Xilisoft Video Converter Ultimate ທາງເລືອກ
ສ່ວນທີ 1 ຂັ້ນຕອນທີໂດຍຂັ້ນຕອນຄູ່ມືແປງວິດີໂອການນໍາໃຊ້ Xilisoft Video Converter Ultimate
Xilisoft ເປັນເຄື່ອງມືກະທັດລັດແລະປະສິດທິພາບ, ຖ້າຫາກວ່າທ່ານກໍາລັງຊອກຫາສໍາລັບເຄື່ອງມືການແກ້ໄຂທີ່ດີເພື່ອເຮັດໃຫ້ການພິເສດວິດີໂອຂອງທ່ານ. ດາວນ໌ໂຫລດໂຄງການນີ້ແລະເລີ່ມຕົ້ນການແປງວິດີໂອ. ກໍຍັງມີທາງເລືອກໃນການທີ່ຈະປ່ຽນວິດີໂອໃດໆເຂົ້າໄປໃນອຸປະກອນ Portable, ວິດີໂອທໍາອິດແລະດີວີດີຂອງ.
ຂັ້ນຕອນທີ 1: ຕື່ມໄຟລ໌ວິດີໂອໃນ Xilisoft Video Converter. ຢູ່ປາຍສຸດຂອງການໂຕ້ຕອບທີ່ຕົ້ນຕໍ, ໃຫ້ຄລິກໃສ່ "ຕື່ມ" ແຖບການນໍາເຂົ້າໄຟລ໌ວິດີໂອຈາກຄອມພິວເຕີຂອງທ່ານ. ໂຫຼດໄຟລ໌ສື່ມວນຊົນແລະເລືອກການຕັ້ງຄ່າທີ່ຕ້ອງການ.
ຂັ້ນຕອນທີ 2: ເລືອກເບິ່ງຂໍ້ Output ທີ່ຕ້ອງການ. ຢູ່ທາງລຸ່ມຂອງການໂຕ້ຕອບຕົ້ນຕໍຂອງແປງ Xilisoft Video ໄດ້, ໃຫ້ຄລິກໃສ່ໃນກ່ອງເລື່ອນລົງທີ່ຈະເລືອກເອົາຮູບແບບຜົນຜະລິດໃດໆ. ບໍ່ລືມທີ່ຈະເລືອກ "ຈຸດຫມາຍປາຍທາງ" ທາງເລືອກ, ການເລືອກໂຟນເດີທີ່ໄຟລ໌ແມ່ນເພື່ອໄດ້ຮັບການບັນທຶກໄວ້ພາຍຫຼັງທີ່ປ່ຽນໃຈເຫລື້ອມໃສ.
ຂັ້ນຕອນທີ 3: ແກ້ໄຂ (ຖ້າຫາກວ່າມີຄວາມຈໍາເປັນ). ຢູ່ດ້ານຂວາຂອງປ່ອງຢ້ຽມ, ທ່ານສາມາດເບິ່ງເຄື່ອງມືການແກ້ໄຂຕ່າງໆເຊັ່ນ: ຂະຫນາດວິດີໂອ, ຄຸນນະພາບວິດີໂອ, ຄຸນນະພາບແລະສຽງ, Split, ສະແດງແລະຈໍານວນຫຼາຍຄຸນນະສົມບັດການປັບແຕ່ງອື່ນໆ. ນໍາໃຊ້ພວກມັນພຽງແຕ່ຖ້າຫາກວ່າມັນເປັນສິ່ງຈໍາເປັນ. ຢູ່ສົ້ນເທິງຂອງປ່ອງຢ້ຽມດັ່ງກ່າວ, ທ່ານສາມາດເລືອກເອົາຕົວເລືອກຕ່າງໆເຊັ່ນ: ຄລິບຮ່ວມ, ເພີ່ມຂໍ້ມູນ, ປ່ຽນກັບ 3D, ເພີ່ມຜົນກະທົບເປັນພິເສດແລະອື່ນໆ.
ຂັ້ນຕອນທີ 4:. ເລີ່ມປ່ຽນ ທ່ານພຽງແຕ່ຕ້ອງການທີ່ຈະໃຫ້ຄລິກໃສ່ຮູບສັນຍາລັກ "Start" ທີ່ດ້ານເທິງຂອງສ່ວນຕິດຕໍ່ຕົ້ນຕໍໃນການເລີ່ມຕົ້ນການແປງວິດີໂອ. ຜູ້ຊົມໃຊ້ຍັງສາມາດຢຸດຊົ່ວຄາວຫລືຢຸດການແປງຖ້າຫາກວ່າມີຄວາມຈໍາເປັນ.
ສໍາລັບຜູ້ໃຊ້ຈໍານວນຫນຶ່ງ, Xilisoft Video Converter ອາດເບິ່ງຄືວ່າຈະໄດ້ຮັບການຂາດຄຸນສົມບັດບາງຢ່າງ, ແຕ່ວ່າມັນເປັນເຄື່ອງມືທີ່ສົມບູນແບບແລະຫນ້າເຊື່ອຖືແລະຖ້າຫາກວ່າຜູ້ໃຊ້ຕ້ອງການທີ່ຈະປະຕິບັດສົນທະນາວິດີໂອ / ສຽງງ່າຍດາຍກັບເຄື່ອງມືການແກ້ໄຂທີ່ສໍາຄັນ. ຍິ່ງໄປກວ່ານັ້ນ, ມັນຍັງອະນຸຍາດໃຫ້ທ່ານເພື່ອເພີ່ມຜົນກະທົບສິລະປະພິເສດ, ເຊັ່ນ: ສີເທົາ, Canvas, ຮູບເງົາເກົ່າ, ສີນ້ໍາມັນແລະອື່ນໆເພື່ອເຮັດໃຫ້ວິດີໂອຂອງທ່ານທີ່ຫນ້າສົນໃຈຫຼາຍ.
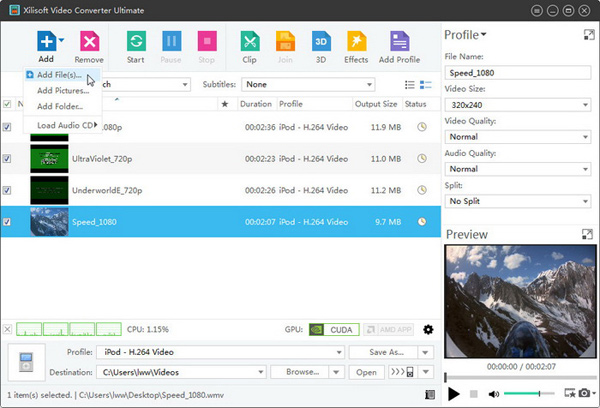
ສ່ວນທີ 2. ການແນະນໍາທີ່ດີທີ່ສຸດ Xilisoft Video Converter Ultimate ທາງເລືອກ
UniConverter ຊ່ວຍໃຫ້ຜູ້ໃຊ້ຂອງຕົນໃນການແປງ, ຫຼິ້ນ, ແກ້ໄຂ, ເກມດາວໂຫລດສ້າງຫລືໄຫມ້ໄຟມີເດຍໃນຄຸນະພາບຜົນຜະລິດທີ່ຕ້ອງການ. ເຄື່ອງມືນີ້ເຮັດໃຫ້ປະລາດສາມາດໃຊ້ໄດ້ສໍາລັບການທັງ Windows ແລະ Mac ສະບັບ. ທີ່ມີຊື່ສຽງສໍາລັບການສົນທະນາ Super-ວ່ອງໄວຂອງຕົນກັບບັນຫາການສູນເສຍຄຸນນະພາບສູນ. ພວກເຂົາເຈົ້າຮັບປະກັນຄວາມພໍໃຈເຕັມທີ່ສໍາລັບການປ່ຽນແປງຂອງຮູບແບບສື່ມວນຊົນໃດຫນຶ່ງ. ພວກເຂົາເຈົ້າສະຫນອງການແກ້ໄຂດີວີດີສຸດ, ຊຶ່ງບໍ່ສາມາດໄດ້ຮັບການພົບເຫັນຢູ່ໃນວິດີໂອອື່ນໆ, ເຊັ່ນ: ແກ້ໄຂດີວີດີ, ວິດີໂອໄຫມ້, ສໍາເນົາຫຼືໄຟລ໌ສໍາຮອງຂໍ້ມູນ, ປ່ຽນເປັນເຮືອນດີວີດີແລະອື່ນໆ. ມີຫຍັງຫຼາຍ, ມັນມີລະດັບຄວາມກ້ວາງຂອງສະຫນັບສະຫນູນອຸປະກອນແລະການປົກຫຸ້ມຂອງອຸປະກອນທັງຫມົດເຊັ່ນ: iPhone, Samsung, HTC, Motorola, Nokia, Blackberry, PSP, LG, ARCHOS, SONY, VR ແລະອື່ນ ໆ ຈໍານວນຫຼາຍ. ບໍ່ແມ່ນມັນໃຫ້ປະລາດໃຈທີ່ທ່ານສາມາດປ່ຽນວິດີໂອຂອງທ່ານໂດຍກົງເຂົ້າໄປໃນອຸປະກອນຂອງທ່ານສະຫນັບສະຫນຸນ format? ຍິ່ງໄປກວ່ານັ້ນ,
UniConverter - Video Converter
ໄດ້ຮັບທີ່ດີທີ່ສຸດ Xilisoft Video Converter Ultimate ທາງເລືອກ:
- ສະຫນັບສະຫນູນຮູບແບບວິດີໂອ / ສຽງທັງຫມົດ: MP4, MOV, FLV, VOB, MKV, AVI, MP3, APE, CAF, M4R, MKA, FLAC, CAF ແລະອື່ນ ໆ ຈໍານວນຫຼາຍ.
- ດາວນ໌ໂຫລດແລະປ່ຽນ: YouTube, ເຟສບຸກ, VEVO, AOL, Funny ຫຼື Die, Veoh, ພັກຜ່ອນ, motion Daly, Vimeo ແລະອື່ນໆ.
- ເຫມາະສົມກັບລະດັບຄວາມກ້ວາງຂອງອຸປະກອນຮ້ອນ.
- ໄດ້ຢ່າງງ່າຍດາຍໄຫມ້ວິດີໂອດີວີດີທຸກຄັ້ງທີ່ທ່ານຕ້ອງການ.
- ດັດແກ້ວິດີໂອທີ່ມີການກໍ່ສ້າງໃນບັນນາທິການວິດີໂອກ່ອນທີ່ຈະປ່ຽນໃຈເຫລື້ອມໃສ.
ຂັ້ນຕອນທີໂດຍຂັ້ນຕອນຄູ່ມືການໃຊ້ແປງວິດີໂອໂດຍໃຊ້ Xilisoft Video Converter Ultimate ທາງເລືອກ
ຂັ້ນຕອນທີ 1: ຕື່ມໄຟລ໌ວິດີໂອ
ເລີ່ມການປ່ຽນແປງຂອງວິດີໂອໄດ້ດ້ວຍການຄລິກສັນຍາລັກ "ສັບປ່ຽນ" ຢູ່ປາຍສຸດຂອງການໂຕ້ຕອບການຕົ້ນຕໍຂອງ. ນໍາເຂົ້າວິດີໂອໂດຍໃຊ້ drag-n-ຫຼຸດລົງຫຼືເອີ້ນຕົວເລືອກ. ຜູ້ຊົມໃຊ້ຍັງສາມາດເລືອກສໍາລັບການປ່ຽນ batch ຫຼືການໂຮມຂອງໄຟລ໌ສື່ມວນຊົນ, ຕາມຄວາມຕ້ອງການຂອງເຂົາເຈົ້າ. ທ່ານສາມາດຂຶ້ນກັບຊອບແວນີ້, ສໍາລັບໄວແລະສູນຄຸນນະພາບການສູນເສຍແປງຂອງ.

ຂັ້ນຕອນທີ 2: ການນໍາໃຊ້ການແກ້ໄຂຄຸນນະສົມບັດ (ຖ້າຕ້ອງການ)
ຜູ້ໃຊ້ສາມາດໄດ້ຢ່າງງ່າຍດາຍການນໍາໃຊ້ລະດັບຄວາມກ້ວາງຂອງເຄື່ອງມືການແກ້ໄຂ, ມີການປ່ຽນແປງການປັບຄ່າຂອງເອກະສານວິດີໂອກ່ອນທີ່ຈະປ່ຽນໃຈເຫລື້ອມໃສ. ທ່ານສາມາດຄູ່ມືການຕັ້ງຄ່າການປ່ຽນແປງເຊັ່ນ: ອັດຕາບິດ, ຕົວແປງສັນຍານ, ປັບຄວາມສະຫວ່າງ, ປະລິມານແລະອື່ນໆ.

ຂັ້ນຕອນທີ 3: ເລືອກຮູບແບບການຜະລິດໃດຫນຶ່ງ
ຮູບແບບຜົນຜະລິດກໍາລັງຈັດປະເພດອອກເປັນ 6 ປະເພດ: ວິດີໂອ, ສຽງ, ອຸປະກອນ, HD / 3D, ດີວີດີແລະອື່ນໆ. ອີງຕາມການຮຽກຮ້ອງຕ້ອງການຂອງທ່ານ, ທ່ານສາມາດປ່ຽນວິດີໂອຂອງທ່ານເຂົ້າໄປໃນຮູບແບບການຜະລິດໃດໆ. ຜູ້ໃຊ້ສາມາດໄດ້ຢ່າງງ່າຍດາຍສະກັດສຽງຈາກວິດີໂອແລະປ່ຽນມັນເຂົ້າໄປໃນຮູບແບບອຸປະກອນສະຫນັບສະຫນຸນໃດເກີນໄປ.

ຂັ້ນຕອນທີ 4: ໃຫ້ຄລິກໃສ່ "ແປງ"
ທ້າຍສຸດນີ້, ເລືອກໂຟເດີອອກໄປໂດຍການຄລິກໃສ່ຮູບສັນຍາລັກຢູ່ທາງລຸ່ມຂອງໂຄງການດັ່ງກ່າວ. ເລືອກໂຟນເດີໃດຫນຶ່ງບ່ອນທີ່ທ່ານຕ້ອງການເອກະສານສື່ມວນຊົນໄດ້ຮັບຄວາມລອດ. ໃນເວລາທີ່ການຕັ້ງຄ່າທັງຫມົດແມ່ນເຮັດໄດ້, ໃຫ້ຄລິກໃສ່ "ແປງ". ມັນຈະໄດ້ຮັບການປ່ຽນໃຈເຫລື້ອມໃສທັນທີແລະທ່ານຈະໄດ້ຮັບຂໍ້ຄວາມວ່ອງໄວຫຼັງຈາກນັ້ນ.




