Prism Video Converter ເປັນແປງວິດີໂອງ່າຍດາຍແລະກະທັດລັດມີຄວາມສາມາດໃນການປ່ຽນແປງວິດີໂອຫຼາຍຢ່າງງ່າຍດາຍ. ມັນເປັນຜະລິດຕະພັນປະສິດທິພາບກັບເຄື່ອງມືການແກ້ໄຂຈໍານວນຫນຶ່ງແລະຫນ້າທີ່. ໂດຍພື້ນຖານແລ້ວ, ມັນສາມາດແປງຊະນິດຂອງຮູບແບບເອກະສານວິດີໂອໃດປະສິດທິຜົນ. ຜູ້ໃຊ້ແນະນໍາໃຫ້ຊອຟແວນີ້ MOV, WMV ແລະແປງໄຟລ໌ AVI. ແປງນີ້ຍັງສາມາດຂະຫຍາຍຈໍານວນຫຼາຍຮູບແບບສື່ມວນຊົນເອກະສານເຊັ່ນ: WMV, 3GP, FLV, MOD, DV, DIVX, OGM, MPG ແລະຫຼາຍກວ່າ. ມັນໄດ້ຢ່າງງ່າຍດາຍສາມາດປັບປຸງແກ້ໄຂລະດັບຄວາມສູງຫລືຄວາມກວ້າງຂອງວິດີໂອໃນສັດສ່ວນໃດໆ. ນອກຈາກນີ້, ຜູ້ໃຊ້ສາມາດນໍາໃຊ້ປະຕິບັດຫນ້າການແກ້ໄຂຕົ້ນຕໍເຊັ່ນ: ກະສິກໍາ, ອັດຕາພາແລະອື່ນໆ. ມັນເປັນເຄື່ອງມືທີ່ດີທີ່ສຸດສໍາລັບການຫຼິ້ນໄຟວິດີໂອແປງໃນ Windows Media Player.
- ສ່ວນທີ 1 ຂັ້ນຕອນທີໂດຍຂັ້ນຕອນຄູ່ມືການໃຊ້ແປງວິດີໂອການນໍາໃຊ້ Prism Video Converter
- ສ່ວນທີ 2. ການທີ່ດີທີ່ສຸດໂຄງການທີ່ເຫມາະສົມສໍາລັບວິດີໂອການສົນທະນາ - Prism Video Converter ທາງເລືອກ
ສ່ວນທີ 1 ຂັ້ນຕອນທີໂດຍຂັ້ນຕອນຄູ່ມືການໃຊ້ແປງວິດີໂອການນໍາໃຊ້ Prism Video Converter
Prism Video Converter ເຮັດວຽກໄດ້ດີກັບ Windows 7/8 / XP ແລະ MacOS 107 ຫລືສະບັບໃຫມ່. ການໂຕ້ຕອບຂອງຕົນອາດຈະເບິ່ງງ່າຍດາຍຫຼາຍ, ແຕ່ວ່າມັນມີປະຕິບັດຫນ້າທັງຫມົດມີຄວາມຈໍາເປັນພື້ນຖານສໍາລັບການສົນທະນາວິດີໂອ. ທ່ານສາມາດປະຕິບັດຕາມຂັ້ນຕອນເຫຼົ່ານີ້ເພື່ອແປງໄຟວິດີໂອຂອງທ່ານກັບ Prism Video Converter.
ຂັ້ນຕອນທີ 1: ຕື່ມໄຟລ໌ວິດີໂອເພື່ອ Prism Video Converter. ຕິດຕັ້ງ Prism Video Converter ການແປງໄຟວິດີໂອ. ໃຊ້ "ເພີ່ມໄຟລ໌" ທາງເລືອກທີ່ຢູ່ທາງເທິງຂອງການໂຕ້ຕອບການຕົ້ນຕໍຂອງ. ທ່ານສາມາດນໍາຈໍານວນຂອງເອກະສານວິດີໂອທີ່ທ່ານຕ້ອງການ. ເຊັ່ນດຽວກັນນີ້, ທ່ານຍັງສາມາດເພີ່ມໄຟລ໌ດີວີດີສໍາລັບການປ່ຽນໂດຍການນໍາໃຊ້ຫົວຂໍ້ "ເພິ່ມວີດີ" ທາງເລືອກ.
ຂັ້ນຕອນທີ 2: ການນໍາໃຊ້ວິດີໂອດັດແກ້ຫນ້າທີ່ເຮັດວຽກ. ທ່ານສາມາດນໍາໃຊ້ໄດ້ "ຕົວເລືອກຕ່າງໆ Encoder", "Options ວິດີໂອ", "ເພີ່ມປະສິດທິຜົນ" ແລະອື່ນ ໆ ຈໍານວນຫຼາຍ. ຫຼັງຈາກການແກ້ໄຂວິດີໂອໄດ້, ທ່ານສາມາດເລືອກທີ່ "ຕົວຢ່າງ" ທາງເລືອກການກວດສອບວິດີໂອກ່ອນທີ່ຈະເປັນມັນ.
ຂັ້ນຕອນ 3: ເລືອກ Format ຜົນໄດ້ຮັບແລະຈຸດຫມາຍປາຍທາງເອກະສານ. ເລືອກ "Format Output" ເພື່ອເລືອກຮູບແບບເອກະສານຜົນຜະລິດຂອງທ່ານຕ້ອງການ. ສໍາລັບຕົວຢ່າງ, ທ່ານສາມາດເລືອກທີ່ຈະ wmv ຫະລືການ mov ເປັນຮູບແບບຜົນຜະລິດ. ໃນເວລາດຽວກັນ, ເລືອກເອົາຈຸດຫມາຍປາຍທາງເອກະສານໂດຍການເລືອກໄດ້ "Browse" ທາງເລືອກທີ່ຢູ່ "Save ຍັງໂຟນເດີ້".
ທ່ານສາມາດເອົາວິດີໂອຫຼືວິດີໂອທັງຫມົດໂດຍການເລືອກ "ອອກ" ຫຼື "ເອົາທັງຫມົດ" ທາງເລືອກ. ຜູ້ຊົມໃຊ້ຍັງສາມາດເປີດເບິ່ງພາບວິດີໂອຫຼືໄຟລ໌ສຽງໂດຍການຄລິກໃສ່ "ຫຼີ້ນ" ທາງເລືອກ.
ຂັ້ນຕອນທີ 4: ແປງວິດີໂອ. ໃຫ້ຄລິກໃສ່ "ປ່ຽນ" ທີ່ຈະເລີ່ມຕົ້ນແປງ. ໂຄງການດັ່ງກ່າວຈະເປີດເປັນປ່ອງຢ້ຽມໃຫມ່ໃນໄລຍະປ່ຽນໃຈເຫລື້ອມໃສ. ລໍຖ້າສໍາລັບບາງທີ່ໃຊ້ເວລາຈົນກ່ວາຈະໄດ້ຮັບໃນໄລຍະ.
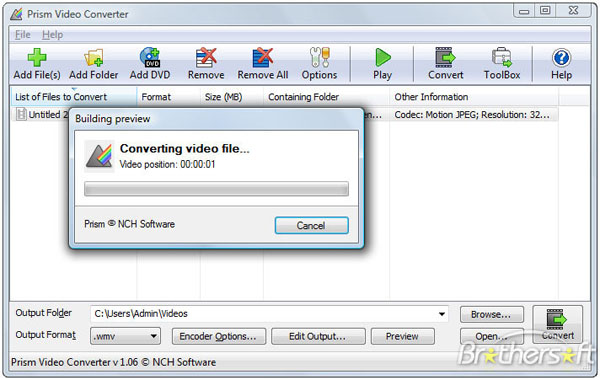
ສ່ວນທີ 2. ການທີ່ດີທີ່ສຸດໂຄງການທີ່ເຫມາະສົມສໍາລັບວິດີໂອການສົນທະນາ - Prism Video Converter ທາງເລືອກ
Prism Video Converter ຍັງຂາດເຄື່ອງມືຈໍານວນຫຼາຍທີ່ສາມາດໄດ້ຮັບການພົບເຫັນທົ່ວໄປໃນຈໍານວນຫຼາຍແປງວິດີໂອນໍາ. UniConverter ສາມາດໄດ້ຢ່າງງ່າຍດາຍປ່ຽນວິດີໂອໃດໆ. ມັນມີຄວາມໄວທີ່ດີກວ່າແລະຄຸນນະສົມບັດເມື່ອສົມທຽບກັບວິດີໂອແປງອື່ນໆໃນຕະຫຼາດ.
UniConverter - Video Converter
ໄດ້ຮັບທີ່ດີທີ່ສຸດ Prism Video Converter ທາງເລືອກ:
- UniConverter ສະຫນັບສະຫນູນທັງຫມົດຮູບແບບສື່ມວນຊົນເຊັ່ນ: MOV, MP3, FLV, WMV, MP4, AVI, 3GP, HD MOD, HD WMV, MTS, MP3, AAC, MKA, FLAC ແລະອື່ນ ໆ ຈໍານວນຫຼາຍ.
- ທ່ານສາມາດແກ້ໄຂໄດ້ຢ່າງງ່າຍດາຍແລະປັບແຕ່ງວິດີໂອຂອງທ່ານສໍາລັບພວກເຮົາສ່ວນບຸກຄົນ. ປັບລະດັບສຽງ, ເສີມຂະຫຍາຍວິດີໂອຫຼືມີຄຸນນະພາບສຽງ, ກະສິກໍາ, trim, ເພີ່ມ watermark ແລະອື່ນໆ.
- ມັນຈະຊ່ວຍໃຫ້ດາວນ໌ໂຫລດວິດີໂອອອນໄລນ໌ຈາກ 1,000+ ສະຖານທີ່, ລວມທັງ YouTube, ເຟສບຸກ, Vimeo, VEVO, Dailymotion, Hulu, ແລະອື່ນໆ
- ມັນສາມາດທໍາຫນ້າທີ່ເປັນເຄື່ອງມື DVD, ເຊິ່ງຈະຊ່ວຍໃຫ້ໄຫມ້ວິດີໂອດີວີດີ, ປ່ຽນໄຟລ໌ດີວີດີກັບຮູບແບບທີ່ແຕກຕ່າງກັນແລະສໍາເນົາໄຟລ໌ດີວີດີ.
- ເຫມາະສົມກັບ Windows 10/8/7 / XP / Vista ແລະ MacOS 1012 Sierra ຫຼືກ່ອນຫນ້ານັ້ນ.
ຄູ່ມືການໃຊ້ແປງວິດີໂອກັບ Prism Video Converter ທາງເລືອກ
ຂັ້ນຕອນທີ 1: ນໍາເຂົ້າໄຟລ໌ວິດີໂອເຂົ້າໄປໃນໂຄງການໄດ້
ການນໍາເຂົ້າຮູບເງົາຫຼືວິດີໂອເອກະສານຂອງທ່ານ, ທ່ານສາມາດເບິ່ງແລະເພີ່ມວິດີໂອໂດຍການເລືອກ "Load Media Files" ທາງເລືອກທີ່ຢູ່ໃນເມນູ "File". ນອກຈາກນີ້, ເພີ່ມວິດີໂອໂດຍຍ້າຍແລະຫຼຸດລົງເອກະສານວິດີໂອກ່ຽວກັບການປຽນ່ສນ. ທ່ານສາມາດລາກຫຼືນໍາເຂົ້າໄຟລ໌ສື່ມວນຊົນຈໍານວນຫນຶ່ງສໍາລັບການປ່ຽນຫຼືການໂຮມຂອງວິດີໂອເຂົ້າໄປໃນວິດີໂອ.

ຂັ້ນຕອນທີ 2: ເລືອກ Format Output ໃຫມ່
ເລືອກຮູບແບບການຜະລິດຈາກປະເພດດັ່ງກ່າວ. ທີ່ຈະເລືອກເອົາຮູບແບບຜົນຜະລິດວິດີໂອ, ເລືອກປະເພດ "ວິດີໂອ". ສໍາລັບຮູບແບບການຜະລິດໃດຫນຶ່ງສຽງ, ເລືອກປະເພດ "ສຽງ". ປ່ຽນວິດີໂອໂດຍກົງກັບຮູບແບບສະຫນັບສະຫນຸນໂທລະສັບມືຖື, ເລືອກຈາກປະເພດ "ອຸປະກອນ".

ຂັ້ນຕອນທີ 3: ແກ້ໄຂແລະເລີ່ມຕົ້ນການສົນທະນາ
ນໍາໃຊ້ເຄື່ອງມືການແກ້ໄຂທີ່ຈະມີການປ່ຽນແປງອັດຕາບິດ, ປັບລະດັບສຽງ, ເພີ່ມ Subtitle, ລວມວິດີໂອແລະຄຸນນະສົມບັດເຢັນຫຼາຍກວ່າ. ໃນເວລາທີ່ທ່ານຮູ້ສຶກວ່າວິດີໂອໄດ້ຮັບການປັບປຸງ, ທ່ານສາມາດເລີ່ມຕົ້ນການແປງໂດຍການກວດສອບໂຟເດີອອກຂອງຕົນ. ເລືອກປາຍທາງເອກະສານຖ້າຫາກວ່າທ່ານຕ້ອງການທີ່ຈະມີການປ່ຽນແປງໂຟເດີອອກໄປ. ແລະຫຼັງຈາກນັ້ນໃຫ້ຄລິກໃສ່ "ແປງ" ເພື່ອເລີ່ມຕົ້ນການປ່ຽນແປງຂອງໄຟລ໌ວິດີໂອຂອງທ່ານ.





