Pavtube Video Converter ເປັນທີ່ດີທີ່ສຸດ DVR ແລະ TiVo ແປງການບັນທຶກ. ມີແປງດັ່ງກ່າວນີ້, ຜູ້ໃຊ້ສາມາດປ່ຽນວິດີໂອ HD ໃດເຂົ້າໄປໃນອຸປະກອນອື່ນໆຫຼື HD Media ສະຫນັບສະຫນຸນຮູບແບບ. ມັນສະຫນັບສະຫນູນອຸປະກອນຈໍານວນຫຼາຍເຊັ່ນ: Amazon Kindle Fire, Samsung Galaxy, Apple TV, iPhone, Asus, Nook ຢາເມັດແລະອຸປະກອນເພີ່ມເຕີມ. ມັນເປັນເຄື່ອງມືທີ່ເຫມາະສົມສໍາລັບການປຸງແຕ່ງ batch ຂອງຮູບແບບວິດີໂອໃດໆ. ນອກນັ້ນທ່ານຍັງສາມາດເພີ່ມ .srt, .ssa & .ass ຄໍາບັນຍາຍໃນວິດີໂອໄຟລ໌ຂອງທ່ານ. ເກັບກໍາສາກ favorite ຂອງທ່ານຈາກຮູບເງົາຫຼືວິດີໂອ. ມັນສະຫນອງສະຫນັບສະຫນູນອອນໄລນ໌ທີ່ດີແລະໃຫ້ຜົນໄດ້ຮັບທີ່ຍິ່ງໃຫຍ່. ມັນເປັນເຄື່ອງມືທີ່ດີເລີດສໍາລັບການເຂົ້າລະຫັດ GPU AMD ໄດ້ຢ່າງງ່າຍດາຍ. ມັນສາມາດປ່ຽນວິດີໂອໃດໆທີ່ມີຄວາມໄວຂຶ້ນຢ່າງໄວວາແລະບັນຫາການສູນເສຍຄຸນນະພາບຫນ້ອຍ.
- ສ່ວນທີ 1 ຂັ້ນຕອນທີໂດຍຂັ້ນຕອນຄູ່ມືແປງວິດີໂອການນໍາໃຊ້ Pavtube Video Converter
- ສ່ວນທີ 2. ການແນະນໍາທີ່ດີທີ່ສຸດ Pavtube Video Converter ທາງເລືອກ
ສ່ວນທີ 1 ຂັ້ນຕອນທີໂດຍຂັ້ນຕອນຄູ່ມືການໃຊ້ແປງວິດີໂອການນໍາໃຊ້ Pavtube Video Converter
Pavtube ເປັນແປງທີ່ຍິ່ງໃຫຍ່ທີ່ຮອງຮັບຫລາກຫລາຍຂອງແຫລ່ງວິດີໂອ, ໄຟລ໌ Input, ອຸປະກອນແລະອື່ນໆອີກ. ມັນມີຊອຟແວການແກ້ໄຂແລະການເຜົາໄຫມ້ດີວີດີຈໍານວນຫຼາຍເຄື່ອງມືອັດຕາແລກປ່ຽນມີຄວາມຍືດຫຍຸ່ນ. ຫມາຍໃສ່ບ່ອນນີ້ເພື່ອໃຫ້ໄດ້ຮັບຄູ່ມືລາຍລະອຽດກ່ຽວກັບວິທີການແປງວິດີໂອທີ່ມີ Pavtube Video Converter.
ຂັ້ນຕອນທີ 1: ເພີ່ມວິດີໂອໃນໂຄງການໄດ້. ຕິດຕັ້ງ Pavtube Video Converter ແລະເປີດໂຄງການ. ໃນການເພີ່ມວິດີໂອ, ໃຫ້ຄລິກໃສ່ເມນູ "File" ທີ່ດ້ານເທິງຂອງສ່ວນຕິດຕໍ່ຕົ້ນຕໍໄດ້. ພາຍໃຕ້ການທີ່, ໃຫ້ຄລິກໃສ່ "ຕື່ມ Video / Audio" ຫຼືເລືອກທີ່ຈະ "ເພີ່ມຈາກ Folder". ເລືອກວິດີໂອທີ່ມີການໄດ້ຮັບການປ່ຽນໃຈເຫລື້ອມໃສ.
ຂັ້ນຕອນທີ 2: ຜົນໄດ້ຮັບເລືອກ Format / ອຸປະກອນ. ຢູ່ທາງລຸ່ມຂອງການໂຕ້ຕອບທີ່ຕົ້ນຕໍ, ເລືອກເອົາ "ຮູບແບບ" ແລະເລືອກຮູບແບບອອກຈາກເມນູເລື່ອນລົງລຸ່ມ. ມັນມີຊັບພະຍາກອນຂະຫນາດໃຫຍ່ຂອງຮູບແບບການຜະລິດເຊັ່ນ: ວິດີໂອການລູກຄ້າ, ວິດີໂອທົ່ວໄປ, ມັນ Audio, Fina Cut Pro, HLS Streaming, HD / 3D ວິດີໂອແລະອື່ນໆອີກ.
ຂັ້ນຕອນທີ 3: ແກ້ໄຂໄຟລ໌ວິດີໂອໄດ້. ເລືອກເຄື່ອງມືການແກ້ໄຂຈາກໃນການໂຕ້ຕອບສໍາຄັນເພື່ອເປີດບັນນາທິການວິດີໂອໄດ້. ມັນຈະເປີດປ່ອງຢ້ຽມໃຫມ່ສໍາລັບຜູ້ໃຊ້ອິນເທີຫຼາຍ. ດ້ວຍຄວາມຊ່ອຍເຫລືອຂອງຕົນ, ທ່ານສາມາດຫຼິ້ນ, ສະແດງ, ເພີ່ມຜົນກະທົບ trim, ເພີ່ມ watermark, ກະສິກໍາ, ສະແດງກິ່ງງ່າຄໍາບັນຍາຍ, ປັບລະດັບສຽງຫລືປັບການຕັ້ງຄ່າຕາມຄວາມຕ້ອງການຂອງທ່ານ.
ຂັ້ນຕອນທີ 4:. ເລີ່ມການສົນທະນາ ກົດປຸ່ມ "Convert" ເພື່ອເລີ່ມຕົ້ນການປ່ຽນໃຈເຫລື້ອມໃສ. ໃນເວລາທີ່ປ່ຽນໃຈເຫລື້ອມໃສແມ່ນເຮັດ, ໃຫ້ຄລິກໃສ່ໂຟນເດີຜົນຜະລິດໄດ້ການກວດສອບໄຟທີ່ແປງ.
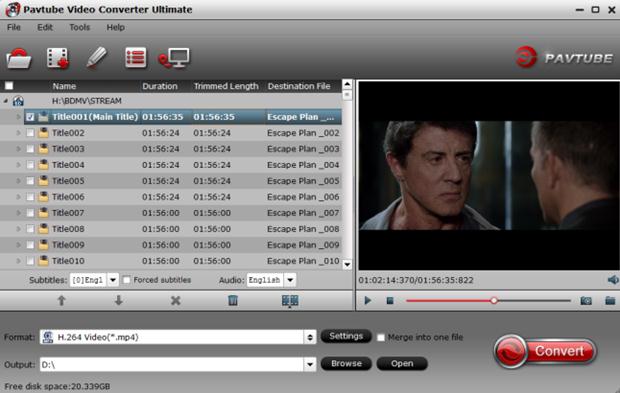
ສ່ວນທີ 2. ການແນະນໍາທີ່ດີທີ່ສຸດ Pavtube Video Converter ທາງເລືອກ
UniConverter ເປັນແປງວິດີໂອເຄື່ອງມືທີ່ດີທີ່ສຸດທີ່ສາມາດປ່ຽນວິດີໂອ, ສຽງ, ເກມດາວໂຫລດວິດີໂອຈາກອອນໄລນ໌, ແກ້ໄຂແລະສະແດງຕົວຢ່າງໄຫມ້ຫລືດີວີດີສໍາຮອງຂໍ້ມູນໃນລັກສະນະປະສິດທິພາບ. ມັນເປັນຕົວແປງສື່ມວນຊົນໄວທີ່ສຸດໃນຕະຫຼາດ. ດັ່ງນັ້ນ, ວ່າເປັນຫຍັງມັນແມ່ນພິຈາລະນາເປັນທາງເລືອກທີ່ດີທີ່ສຸດສໍາລັບການແປງ Pavtube Video, ເປັນ iMedia ສະຫນັບສະຫນູນຫຼາຍກ່ວາ 150 ຮູບແບບສື່ມວນຊົນພ້ອມດ້ວຍການຍົກລະດັບຮູບແບບໃຫມ່ທີ່ມີການປ້ອນໃຫມ່. ຍິ່ງໄປກວ່ານັ້ນ, ມັນເປັນເວລາສໍາລັບການສະຫນັບສະຫນູນລູກຄ້າຂອງຕົນທີ່ດີທີ່ສຸດຍ້ອນວ່າມັນສະຫນອງຫນຶ່ງໃນຫນຶ່ງສະຫນັບສະຫນູນສໍາລັບປະເພດຂອງບັນຫາທີ່ກ່ຽວຂ້ອງກັບຊອບແວຕ່າງໆ.
UniConverter - Video Converter
ໄດ້ຮັບທາງເລືອກທີ່ດີທີ່ສຸດທີ່ຈະ Pavtube Video Converter:
- ການກໍ່ສ້າງໃນຄຸນນະສົມບັດ: Video Converter, ສື່ມວນຊົນຂອງຕົວທ່ອງເວັບ, ວິດີໂອບັນນາທິການ, ຊຸດ DVD & ອອນໄລນ໌ວິດີໂອດາວໂຫຼດ.
- ຜົນໄດ້ຮັບຄຸນນະພາບທີ່ດີທີ່ສຸດ: ລືມກ່ຽວກັບການສູນເສຍຄຸນນະພາບວິດີໂອທີ່ມີ UniConverter ເປັນສະເຫມີໃຈກັບຄຸນະພາບວິດີໂອຕົ້ນສະບັບ.
- ສ້າງຫຼືໄຫມ້ກັບ DVD: ຕື່ມການວິດີໂອແລະໄຫມ້ກັບ Folder DVD / DVD ດິດ / DVD ISO ໄຟ DVD IFO ໄຟ.
- ດາວນ໌ໂຫລດຈາກ 1,000+ ໄຊ: VEVO, Dailymotion, YouTube, Hulu, Vimeo ແລະອື່ນ ໆ .
- ສະຫນັບສະຫນູນອຸປະກອນການຢ່າງກວ້າງຂວາງ: iPhone, XBOX, PSP, Oculus, SAMSUNG, GEAR VR, iPad, Apple ໂທລະພາບ, LG, HTC ແລະອື່ນໆອີກ.
- ຫຼາຍວິດີໂອດັດແກ້ຄຸນສົມບັດ: ການປູກພືດ, ລວມວິດີໂອ, ເພີ່ມ Metadata, ພືດຫມູນວຽນ, ແຜ່ນຫຼືສົມທົບວິດີໂອທີ່ມີຄວາມງ່າຍໃນ.
ຄູ່ມືການໃຊ້ແປງວິດີໂອທີ່ມີ Pavtube Video Converter ທາງເລືອກ
ຂັ້ນຕອນທີ 1: ເປີດໂຄງການ
ເປີດ UniConverter ການປ່ຽນວິດີໂອຈາກຄອມພິວເຕີຂອງທ່ານ. ໃນການໂຕ້ຕອບຕົ້ນຕໍ, ມີ 3 ກ່ອງສໍາລັບການເປັນວິດີໂອ, ການດາວໂຫຼດວິດີໂອຫຼືໄຫມ້ວິດີໂອດີວີດີ. ເລືອກ "ແປງ" ທາງເລືອກທີ່ຈະປ່ຽນວິດີໂອ favorite ຂອງທ່ານ.
ເລີ່ມຕົ້ນການແປງໂດຍການນໍາໃຊ້ drag ແລະການຫຼຸດລົງວິທີການໃນໂຄງການ. ເຊັ່ນດຽວກັນນີ້, ເປີດເມນູ "File" ແລະແຕະ "Load Media Files" ທາງເລືອກ. ຫຼັງຈາກນັ້ນ, ທ່ານສາມາດເບິ່ງບັນຊີລາຍຊື່ຂອງໄຟລ໌ວິດີໂອທີ່ໄດ້ຮັບການເພີ່ມຂຶ້ນສໍາລັບການປ່ຽນແປງໄດ້.

ຂັ້ນຕອນທີ 2: ກົດແລະເລືອກຈາກວິດີໂອປະເພດ
ເລືອກຮູບແບບການຜະລິດຈາກມັນ. ມັນສະຫນັບສະຫນູນຫົກປະເພດທີ່ມີຮູບແບບວິດີໂອ, ຮູບແບບອຸປະກອນ, ຮູບແບບສຽງແລະຫຼາຍ. ເລືອກປະເພດວິດີໂອທີ່ຈະເລືອກເອົາຮູບແບບເອກະສານວິດີໂອ. ນອກນັ້ນທ່ານຍັງສາມາດແບ່ງປັນຫລືອັບໂຫລດວິດີໂອຂອງທ່ານອອນໄລນ໌ພາຍຫຼັງທີ່ປ່ຽນໃຈເຫລື້ອມໃສໂດຍຜ່ານທາງເລືອກເວັບໄຊຕ໌ການແລກປ່ຽນ.

ຂັ້ນຕອນທີ 3: ການແກ້ໄຂ (ຖ້າຕ້ອງການ)
ມີເຄື່ອງມືຕັດຕໍ່ວິດີໂອຂອງຕົນ, ທ່ານສາມາດປ່ຽນວິດີໂອໃດໆເຂົ້າໄປໃນຮູບເງົາເຮັດໃຫ້ປະລາດ. ເລືອກການແກ້ໄຂທາງເລືອກ, ການນໍາໃຊ້ທຸກຂອງເຄື່ອງມືການປັບແຕ່ງຂອງຕົນເຊັ່ນ: ອັດຕາບິດ, ແກ້ໄຂ, codecs, ອັດຕາພາ, ຕັດ, ພືດແລະຫຼາຍກວ່າ. ນອກຈາກນີ້, ທ່ານຍັງສາມາດສ້າງຕັ້ງໄວ້ລ່ວງຫນ້າກໍາຫນົດເອງ.

ຂັ້ນຕອນທີ 4: ແປງ
ປັບປຸງແກ້ໄຂເອກະສານປາຍທາງໂດຍການກວດສອບໂຟເດີອອກໄປຢູ່ທາງລຸ່ມຂອງການໂຕ້ຕອບໄດ້. ຖ້າຫາກວ່າບໍ່, ຫຼັງຈາກນັ້ນ folder ໄວ້ໃນຕອນຕົ້ນຈະໄດ້ຮັບການນໍາໃຊ້ສໍາລັບການບັນທຶກຮູບແບບເອກະສານປ່ຽນແປງອັດຕະໂນມັດ. ທ້າຍສຸດນີ້, ຄລິກ "ປ່ຽນ" ທີ່ຈະສໍາເລັດຂະບວນການປ່ຽນໃຈເຫລື້ອມໃສ. ທ່ານສາມາດເບິ່ງຄວາມຄືບຫນ້າຂອງຕົນໃນແຖບສະຖານະຂອງຕົນ. ໃນເວລາທີ່ວິດີໂອໄດ້ຖືກໃຈຜູ້ໃຊ້ຈະໄດ້ຮັບຂໍ້ຄວາມວ່ອງໄວແລະພວກເຂົາເຈົ້າສາມາດເປີດໂຟນເດີເພື່ອເບິ່ງຮູບແບບສື່ມວນຊົນເອກະສານປ່ຽນໃຈເຫລື້ອມໃສ.




