Miro Video Converter ເປັນເຄື່ອງມືທີ່ງ່າຍດາຍແລະສະດວກໃນການແປງຊະນິດຂອງເອກະສານສື່ມວນຊົນເຂົ້າໄປໃນ MP3, MP4, Ogg Theora, WMV ແລະຮູບແບບສື່ມວນຊົນອື່ນໆ. ມັນຍັງສະຫນັບສະຫນູນອຸປະກອນຈໍານວນຫຼາຍ, ບ່ອນທີ່ທ່ານສາມາດປ່ຽນໄດ້ໂດຍກົງກັບອຸປະກອນສະເພາະໃດຫນຶ່ງເຊັ່ນ: iPhone, ໂທລະສັບສະຫຼາດ, Theora ແລະອື່ນໆ. ມັນເປັນໂຄງການງ່າຍດາຍສໍາລັບການປ່ຽນໄວຂອງວິດີໂອທີ່ຈະໃດໆຂອງອຸປະກອນຂອງທ່ານ. ທ່ານສາມາດຄວບຄຸມຂະຫນາດເອກະສານຫຼືອັດຕາສ່ວນ. ຂອງຕົນທີ່ດີທີ່ສຸດອັດຕາແລກປ່ຽນ WebM ແລະຮອງຮັບໄຟລ໌ຜົນຜະລິດມີຄຸນນະພາບທີ່ດີກັບ HD ຫລື SD ຮູບແບບຜົນຜະລິດ. ມີຫຍັງຫຼາຍ, ຜູ້ຊົມໃຊ້ຍັງສາມາດສ້າງຮູບຂະຫນາດຫຍໍ້. ທີ່ດີທີ່ສຸດເຫມາະສົມຂອງຕົນອັດຕາແລກປ່ຽນ FFmpeg ເປັນທີ່ຈະແປງ UI ອື່ນໆ. Miro Video Converter ຮອງຮັບ MacOS 106 ຫຼືຫຼັງຈາກນັ້ນ.
- ສ່ວນທີ 1 ຂັ້ນຕອນທີໂດຍຂັ້ນຕອນຄູ່ມືການໃຊ້ແປງວິດີໂອໂດຍໃຊ້ Miro Video Converter
- ສ່ວນທີ 2. ການແນະນໍາທີ່ດີທີ່ສຸດ Miro Video Converter ທາງເລືອກ
ສ່ວນທີ 1 ຂັ້ນຕອນທີໂດຍຂັ້ນຕອນຄູ່ມືການໃຊ້ແປງວິດີໂອໂດຍໃຊ້ Miro Video Converter
ປະຕິບັດຕາມຂັ້ນຕອນທີ່ງ່າຍດາຍເຫຼົ່ານີ້ເພື່ອແປງວິດີໂອດ້ວຍຄວາມຊ່ວຍເຫລືອຂອງ Miro Video Converter ໄດ້.
ຂັ້ນຕອນທີ 1: ເປີດ Video Converter ແລະເລືອກວິດີໂອ. ລາກແລະວາງວິດີໂອຫຼືເລືອກໄຟລ໌ຈາກ Mac ຂອງທ່ານເພື່ອເລີ່ມຕົ້ນການປ່ຽນໃຈເຫລື້ອມໃສ. Miro ສະຫນັບສະຫນູນປະເພດອຸປະກອນຈໍານວນຫຼາຍແລະຮູບແບບສື່ມວນຊົນເອກະສານອັດຕາແລກປ່ຽນໄວ. ທ່ານສາມາດປ່ຽນກັບ WebMD SD, ອຸປະກອນ Apple, Android ຫຼືຮູບແບບຜົນຜະລິດອື່ນໆ.
ຂັ້ນຕອນທີ 2: ແກ້ໄຂວິດີໂອໃນ Miro. ເຖິງແມ່ນວ່າມັນມີເຄື່ອງມືຕັດຕໍ່ຈໍາກັດ, ມັນສະຫນັບສະຫນູນປະຕິບັດຫນ້າຂັ້ນພື້ນຖານເຊັ່ນ "ສ້າງຮູບຂະຫນາດຫຍໍ້", ມີການປ່ຽນແປງຂະຫນາດ custom, ປັບອັດຕາສ່ວນແລະອື່ນໆ. ນອກນັ້ນທ່ານຍັງສາມາດເລືອກທີ່ຈະ "ທີ່ຈະແຈ້ງແລະເລີ່ມໃຫມ່ອີກຄັ້ງ" ທາງເລືອກທີ່ຈະແກ້ໄຂການຕັ້ງຄ່າຊະນິດໃດແລະເລີ່ມຕົ້ນການແປງວິດີໂອຈາກການເລີ່ມຕົ້ນ.
ຂັ້ນຕອນທີ 3: ເລືອກຮູບແບບຜົນໄດ້ຮັບແລະແປງ. ທ່ານສາມາດປ່ຽນວິດີໂອວິດີໂອໃດ, ສຽງຫຼືຮູບແບບສື່ມວນຊົນດຽວກັນກັບຄວາມສະດວກ. ຖ້າຫາກວ່າທ່ານຕ້ອງການທີ່ຈະເລືອກເອົາຮູບແບບຜົນຜະລິດວິດີໂອ, ທ່ານສາມາດເລືອກທີ່ຈະຈາກ WebM HD, MP4, WebM SD ແລະ Ogg Theora. ເລືອກແລະເລືອກ "Convert" ເພື່ອເລີ່ມຕົ້ນການປ່ຽນໃຈເຫລື້ອມໃສ. ວິດີໂອທີ່ທ່ານຈະໄດ້ຮັບການປ່ຽນໃຈເຫລື້ອມໃສພາຍໃນສອງສາມນາທີ.
Miro Video Converter ມີຈຸດອ່ອນຫຼາຍຈຸດເຊັ່ນ: ຈໍາກັດຮູບແບບຜົນຜະລິດວິດີໂອ, ສະຫນັບສະຫນູນອຸປະກອນ, ການຂາດການໃຊ້ອິນເທີ, merge, ແຍກ, ເກມດາວໂຫລດຈາກອອນໄລນ໌ແລະມີຫຼາຍຫຼາຍ. ເຄື່ອງມືນີ້ເບິ່ງຄືວ່າຄ້າຍຄືແປງໄວ.
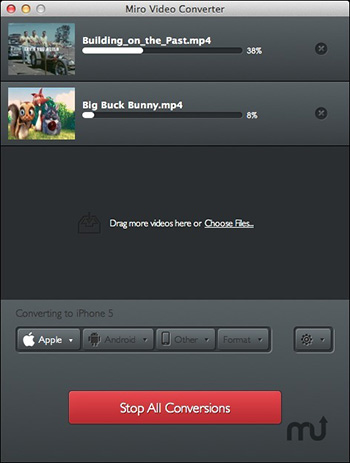
ສ່ວນທີ 2. ການແນະນໍາທີ່ດີທີ່ສຸດ Miro Video Converter ທາງເລືອກ
Miro Video Converter ບໍ່ແມ່ນເຄື່ອງມືທີ່ເຫມາະຖ້າຫາກວ່າທ່ານຕ້ອງການແກ້ໄຂສື່ມວນຊົນທັງຫມົດໃນຫນຶ່ງສໍາລັບການເປັນວິດີໂອພ້ອມມີຫນ້າທີ່ອື່ນໆຫຼາຍ. ແທນທີ່ຈະໄປສໍາລັບການປ່ຽນແປງສະ Miro Video, ທ່ານສາມາດເລືອກທີ່ຈະ UniConverter. ມັນເປັນຜະລິດຕະພັນໄດ້ຮັບລາງວັນຊະນະ, ການທົບທວນຄືນເປັນພິເສດໂດຍຜູ້ຊ່ຽວຊານຜະລິດຕະພັນຊອບແວແລະຜູ້ຊົມໃຊ້.
UniConverter - Video Converter
ໄດ້ຮັບທາງເລືອກທີ່ດີທີ່ສຸດທີ່ຈະ Miro Video Converter:
- ໂຄງການນີ້ແມ່ນບໍ່ພຽງແຕ່ເປັນແປງວິດີໂອທັງຫມົດໃນຫນຶ່ງ, ແຕ່ວ່າມັນປະກອບດ້ວຍຫລາກຫລາຍຂອງຮູບແບບສື່ມວນຊົນ, ອຸປະກອນ, ທີ່ຕັ້ງໄວ້ລ່ວງເຫມາະ, ໃຊ້ອິນເທີທີ່ສໍາຄັນ, ການປັບຄ່າແບບພິເສດແລະອື່ນໆອີກ.
- ມັນເປັນແປງວິດີໂອທີ່ສົມບູນແບບ, ເຊິ່ງສະຫນັບສະຫນູນການສົນທະນາວິດີໂອ Super- ໄວ.
- ການທໍາງານຂອງການເນັ້ນຂອງຕົນ, ເປັນດີວີດີຊຸດທີ່ປະກອບດ້ວຍປະຕິບັດຫນ້າຈໍານວນຫຼາຍເຊັ່ນ: ການສັບປ່ຽນ, ສໍາຮອງຂໍ້ມູນ DVD, ບາດແຜດີວີດີ, ດີວີດີສໍາເນົາ, ວິດີໂອສ້າງແລະອື່ນໆ.
- ທ່ານສາມາດສ້າງວິດີໂອໃຫ້ປະລາດໃຈທີ່ມີຫນ້າທີ່ຂອງຕົນເຊັ່ນ: ການເພີ່ມນ້ໍາ, ປັບລະດັບສຽງ, ເພີ່ມຜົນກະທົບ, ປັບຄວາມອິ່ມຕົວແລະປັບຄວາມສະຫວ່າງ / ກົງກັນຂ້າມ.
- ມັນສະຫນອງຄຸນນະພາບຜົນຜະລິດຕົ້ນສະບັບເວັ້ນເສຍແຕ່ວ່າຜູ້ໃຊ້ຕ້ອງການມີການປ່ຽນແປງການປັບຄ່າ encode ຫຼືຜ້າໄຟລ໌ສຽງ.
- ແກ້ໄຂແລະປ່ຽນກັບອຸປະກອນ: ອຸປະກອນ Apple, ອຸປະກອນ VR, PSP, HTC, Android & ອື່ນໆ.
- ສະຫນັບສະຫນູນທັງຫມົດ Mac ແລະ Windows ເວີຊັນ: MacOS 1012 Sierra, 1011 El Capitan, 1010 Yosemite, 10.9 Mavericks, 108 Mountain Lion, 107 Lion ແລະ Windows 10/8/7 / XP / Vista.
ຂັ້ນຕອນທີໂດຍຂັ້ນຕອນຄູ່ມືການໃຊ້ແປງວິດີໂອທີ່ມີ Miro Video Converter ທາງເລືອກ
ຂັ້ນຕອນທີ 1: ເປີດ Video Converter & Import Media ໄຟ
ຕິດຕັ້ງ UniConverter ແລະ double ຄລິກ icon ໂຄງການໃນການເປີດມັນ. ທ່ານຈະເຫັນ 3 ປະຕິບັດຫນ້າທີ່ດ້ານເທິງຂອງການໂຕ້ຕອບຕົ້ນຕໍ: ແປງ, ດາວນ໌ໂຫລດແລະບາດແຜ. ເລືອກ "ແປງ" ເພື່ອເລີ່ມຕົ້ນການສົນທະນາວິດີໂອ. ຫນ້າທໍາອິດຂອງການທັງຫມົດ, ທ່ານຈໍາເປັນຕ້ອງໄດ້ນໍາເຂົ້າໄຟມີເດຍອັດຕາແລກປ່ຽນວິດີໂອ. ທ່ານສາມາດເລີ່ມຕົ້ນໄດ້ດ້ວຍການໃຊ້ຄຸນນະສົມບັດ drag ແລະການຫຼຸດລົງຫຼືທ່ານສາມາດເພີ່ມໄຟລ໌ສື່ມວນຊົນໃນຄໍາຮ້ອງສະຫມັກໄດ້.

ຂັ້ນຕອນທີ 2: ເລືອກ Output Format Video
UniConverter ສະຫນັບສະຫນຸນລະດັບຄວາມກ້ວາງຂອງຮູບແບບການຜະລິດສື່ມວນຊົນເຊັ່ນ: MOV, MP3, AVI, 4K MOV, MP4, 3GP ແລະອື່ນໆ. ນອກນັ້ນທ່ານຍັງສາມາດເລືອກທີ່ຈະຮູບແບບຜົນຜະລິດອື່ນໆເຊັ່ນ: Audio, HD, 3D ຫຼື presets ປັບປຸງເພື່ອປ່ຽນໂດຍກົງກັບຮູບແບບອຸປະກອນສະຫນັບສະຫນຸນຂອງທ່ານ. ເລືອກຮູບແບບສື່ມວນຊົນຂອງທ່ານຕ້ອງການຕາມຄວາມຕ້ອງການຂອງທ່ານ. ນອກນັ້ນທ່ານຍັງສາມາດເລືອກທີ່ຈະບໍລິການເວັບໄຊຕ໌ແບ່ງປັນຈາກລາຍຊື່.

ຂັ້ນຕອນທີ 3: ການປ່ຽນແປງການຕັ້ງຄ່າວິດີໂອ (ຖ້າຕ້ອງການ)
ຜູ້ຊົມໃຊ້ຍັງສາມາດມີການປ່ຽນແປງການຕັ້ງຄ່າສື່ມວນຊົນເຊັ່ນ: ອັດຕາບິດ, ແກ້ໄຂ, ອັດຕາພາ, Codec, ອັດຕາການຕົວຢ່າງແລະອື່ນໆ. ປັບວິດີໂອຫຼືໄຟລ໌ສຽງຂອງທ່ານກັບບັນນາທິການວິດີໂອຂອງຕົນໃນການກໍ່ສ້າງ.

ຂັ້ນຕອນທີ 4: ວິດີໂອແປງເຂົ້າໄປໃນຮູບແບບສື່ມວນຊົນເປົ້າຫມາຍ
ໃນປັດຈຸບັນ, ເລືອກເອົາຮູບສັນຍາລັກໂຟນເດີຜົນຜະລິດແລະເລືອກເອກະສານທີ່ທ່ານຕ້ອງການເອກະສານຜົນຜະລິດໃຫ້ໄດ້ຮັບຄວາມລອດ. ໃນເວລາທີ່ການຕັ້ງຄ່າທັງຫມົດແມ່ນສໍາເລັດ, ເລືອກເອົາ "ແປງ" ເພື່ອໃຫ້ສໍາເລັດໃນຫນ້າວຽກ. ທ່ານສາມາດຮັກສາຕິດຕາມຂອງຂະບວນການປ່ຽນໃຈເຫລື້ອມໃສໃນພາທະນາຍຄວາມມີຄວາມຄືບຫນ້າຂອງຕົນ. ພັກຜ່ອນເອົາປະກັນໄພ, ວິດີໂອຈະແນ່ນອນໄດ້ຮັບແປງພາຍໃນນາທີ. ທ່ານຈະໄດ້ຮັບຂໍ້ຄວາມວ່ອງໄວໃນເວລາທີ່ປ່ຽນໃຈເຫລື້ອມໃສແມ່ນເຮັດ.





