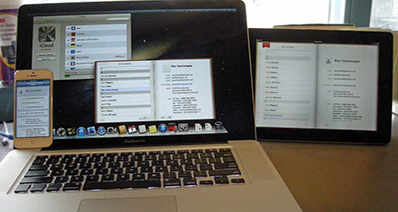ເປັນຫຍັງຂ້າພະເຈົ້າບໍ່ເລື້ອຍແປງວິດີໂອການນໍາໃຊ້ FFmpeg ກ່ຽວກັບ Windows 10
FFmpeg ເປັນໂຄງການຊອບແວທີ່ທ່ານສາມາດນໍາໃຊ້ໃນການບີບອັດວິດີໂອແລະໄຟລ໌ສຽງແລະດັ່ງນັ້ນຈຶ່ງແປງໄຟລ໌ເຫຼົ່ານີ້ເຂົ້າໄປໃນຮູບແບບທີ່ແຕກຕ່າງກັນ. ມັນເປັນຜະລິດຕະພັນຊອບແວການປັບໄຫມກັບຄຸນຄວາມດີຫຼາຍ. ຢ່າງໃດກໍຕາມ, ຖ້າຫາກວ່າທ່ານນໍາໃຊ້ມັນກັບສະບັບຫລ້າສຸດຂອງ Windows, Windows 10, ທ່ານຈະໄດ້ສັງເກດເຫັນຂໍ້ບົກພ່ອງບາງໃນການທໍາງານຂອງຊອບແວນີ້. ຂໍ້ບົກພ່ອງເຫລົ່ານີ້ຈະປະກອບມີຄຸນນະພາບຮູບພາບຂອງວິດີໂອທີ່ທ່ານປ່ຽນໃຈເຫລື້ອມໃສຖືກເມີດວິໄນເປັນ, ຂໍ້ມູນຂອງເອກະສານໄດ້ຖືກເສຍຫາຍແລະ cornucopia ຂອງບັນຫາອື່ນໆໄດ້. ເຫຼົ່ານີ້ກໍາລັງເກີດຂຶ້ນເນື່ອງຈາກວ່າ FFmpeg ໄດ້ພຽງແຕ່ບໍ່ໄດ້ຮັບການປັບໃຫ້ເຫມາະສົມສໍາລັບ Windows 10.
ທີ່ດີທີ່ສຸດ FFmpeg ທາງເລືອກທີ່ຈະປ່ຽນວິດີໂອກ່ຽວກັບການ Windows 10
ຖ້າຫາກວ່າທ່ານກໍາລັງຊອກຫາສໍາລັບໂຄງການທີ່ຈະທົດແທນການ FFmpeg ເປັນແປງວິດີໂອຕົ້ນຕໍຂອງທ່ານ, ຊອກຫາບໍ່ມີອີກກ່ວາ UniConverter. ວິດີໂອນີ້ແມ່ນຢູ່ໄກໂດຍຫນຶ່ງໃນທີ່ດີທີ່ສຸດ, ແລະອະທິບາຍໃນທີ່ດີທີ່ສຸດແປງໄຟແລະວິດີໂອເຄື່ອງອັດໃນຕະຫຼາດໃນເວລານີ້. ຄຸນນະສົມບັດທີ່ເຮັດໃຫ້ມັນເປັນສະນັ້ນເວປະກອບໃນການໂຕ້ຕອບທີ່ເປັນຂັນງ່າຍທີ່ຈະນໍາໃຊ້ເຊັ່ນດຽວກັນກັບລະບົບປະສິດທິພາບເປັນຕາຢ້ານໂດຍທີ່ມັນ compresses ໄຟລ໌ທີ່ມີການສູນເສຍຂໍ້ມູນເປັນພຽງເລັກນ້ອຍເທົ່າທີ່ເປັນໄປໄດ້. ມັນບໍ່ໄດ້ທໍາຮ້າຍວ່າ UniConverter ໄດ້ຮັບການອອກແບບໃນລັກລັກສະນະທີ່ຫນ້າສົນໃຈເຊັ່ນດຽວກັນ! ທັງຫມົດໃນທັງຫມົດ, ທ່ານຈະໄດ້ຮັບການຊອກຫາເກືອບເຫດຜົນທີ່ພາດ FFmpeg ຍົກເວັ້ນຄ່າ sentimental ບາງ nostalgic ບໍ່.
UniConverter - Video Converter
ໄດ້ຮັບທາງເລືອກທີ່ດີທີ່ສຸດທີ່ຈະ FFmpeg ສໍາລັບ Windows 10:
- 150+ ຮູບແບບວິດີໂອ -. ເຄື່ອງມືນີ້ສາມາດແປງຫຼາຍກ່ວາ 150 ວິດີໂອແລະສຽງຮູບແບບ ບາງສ່ວນຂອງຮູບແບບທີ່ໄດ້ປະກອບດ້ວຍ AVI, MP4, MPG, MPEG, WMV, RMVB, M4V, VOB, 3GP, MOV, FLV, F4V. ຮູບແບບສຽງປະກອບມີ MP3, M4A, AC3, AAC, WMA, WAV, OGG, APE, ແລະ MKA.
- ເຮັດວຽກຫຼາຍໄວ - ມີຄວາມໄວສູງເຖິງ 90X, ທ່ານຈະສໍາເລັດໂຄງການຂອງທ່ານໃນໄລຍະເວລາສັ້ນ.
- ເຮັດໃຫ້ຄຸນນະພາບ intact - ຄຸນນະພາບຂອງວິດີໂອແປງຈະບໍ່ໄດ້ຮັບການຫຼຸດຫນ້ອຍລົງໃນເວລາທີ່ທ່ານໃຊ້ເຄື່ອງມືນີ້.
- ດັດແກ້ວິດີໂອ - ການບັນນາທິການວິດີໂອ inbuilt ເຮັດໃຫ້ UniConverter ເປັນຜູ້ນໍາໃນການແປງວິດີໂອ. ເພີ່ມຜົນກະທົບເປັນພິເສດແລະອື່ນ ໆ ວິດີໂອຂອງທ່ານກ່ອນທີ່ຈະເປັນມັນ. ນອກນັ້ນທ່ານຍັງສາມາດບັນທຶກວິດີໂອການນໍາໃຊ້ບັນນາທິການດຽວກັນ.
- ໄຫມ້ກັບດີວີດີ - ນີ້ແມ່ນຄຸນນະສົມບັດທີ່ຍິ່ງໃຫຍ່ບ່ອນທີ່ທ່ານໄຫມ້ໂຄງການວິດີໂອຂອງທ່ານຊື່ກັບດີວີດີ. ສົ່ງໄປທີ່ສະຖານທີ່ອື່ນໆເຊັ່ນ: ອິນເຕີເນັດ, iPhone, iPad ແລະຄອມພິວເຕີ.
- ເຫມາະສົມກັບ Windows 10/8/7 / XP / Vista.
ໃຊ້ FFmpeg ທາງເລືອກສໍາລັບ Windows 10 ສໍາລັບການປ່ຽນວິດີໂອໃນສາມຂັ້ນຕອນ:
ຂັ້ນຕອນທີ 1. Add Files
ເປີດຊອຟແວແປງວິດີໂອໄດ້. ຈະມີປຸ່ມຢູ່ເບື້ອງຊ້າຍເທິງຂອງຫນ້າຈໍຂອງທ່ານທີ່ເວົ້າວ່າ "ເພີ່ມໄຟລ໌" ໄດ້. ໃຫ້ຄລິກໃສ່ປຸ່ມນີ້ແລະເລືອກໄຟລ໌ທີ່ທ່ານຕ້ອງການທີ່ຈະແປງຫຼືຜ້າ.

ຂັ້ນຕອນທີ 2 ເລືອກ Format Output
ຂັ້ນຕອນຕໍ່ໄປຄືການເລືອກເພງທີ່ທ່ານຕ້ອງການທີ່ຈະສົ່ງອອກ. ໃຫ້ຄລິກໃສ່ "ດົນຕີສໍາເນົາກັບ iTunes" ແລະຫຼັງຈາກນັ້ນໃຫ້ຄລິກໃສ່ "ເລີ່ມຕົ້ນ". ຖ້າຫາກວ່າທ່ານຕ້ອງການທີ່ຈະໂອນ playlist, ການທົດສອບຄັ້ງທໍາອິດທ່ານຈະຕ້ອງການທີ່ຈະເຮັດແນວໃດແມ່ນໃຫ້ຄລິກໃສ່ດົນຕີແຖບ. ຫຼັງຈາກນັ້ນທ່ານຕ້ອງເລືອກເອົາອັນໃດກໍໄດ້ playlist ທ່ານຕ້ອງການທີ່ຈະໂອນ. ຖ້າຫາກວ່າທ່ານຕ້ອງການທີ່ຈະສໍາເນົາວິດີໂອ, ຮູບພາບຫຼືປະເພດອື່ນໆຂອງໄຟລ໌ແທນທີ່ຈະ, ທັງຫມົດທີ່ທ່ານຕ້ອງການຈະເຮັດແມ່ນໃຫ້ຄລິກໃສ່ແຖບທີ່ກ່ຽວຂ້ອງ, ເຊັ່ນ: ແຖບວິດີໂອວິດີໂອ, ຮູບພາບຕ່າງໆແຖບສໍາລັບຮູບພາບ, ແລະອື່ນໆ

ຂັ້ນຕອນທີ 3 ການສົ່ງອອກ
ຫຼັງຈາກທີ່ທ່ານເລືອກສິ່ງໃດກໍຕາມທີ່ທ່ານຕ້ອງການໂອນ, ທ່ານປະຈຸບັນສາມາດເລີ່ມຕົ້ນເພື່ອສົ່ງອອກໄຟລ໌ຂອງທ່ານເຂົ້າໄປໃນໂຟນເດີຜົນຜະລິດທີ່ທ່ານເລືອກ. ຫຼັງຈາກທີ່ທ່ານໄດ້ຕັດສິນໃຈທີ່ໂຟນເດີທີ່ທ່ານຢາກຈະເຮັດໃຫ້ໄຟລ໌ຂອງທ່ານ, ໃຫ້ຄລິກໃສ່ "ສົ່ງອອກໄປຍັງ iTunes", ແລະໂຄງການທີ່ຈະເຮັດແນວໃດວຽກເຮັດງານທໍາຂອງຕົນ.