ເປັນຫຍັງຂ້າພະເຈົ້າລົ້ມເຫລວການຫຼິ້ນວີດີໂອກັບ Media Player ຂອງຂ້າພະເຈົ້າກ່ຽວກັບການ Windows 10?
ທ່ານແມ່ນຫນຶ່ງໃນປະສົບຄວາມຫຍຸ້ງຍາກໃນການຫຼີ້ນວິດີໂອກ່ຽວກັບຂອງທ່ານທີ່ຕິດຕັ້ງໃຫມ່ Windows 10? ດີ, ຖ້າຫາກທ່ານແມ່ນບຸກຄົນດັ່ງກ່າວນີ້, ທ່ານຈະໄດ້ຍິນດີທີ່ຈະຮູ້ວ່າທ່ານບໍ່ແມ່ນຄົນດຽວ. ຈໍານວນຂອງປະຊາຊົນ A ປະເຊີນກັບຄວາມຫຍຸ້ງຍາກໃນການຫຼີ້ນວິດີໂອເມື່ອໃດກໍຕາມການຕິດຕັ້ງຫຼືຍົກລະດັບເພື່ອເປັນບົບປະຕິບັດການໃຫມ່. ນີ້ແມ່ນບາງທີອາດ, ຍ້ອນຄວາມແຕກຕ່າງໃນຮູບແບບວິດີໂອ. ນອກຈາກນີ້, ບັນຫາອາດຈະນອນໃນຮູບແບບວິດີໂອຂອງທ່ານທີ່ແມ່ນບໍ່ມີຕໍ່ໄປອີກແລ້ວສະຫນັບສະຫນຸນໂດຍລະບົບປະຕິບັດການໃຫມ່ແລະເພາະສະນັ້ນຮູບແບບວິດີໂອຂອງຕ້ອງການທີ່ຈະໄດ້ຮັບການປ່ຽນໃຈເຫລື້ອມໃສເຂົ້າໄປໃນຫນຶ່ງຊຶ່ງເປັນບໍ່ດົນມານີ້ຫຼາຍ.
- ສ່ວນທີ 1. ຫຼິ້ນວິດີໂອຫຼັງຈາກກໍາລັງແປງເປັນຮູບແບບ Windows ຮອງຮັບ
- ສ່ວນທີ 2. ການຫຼິ້ນວີດີໂອສໍາລັບ Windows 10
ສ່ວນທີ 1. ຫຼິ້ນວິດີໂອຫຼັງຈາກກໍາລັງແປງເປັນຮູບແບບ Windows ຮອງຮັບ
ເນື່ອງຈາກວ່າມີຄວາມຕ້ອງການຄົງທີ່ເພື່ອປັບປຸງຮູບແບບວິດີໂອຂອງທ່ານ, ມັນເປັນສິ່ງສໍາຄັນໃນປັດຈຸບັນທີ່ຈະມີການທົດແທນຫຼືໂຄງການທີ່ສາມາດຊ່ວຍໃຫ້ທ່ານປ່ຽນວິດີໂອຂອງທ່ານເຂົ້າໄປໃນຮູບແບບທີ່ສະຫນັບສະຫນຸນດີໂດຍປະຕິບັດການລະບົບຂອງທ່ານ. ໃນວິທີການດັ່ງກ່າວນີ້, ທ່ານໄດ້ຢ່າງງ່າຍດາຍສາມາດປ່ຽນວິດີໂອແລະຫຼິ້ນມັນໃນຜູ້ນສື່ມວນຊົນທີ່ທ່ານຕ້ອງການ. ດັ່ງນັ້ນໃນປັດຈຸບັນຄໍາຖາມທີ່ວ່າຫຍໍ້ມາຈາກ "ການທົດແທນຫຼືໂຄງການຈະເປັນແນວໃດແມ່ນດີທີ່ສຸດທີ່ຈະປ່ຽນວິດີໂອ, ຖ້າຫາກວ່າມີ any?" ຄໍາຕອບແມ່ນງ່າຍດາຍ pretty: ໃຊ້ UniConverter ແປງວິດີໂອຄືບໍ່ເຄີຍໄດ້ກ່ອນທີ່ຈະ.
ທ່ານຕ້ອງໄດ້ຮັບການສົງໄສວ່າເປັນສິ່ງທີ່ UniConverter, ເຊິ່ງເປັນຫນຶ່ງໃນປະເພດຂອງຊອບແວແປງວິດີໂອທີ່ສາມາດເຮັດໃຫ້ທ່ານປ່ຽນວິດີໂອເຂົ້າໄປໃນຈໍານວນຂອງຮູບແບບລວມທັງ WMV, MOV, FLV, AVI ແລະອື່ນໆມັນຍັງໄດ້ຮັບຄຸນນະສົມບັດທີ່ຫນ້າສົນໃຈຕ່າງໆທີ່ ເຮັດໃຫ້ມັນຫຼາຍກ່ວາພຽງແຕ່ປ່ຽນສັນ. ມັນມີຄວາມສາມາດແກ້ໄຂວິດີໂອພ້ອມດ້ວຍຄວາມສາມາດທີ່ຈະດາວນ໌ໂຫລດແລະປ່ຽນວິດີໂອອອນໄລນ໌ຈາກເກືອບທຸກເວັບໄຊທ໌ແບ່ງປັນວິດີໂອ. ນອກຈາກນີ້, ໂຄງການໄດ້ຖືກລາຍລັກອັກສອນທີ່ມີດັ່ງກ່າວບົບທີ່ຂະບວນການປ່ຽນໃຈເຫລື້ອມໃສແມ່ນໄວຕາມທີ່ທ່ານສາມາດຈິນຕະນາການໄດ້.
ຂັ້ນຕອນທີໂດຍຂັ້ນຕອນຄູ່ມືກ່ຽວກັບວິທີການແປງວິດີໂອສໍາລັບການຫຼິ້ນ
ຂັ້ນຕອນທີ 1. ນໍາເຂົ້າວິດີໂອ
ຂັ້ນຕອນທໍາອິດຄືການນໍາເຂົ້າຄລິບວິດີໂອທີ່ທ່ານຕ້ອງການທີ່ຈະປ່ຽນ. ທ່ານເຮັດສິ່ງນີ້ໂດຍການຄລິກໃສ່ "ຕື່ມໄຟລ໌" ປຸ່ມກັບທີ່ທ່ອງຄອມພິວເຕີສໍາລັບຄລິບວິດີໂອທີ່ກ່ຽວຂ້ອງ. ເມື່ອທ່ານໄດ້ຕັ້ງໄຟລ໌, ເລືອກເອົາເຂົາເຈົ້າ.

ຂັ້ນຕອນທີ 2 ເລືອກ Format Output
ຂັ້ນຕອນຕໍ່ໄປແມ່ນຈະເລືອກເອົາຮູບແບບຜົນຜະລິດທີ່ທ່ານຕ້ອງການເອກະສານວິດີໂອທີ່ຈະເປັນ. ທ່ານສາມາດໄດ້ຢ່າງງ່າຍດາຍເຮັດແນວໃດນີ້ໂດຍການເລືອກຮູບແບບວິດີໂອຈາກຂ້າງສິດທິໃນການແລະເຂົ້າໃຈວ່າສະຖານທີ່ປາຍທາງບ່ອນທີ່ທ່ານຕ້ອງການທີ່ຈະຊ່ວຍປະຢັດໄຟລ໌ວິດີໂອແປງ. ນອກນັ້ນທ່ານຍັງສາມາດມີການປ່ຽນແປງວິດີໂອແລະການຕັ້ງຄ່າສຽງໂດຍການຄລິກໃສ່ປຸ່ມ "Settings". ຍິ່ງໄປກວ່ານັ້ນ, ຖ້າຫາກວ່າທ່ານຕ້ອງການທີ່ຈະລວມທັງຫມົດໄຟລ໌ວິດີໂອແປງເຂົ້າໄປໃນຫນຶ່ງ, ພຽງແຕ່ກວດສອບ "ການຄວບລວມກິດວິດີໂອທັງຫມົດເຂົ້າໄປໃນເອກະສານຫນຶ່ງ" ທາງເລືອກ.

ຂັ້ນຕອນທີ 3. ສັບປ່ຽນ
ຂັ້ນຕອນສຸດທ້າຍຄືການແປງໄຟລ໌ວິດີໂອໄດ້. ໃນປັດຈຸບັນທີ່ທ່ານໄດ້ຄັດເລືອກຮູບແບບຜົນຜະລິດ, ໃຫ້ຄລິກໃສ່ປຸ່ມ "Convert 'ແລະທ່ານກໍາລັງເຮັດທຸກ.

ສ່ວນທີ 2. ການຫຼິ້ນວີດີໂອສໍາລັບ Windows 10
# 1. VLC Media Player
ຫຼິ້ນ VLC Media ອາດຈະເປັນຜູ້ນວິດີໂອທີ່ສຸດກ່ຽວກັບຕັນສໍາລັບການສັງເກດເບິ່ງຮູບເງົາໄດ້. ມັນສະຫນັບສະຫນູນເກືອບທຸກຮູບແບບທີ່ແລະການນໍາໃຊ້ງ່າຍທີ່ສຸດ. ມັນແມ່ນຂ້ອນຂ້າງໄວແລະມີຄວາມຍືດຫຍຸ່ນແລະໄດ້ຮັບຈໍານວນຂອງລັກສະນະອື່ນໆທີ່ສາມາດເປັນປະໂຫຍດຫຼາຍ.
ຈຸດເດັ່ນ:
ໄວແລະສະຫນັບສະຫນູນຫຼາຍຮູບແບບວິດີໂອ.
Cons:
ມີການໂຕ້ຕອບຜູ້ສັບສົນຫຼາຍ.

# 2. PotPlayer
PotPlayer ເປັນຜູ້ນວິດີໂອໃຫ້ປະລາດໃຈໃຫ້ວ່າມັນແມ່ນບໍ່ເສຍຄ່າ. ມັນສະຫນັບສະຫນູນເກືອບທຸກຮູບແບບວິດີໂອແລະປະກອບດ້ວຍເຄື່ອງມືທີ່ຊ່ວຍໃຫ້ທ່ານຫລິ້ນກັບຄວາມສະຫວ່າງທາງກົງກັນຂ້າມ, hue ແລະມີຫຼາຍຫຼາຍ.
ຈຸດເດັ່ນ:
ໃຫ້ຫຼາຍຂອງການຄວບຄຸມໃນໄລຍະວິດີໂອໄດ້.
Cons:
ມັນບໍ່ໄດ້ສະຫນັບສະຫນູນ Mac ຫຼື Linux ລະບົບປະຕິບັດການ.
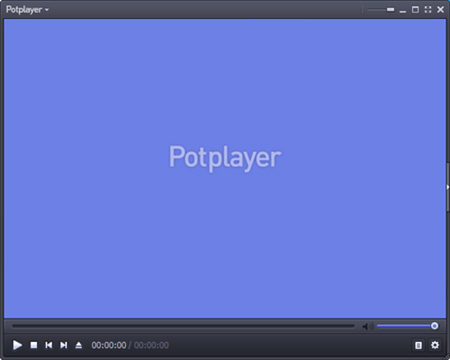
# 3. GOM Player
GOM Player ສາມາດໄດ້ຮັບການພິຈາລະນາວ່າເປັນການດີປະສິດທິພາບຂອງເຄື່ອງຫຼິ້ນວິດີໂອນັບຕັ້ງແຕ່ມັນເປັນທີ່ດີທີ່ສຸດທີ່ມັກຫຼີ້ນແຍກໄຟມີເດຍແລະຖ້າຫາກວ່າວິດີໂອໃດບໍ່ສາມາດໄດ້ຮັບການມີຄົນຫຼິ້ນໄດ້ໂດຍຜູ້ນໄດ້, ຜູ້ນໄດ້ດີກ່ຽວກັບການຊອກຫາສໍາລັບເຄື່ອງມືທີ່ສາມາດເຮັດໃຫ້ວິດີໂອທີ່ຈະໄດ້ຮັບການມີຄົນຫຼິ້ນໂດຍ ຜູ້ຫຼິ້ນ.
ຈຸດເດັ່ນ:
ສະຫນັບສະຫນູນຫຼາກຫຼາຍຂອງຮູບແບບວິດີໂອ.
Cons:
ມີພໍສົມຂອງການໂຄສະນາ.
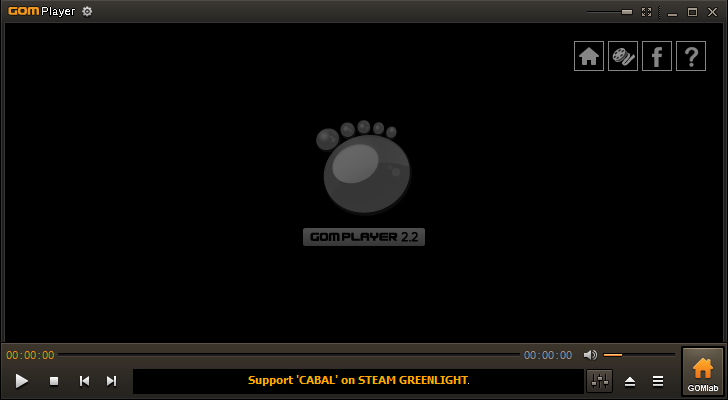
# 4. MPC-HC
MPC-HC ເປັນເຄື່ອງຫຼິ້ນວິດີໂອໄວ້ໍາຫນັກເບົາສໍາລັບປ່ອງຢ້ຽມ.
ຈຸດເດັ່ນ:
ວິດີໂອຊື່ສາມັນຫຼາຍຢ່າງວ່ອງໄວ.
Cons:
ຍັງຂາດຄຸນນະສົມບັດແບບພິເສດບາງ.
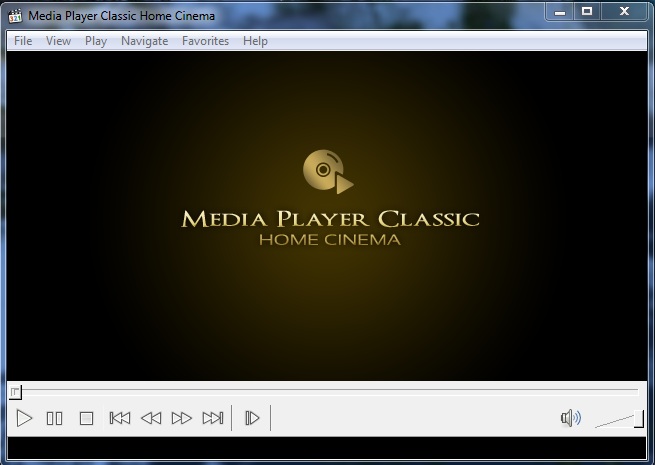

![[Solved] Why I Failed to Play M4A Files on Windows Media Player](http://www.video-file-converter.com/images/imedia-converter-deluxe-win/convert-audio.png)


