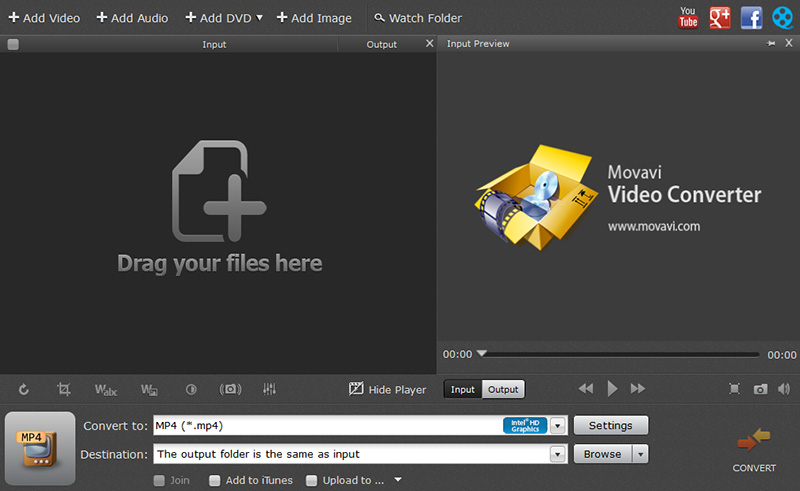ໃນບາງກໍລະນີ, ຫຼັງຈາກເຮັດວຽກກ່ຽວກັບໂຄງການ iMovie ຂອງທ່ານ, ທ່ານອາດຈະຕ້ອງການທີ່ຈະຫຼິ້ນໃຫ້ເຂົາເຈົ້າກ່ຽວກັບການ Windows ຂອງທ່ານໂດຍຜ່ານ Windows ສື່ມວນຊົນ Player. ຫຼິ້ນໃຫ້ເຂົາເຈົ້າພວກເຂົາເຈົ້າຄວນຈະຢູ່ໃນຮູບແບບເຊັ່ນ: WMV, FLV, VOB ຫຼື. ຢ່າງໃດກໍຕາມ, ທ່ານບໍ່ສາມາດໂດຍກົງການສົ່ງອອກໄຟ iMovie ຮູບແບບ WMV ໂດຍກົງ. ນີ້ຫມາຍຄວາມວ່າທ່ານຈໍາເປັນຕ້ອງຊອກຫາ converter iMovie ເຊັ່ນ: ໂຄງການ UniConverter. ໃນບົດຄວາມນີ້, ທ່ານຈະຮຽນຮູ້ ວິທີການແປງ iMovie ເພື່ອ WMV ກັບຊອບແວນີ້.
iMovie ທີ່ດີທີ່ສຸດເພື່ອ WMV Converter ເພື່ອຊ່ວຍເຫຼືອວິດີໂອສົ່ງອອກ iMovie ກັບ WMV
ໂຄງ UniConverter ເປັນແປງ iMovie ທີ່ດີທີ່ສຸດໃນຕະຫຼາດ. ຊອບແວນີ້ສາມາດແປງໄຟລ໌ເປັນຮູບແບບທີ່ຕ້ອງການເຊັ່ນ: WMV ສໍາຫລັບຫຼິ້ນເທິງ Windows Media Player. ນອກຈາກນີ້ຊອຟແວນີ້ພູມິໃຈຂອງຄວາມໄວໄວແລະຄຸນນະສົມບັດການແກ້ໄຂຈໍານວນຫນຶ່ງ. ກັບຊອບແວນີ້ທ່ານຮຽກຮ້ອງໃຫ້ມີຄວາມຊໍານານທີ່ບໍ່ມີສີມືທີ່ຈະນໍາໃຊ້ມັນເນື່ອງຈາກວ່າການນໍາໃຊ້ງ່າຍໃນການໂຕ້ຕອບຂອງຕົນ.
ແປງວິດີໂອທີ່ດີທີ່ສຸດ - UniConverter
ຮັບ iMovie ທີ່ດີທີ່ສຸດເພື່ອ WMV Video Converter:
- ການປ້ອນຂໍ້ມູນຮູບແບບວິດີໂອແລະຜົນໄດ້ຮັບມັນກັບຮູບແບບມາດຕະຖານຫລື HD ເຊັ່ນ MOV, VOB, AVI, WMV, ASF, MKV, MTS, MP4 ພຽງແຕ່ໃຫ້ກັບບຸກຄົນ.
- ມັນສະຫນັບສະຫນູນຮູບແບບສຽງທີ່ນິຍົມເຊັ່ນ: MP3, AAC, OGG, M4A, AC3, WMA, WAV, APE, ແລະ MKA.
- ມັນຖືກສ້າງຂຶ້ນດ້ວຍເຄື່ອງຂຽນດີວີດີທີ່ສະຫນັບສະຫນູນແຜ່ນ DVD, ເອກະສານ ISO, ດີວີດີ IFO ແລະດີວີດີໂຟນເດີ.
- ດາວໂຫລດສຽງແລະວິດີໂອຈາກເວັບໄຊແບ່ງປັນແນະນໍາຂອງທາງເລືອກເຊັ່ນ: YouTube, ເຟສບຸກ, Hulu, VEVO, Vimeo, MySpace ແລະມີຫຼາຍຫຼາຍ.
- ມັນຖືກລວມເຂົ້າກັບເຄື່ອງມືການແກ້ໄຂພື້ນຖານເຊັ່ນ: ພືດຫມູນວຽນ, ການຕັດແຕ່ງ, ຫມາກແຕກອອກແລະການປູກພືດ.
- ເຫມາະສົມກັບ gadgets ຫຼາຍເຊັ່ນ: ອຸປະກອນ Samsung, ອຸປະກອນ Apple, ອຸປະກອນ HTC, ຮາດແວເກມ, ແລະອື່ນໆໂທລະສັບ generic Android.
ວິທີການແປງ iMovie ກັບ WMV ໃຊ້ UniConverter
ຂັ້ນຕອນໄຟ iMovie 1. ນໍາເຂົ້າ
ເມື່ອທ່ານໄດ້ເປີດໂຄງການໂດຍການ double ການຄລິກໃສ່ມັນ. ໃຫ້ຄລິກໃສ່ປຸ່ມ "Convert" ທີ່ດ້ານເທິງຂອງຫນ້າຈໍ. ຖ້າຫາກວ່າທ່ານກໍາລັງໃຊ້ Mac OS ລາກແລະວາງໄຟລ໌ກັບ window ໂຄງການໃນຂະນະທີ່ກ່ຽວກັບ Windows OS ທີ່ທ່ານຕ້ອງການໃຫ້ຄລິກໃສ່ "ຕື່ມໄຟລ໌" ປຸ່ມ. ຖ້າຫາກວ່າໄຟລ໌ແມ່ນກ່ຽວກັບການດີວີດີຫຼັງຈາກນັ້ນທ່ານຈໍາເປັນຕ້ອງໃຫ້ຄລິກໃສ່ຮູບສັນຍາລັກ "Load DVD".

ຂັ້ນຕອນທີ 2 ເລືອກຮູບແບບຜົນຜະລິດ - WMV
ການທົດສອບຕໍ່ໄປຈະເຮັດແມ່ນເພື່ອເລືອກຮູບແບບການຜະລິດທີ່ເຫມາະສົມກັບ Windows ຜູ້ນສື່ມວນຊົນ. ກ່ຽວກັບ Mac, ຍ້າຍຕົວກະພິບຫາລຸ່ມສຸດຂອງຫນ້າຈໍໄດ້ແລະທ່ານຈະເບິ່ງຫົກປະເພດ. ໃຫ້ຄລິກໃສ່ "ຮູບແບບວິດີໂອ" ເພື່ອຊອກຫາຮູບແບບ WMV. ໃນອີກດ້ານຫນຶ່ງ, ສໍາລັບ Windows ຍ້າຍກັບສິດທິໃນດ້ານເທິງຂອງຫນ້າຈໍຂອງທ່ານແລ້ວໃຫ້ຄລິກໃສ່ "ອອກ" ຕາມດ້ວຍຮູບແບບ "ວິດີໂອ". ຫຼັງຈາກນັ້ນຄົ້ນຫາສໍາລັບຮູບແບບ WMV. ຈາກນັ້ນໃຫ້ຄລິກໃສ່ປຸ່ມ "ແປງ" ກ່ຽວກັບທີ່ມຸມຂວາລຸ່ມ.

ຂັ້ນຕອນທີ 3. ສັບປ່ຽນ iMovie ກັບ WMV
ທັນທີໃນເວລາທີ່ທ່ານກົດປຸ່ມ "ປ່ຽນ" ໃນຫນ້າຈໍຂອງທ່ານ, ຂະບວນການປ່ຽນໃຈເຫລື້ອມໃສຈະເລີ່ມຕົ້ນ. A ແຖບຄວາມຄືບຫນ້າສີຂຽວຈະໄປປາກົດໃນຫນ້າຈໍທີ່ຊີ້ບອກວ່າເວລາທີ່ປະໄວ້ສໍາລັບໄຟລ໌ທີ່ຈະໄດ້ຮັບການປ່ຽນໃຈເຫລື້ອມໃສຫມົດ. ທັງຫມົດທີ່ທ່ານຈໍາເປັນຕ້ອງໄດ້ເຮັດຕໍ່ໄປກໍ່ນັ່ງພັກຜ່ອນແລະລໍຖ້າສໍາລັບຂະບວນການປ່ຽນໃຈເຫລື້ອມໃສໃນການໄດ້ຮັບການສໍາເລັດ. ພາຍຫຼັງສໍາເລັດ, ຂໍ້ຄວາມບໍ່ເຖິງຈະໄປປາກົດໃນຫນ້າຈໍໄດ້ແຈ້ງໃຫ້ທ່ານຊາບເພື່ອເປີດໄຟລ໌ປ່ຽນໃຈເຫລື້ອມໃສໃຫມ່ໄດ້. ຫມົດເທົ່ານີ້. ແລະຖ້າຫາກວ່າທ່ານຕ້ອງການທີ່ຈະ ນໍາເຂົ້າ WMV ເພື່ອ iMovie , ທ່ານສາມາດກວດສອບຄູ່ມືນີ້ທີ່ຈະຮຽນຮູ້ເພີ່ມເຕີມ.

ທາງເລືອກ: ປ່ຽນ iMovie ກັບ WMV ຟຣີອອນໄລນ໌
ຖ້າຫາກວ່າທ່ານຕ້ອງການທີ່ຈະປ່ຽນວິດີໂອ iMovie ກັບ WMV ໂດຍບໍ່ມີການຕິດຕັ້ງໂຄງການຊອບແວຄອມພິວເຕີ, ພຽງແຕ່ພະຍາຍາມນີ້ iMovie ອອນໄລນ໌ຟຣີເພື່ອແປງ WMV ຂ້າງລຸ່ມນີ້:
ຫມາຍເຫດ: ເນື່ອງຈາກວ່າເຄື່ອງມືອອນໄລນ໌ບໍ່ໄດ້ສະຫນັບສະຫນູນ "https", ສະນັ້ນຖ້າຫາກວ່າເນື້ອໃນຂ້າງລຸ່ມນີ້ແມ່ນເປົ່າ, ກະລຸນາຕົນເອງໃຫ້ຄລິກໃສ່ຮູບສັນຍາລັກ "ໄສ້" ກ່ຽວກັບສິດທິຂອງແຖບທີ່ຢູ່ຂອງຕົວທ່ອງເວັບຂອງທ່ານເພື່ອໂຫລດ script ໄດ້. ການປະຕິບັດນີ້ແມ່ນມີຄວາມປອດໄພໂດຍບໍ່ມີການເສຍຫາຍໃດໆເຖິງຂໍ້ມູນຫຼືຄອມພິວເຕີຂອງທ່ານ.