Have some interesting footage in your HD camcorder in MTS/M2TS and got some creative ideas to make your own stunning Hollywood style movie? You might have thought of Final Cut Pro. Yes, it is an ideal app to edit videos. To edit MTS/M2TS footage saved in your HD camcorder, you need to import files in MTS/M2TS to Final Cut Pro firstly. This is a tutorial which tells you how to import M2T/M2TS to Final Cut Pro for editing on macOS like Sierra, El Capitan, Yosemite, Mavericks, Mountain Lion, Lion and Snow Leopard.
- Part 1. Import MTS/M2TS Videos to Final Cut Pro
- Part 2. How to Export Final Cut Pro Files to MTS/M2TS Format
Part 1: Import MTS/M2TS Videos to Final Cut Pro
If the MTS/M2TS files grey out when you try to import them to FCP, you need to convert them to FCP friendly formats. Of course, to do the video conversion, you need a professional app. Here the professional MTS to FCP Video Converter for Mac is strongly recommended. With it, just in a few clicks you could successfully upload HD videos to FCP.
UniConverter - Video Converter
Best MTS/M2TS to FCP Video Converter.
- Three simple clicks to convert MTS/M2TS videos to Final Cut Pro compatible formats, such as AVCHD, H.264, DV, QuickTime MOV, etc.
- Aside from FCP, you can directly convert MTS/M2TS to iMovie, QuickTime, Windows Movie Maker and more video editors supported formats without additional settings.
- Edit your MTS/M2TS videos before converting them. With the built-in editor, you can trim or crop your videos, add subtitles and watermarks to the videos as well.
- Download videos from online video websites, like YouTube, Vimeo, Metacafe, Hulu, Dailymotion, AOL, and 1,000 more.
- Transfer converted MTS or FCP video to mobile devices like iPhone, iPad, iPod or Android phones and tablets with USB cable easily.
- Perfectly compatible with macOS 10.13 High Sierra, 10.12 Sierra, 10.11 El Capitan, 10.10 Yosemite, 10.9 Mavericks, 10.8 Mountain Lion and 10.7 Lion.
Import MTS/M2TS to FCP in Steps with iSkysoft
Step 1. Add MTS files to the FCP converter
Plug the camcorder containing the files to the computer after lunching the software and the program will automatically detect and display them for you to select. Or click the drop down icon beside the "Add Files" button to directly load files from your camcorder or other mobile devices.
In case the files are already on the computer, you can drag and drop them in the main interface, or press the media file browser and select the files from the computer folders. If you want to merge several video clips into a long video clip, just check "Merge All Videos".

Step 2. Select an output video format
When it comes to choosing the output format for these target videos, you have several options. You can choose Final Cut Pro friendly format, like MP4, as the output format. Or directly choose "Final Cut Pro" from Editing tab. The app has already optimized the video settings for FCP.
Note: If you just want to import certain segments of the MTS/M2TS clips for editing, you can trim the clip before conversion.

Step 3. Start to convert MTS/M2TS clips to Final Cut Pro
Click the "Convert" button to convert these recorded HD videos to FCP friendly formats on the Mac (El Capitan, Yosemite, Mavericks, Mountain Lion, Lion, Snow Leopard included). Just in a second, it is done. Then you can import these videos to Final Cut Pro.
This smart MTS to FCP Video Converter for Mac can automatically switch off the computer when the conversion is done, so you don't need to wait around during the conversion. It does the video conversion like a charm and the output files will maximally preserve the quality of your original MTS/M2TS clips. Now you can import the output files to FCP to create your own masterpiece.
Note: This MTS Video Converter for Mac Supports MTS/M2TS files from a variety of HD camcorders like: Canon VIXIA HF200, Canon FS200, Canon VIXIA HFS100, Canon VIXIA HG21, Panasonic HDC-HS300, Panasonic HDC-HS20, Sony HDR-CX100, Sony DCR-SR47, JVC GZ-HD40, JVC GZ-HD10 etc.

Video Tutorial on How to import MTS/M2TS videos to Final Cut Pro
Part 2: How to Export Final Cut Pro Files to MTS/M2TS Format
Aside from importing HD Camcorder videos to Final Cut Pro, plenty of people also need to convert videos to MTS/M2TS after editing them on FCP. Take it easy. UniConverter can be still helpful. With it, you can convert to MTS/M2TS from various formats, such as MOV(QuickTime), MP4, AVI(XviD), WMV, MTS, M4V(without DRM), MPG, MPEG1, MPEG2, FLV, 3GP, 3G2, MKV, TS, RMVB, DivX, VOB, RM, RMVB, TP, TRP, WebM, ASF, OGV, VRO, MXF, etc.
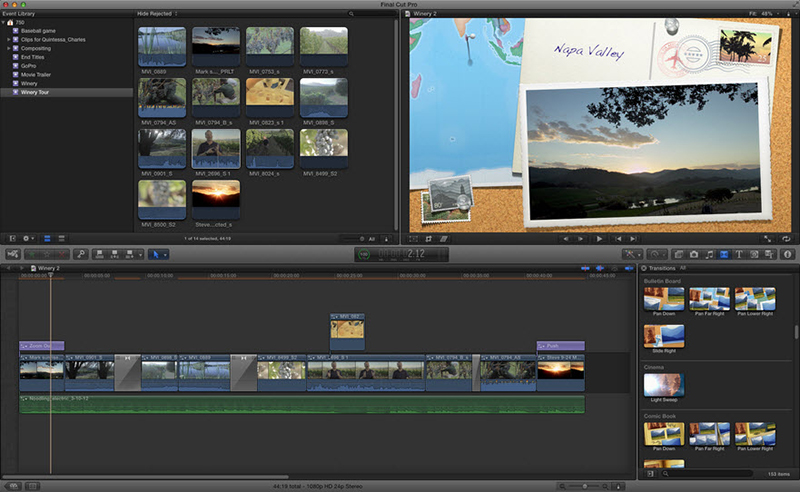
Optional: Online MTS/M2TS to Final Cut Pro Converter
If you don't want to install a computer program, you can also try online video converter to convert your MTS/M2TS files to Final Cut Pro supported format. Of course, it supports to convert your Final Cut Pro videos to MTS/M2TS format as well. Try it below:
Note: Because the online tool doesn't support "https", so if the content below was blank, please manually click the "Shield" icon on the right of your browser address bar to load the script. This action is secure without any harm to your data or computer.
Tips: What to Do When HD camcorder video is compatible with Final Cut Pro
1. Connect HD camcorder to your Mac, and it shows up as a drive on the desktop
2. Hit Cmd-Shift-8 to open the Log and Transfer window (FCP 6 or above)
3. The clips in HD camcorder will be ready for being imported to FCP for editing




