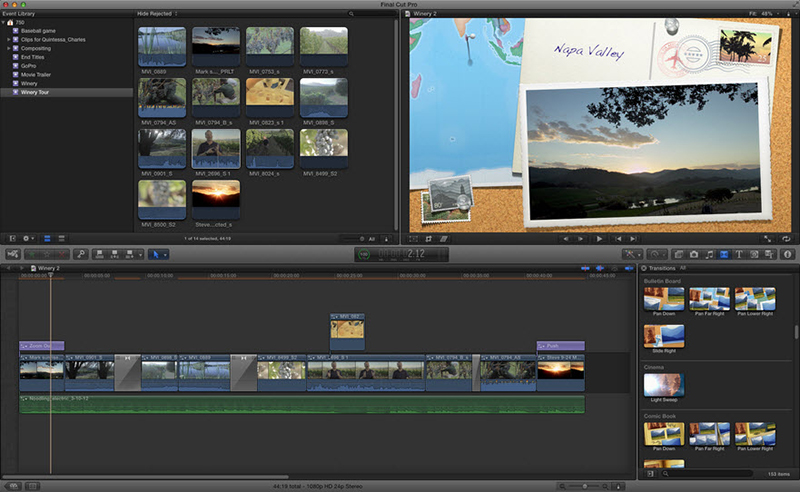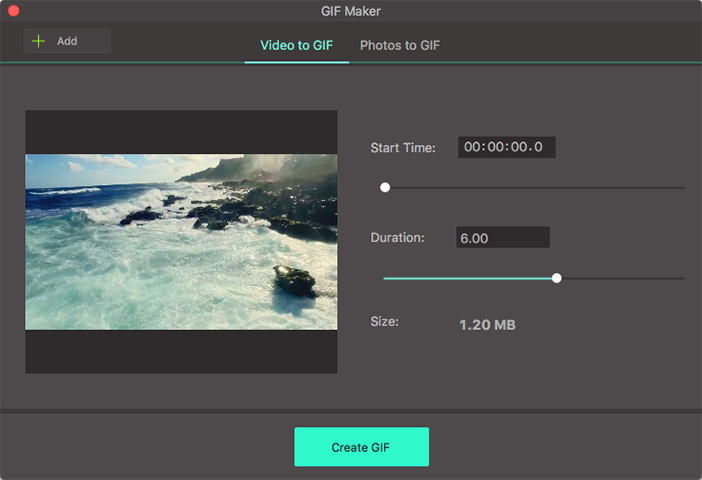ຕ້ອງການເພີ່ມ subtitle ເປັນທີ່ຈະເປັນຮູບເງົາຕ່າງປະເທດສໍາລັບຄວາມເຂົ້າໃຈ better? ຮູບເງົາຫຼັງຈາກນັ້ນທ່ານສາມາດພະຍາຍາມທີ່ຈະເຮັດວຽກ Final Cut Pro ຫຼືທາງເລືອກໃນການບັນລຸນີ້ກັບຂັ້ນຕອນທີ່ງ່າຍດາຍ. ທີ່ນີ້ພວກເຮົາຈະສົນທະນາກ່ຽວກັບບົດຮຽນທີ່, ພຽງແຕ່ມີລັກເພື່ອຮຽນຮູ້ເພີ່ມເຕີມໄດ້.
- ສ່ວນທີ 1. ວິທີທີ່ງ່າຍທີ່ສຸດທີ່ຈະເພີ່ມຫລືນໍາເຂົ້າຄໍາບັນຍາຍວິດີໂອ
- ສ່ວນທີ 2. ວິທີການເພີ່ມຄໍາບັນຍາຍກັບ Final Cut Pro
- ສ່ວນທີ 3. ວິທີການນໍາຄໍາບັນຍາຍ SRT ກັບ Final Cut Pro
ສ່ວນທີ 1. Add ຫຼືນໍາເຂົ້າຄໍາບັນຍາຍວິດີໂອໃນວິທີທີ່ງ່າຍທີ່ສຸດທີ່
ໃນເວລາທີ່ທ່ານມີຄວາມສັ້ນຂອງທາງເລືອກໃນການ, UniConverter ຈະເປັນທາງເລືອກທີ່ດີສໍາລັບການເພີ່ມຫລືການນໍາເຂົ້າຄໍາບັນຍາຍໄຟລ໌ວິດີໂອ. ມັນເປັນການງ່າຍທີ່ຈະນໍາໃຊ້ຂໍຂອບໃຈໂຄງການໃນການໂຕ້ຕອບຜູ້ເປັນມິດຂອງຕົນ. ຄວາມໄວການເຮັດວຽກຂອງຕົນແມ່ນສູງຫຼາຍດັ່ງນັ້ນທ່ານຈະໄດ້ຮັບການແກ້ໄຂວິດີໂອຂອງທ່ານໃນທີ່ໃຊ້ເວລາ shortest ເປັນໄປໄດ້. ເຖິງແມ່ນວ່າມີນັ້ນ, ຄຸນນະພາບສໍາລັບວິດີໂອຂອງທ່ານບໍ່ໄດ້ສູນເສຍໄປແຕ່ຮັກສາໄວ້ຕົ້ນສະບັບ. ພາຍໃຕ້ສະຖານະການປົກກະຕິ, UniConverter ສໍາລັບ Mac / Windows ເຮັດໃຫ້ການແກ້ໄຂວິດີໂອປະກົດງ່າຍເພາະວ່າທ່ານສາມາດຕັດ, ຕັດ, ການປູກພືດເຊັ່ນດຽວກັນກັບວິດີໂອພືດຫມູນວຽນ. ຖ້າຫາກວ່າທ່ານຕ້ອງການທີ່ຈະປັບວິດີໂອໃນລະຫວ່າງການແກ້ໄຂ, ບໍ່ມີທາງເລືອກສໍາລັບການປ່ຽນແປງຄວາມສະຫວ່າງແລະອັດຕາສ່ວນການຮ່ວມກັນກັບການເພີ່ມຜົນກະທົບ, ນ້ໍາແລະຄໍາບັນຍາຍ.
ຮັບ UniConverter - ແປງວິດີໂອທີ່ດີທີ່ສຸດ ແລະບັນນາທິການ
- ແປງຄວາມໄວສູງ: ແປງທີ່ 90X ຄວາມໄວໄດ້ໄວຂຶ້ນກັບການເລັ່ງຄວາມໄວ GPU ຂອງຕົນແລະເຕັກໂນໂລຊີໃຫມ່ Algorithm.
- ຮູບແບບວິດີໂອ 150+: ສະຫນັບສະຫນູນ 150+ ວັດສະດຸປ້ອນ / ຜົນຜະລິດວິດີໂອແລະຮູບແບບໄຟລ໌ສຽງລວມທັງຮູບແບບວິດີໂອ HD.
- ແປງ Lossless: ສະຫນັບສະຫນູນການປ່ຽນວິດີໂອທັງຫມົດຂອງ H.264 encoder losslessly ກັບຄຸນນະພາບຕົ້ນສະບັບຮັກສາໄວ້. �
- ປັບວິດີໂອ: ຕັດ, ຮູບພາບການປູກພືດ, ເພີ່ມ watermark, subtitle, ຜົນກະທົບ, ແລະອື່ນໆຕາມຄວາມຕ້ອງການຂອງທ່ານ.
- ແປງວິດີໂອອອນໄລນ໌: ດາວນ໌ໂຫລດຫລືບັນທຶກວິດີໂອຈາກ 1,000+ ອອນໄລນ໌ສະຖານທີ່ວິດີໂອ streaming.
- presets ສໍາລັບອຸປະກອນ: ແປງວິດີໂອເພື່ອຕັ້ງໄວ້ຮູບແບບອຸປະກອນໂທລະສັບມືຖືແລະຫຼັງຈາກນັ້ນຈະໂອນໃຫ້ອຸປະກອນທີ່ມີສາຍ USB.
- ຂຽນດີວີດີ: ບາດແຜຂອງວິດີໂອເປັນດີວີດີ blank ເປັນສໍາຮອງຫລືສໍາເນົາຫລາຍແຜ່ນສໍາລັບການນໍາໃຊ້ເຮືອນ.
ວິທີການເພີ່ມຄໍາບັນຍາຍວິດີໂອການນໍາໃຊ້ iSkysoft
ຂັ້ນຕອນທີ 1: ຕື່ມໄຟລ໌ວິດີໂອເພື່ອແປງໄດ້
ນີ້ຈະເປັນບາດກ້າວທໍາອິດແລະທ່ານສາມາດລາກແລ້ວລົງໄຟລ໌ທີ່ຈະໄລຍະເວລາໂຄງການ. ໃນຖານະເປັນທາງເລືອກ, ເພີ່ມໄຟລ໌ໂດຍການຄລິກໃສ່ "ຕື່ມໄຟລ໌" ປຸ່ມຈາກແຖບເມນູ.

ຂັ້ນຕອນທີ 2: ຕື່ມການຄໍາບັນຍາຍວິດີໂອໄດ້
ເມື່ອນໍາເຂົ້າວິດີໂອ, ທ່ານຈະເຫັນສາມຮູບສັນຍາລັກຂະຫນາດນ້ອຍພາຍໃຕ້ປ່ອງຢ້ຽມ preset ຂອງແຖບສະແດງ. ໃຫ້ຄລິກໃສ່ທີ່ສອງຫຼືທີ່ສາມຫນຶ່ງເພື່ອເປີດຫນ້າຕ່າງການແກ້ໄຂ, ຈາກບ່ອນທີ່ເລືອກ Subtitle ແຖບ. ຢູ່ໃນປ່ອງຢ້ຽມບໍ່ເຖິງການ, ທ່ານສາມາດເຮັດໃຫ້ການປັບຄ່າສໍາລັບຄໍາບັນຍາຍໄດ້ຫຼືແມ້ກະທັ້ງເບິ່ງສໍາລັບໄຟລ໌ subtitle ໂດຍ icon ການຄົ້ນຫາ.
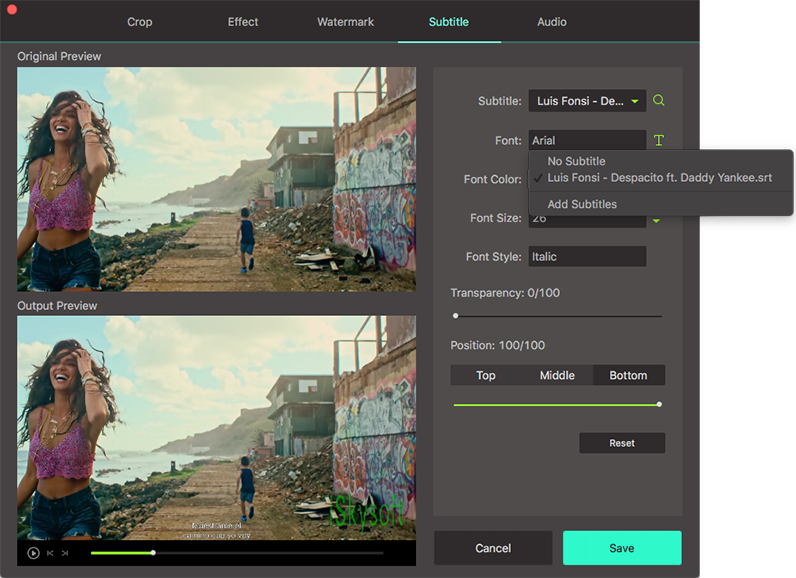
ຂັ້ນຕອນທີ 3: ເລືອກຮູບແບບການຜະລິດ
ວິດີໂອແກ້ໄຂຂອງທ່ານຈະຕ້ອງມີຮູບແບບການຜະລິດທີ່ຖືກຕ້ອງມອບຫມາຍສໍາລັບເຫດຜົນທີ່ເຫມາະສົມ. ມີຮູບແບບຈໍານວນຫຼາຍສາມາດໃຊ້ໄດ້ເພື່ອໃຫ້ແນ່ໃຈວ່າການທີ່ຈະເລືອກເອົາຫນຶ່ງທີ່ເຫມາະສົມພຽງພໍແມ່ນ. ໃນ tray ຮູບແບບໃນດ້ານສິດທິໃນການ, ເລືອກເອົາຮູບແບບຜົນຜະລິດທີ່ຕ້ອງການຈາກວິດີໂອ / ສຽງ / ອຸປະກອນ / ການແກ້ໄຂແຖບຕາມຄວາມຕ້ອງການຂອງທ່ານ.

ຂັ້ນຕອນທີ 4: ແປງເພີ່ມຄໍາບັນຍາຍວິດີໂອ
ສຸດທ້າຍກັບໄປປ່ອງຢ້ຽມຕົ້ນຕໍແລະໃຫ້ຄລິກໃສ່ປຸ່ມ "ແປງທັງຫມົດ" ຫຼືກົດປຸ່ມ "ປ່ຽນ" ໃນແຖບສະແດງຜົນໃນເວລາທີ່ການຕັ້ງຄ່າທັງຫມົດແມ່ນ OK. ຫຼັງຈາກນັ້ນລໍຖ້າສອງສາມວິນາທີແລະທ່ານສາມາດມີຄວາມສຸກວິດີໂອທີ່ມີຄໍາບັນຍາຍເປັນພາສາຂອງທ່ານ.

ສ່ວນທີ 2. ຕື່ມການຄໍາບັນຍາຍວິດີໂອໃນ Final Cut Pro
ຖ້າຫາກວ່າທ່ານຕ້ອງການແກ້ໄຂວິດີໂອຂອງທ່ານໂດຍໃຊ້ Final Cut Pro, ເພີ່ມຄໍາບັນຍາຍເປັນຫນຶ່ງໃນວຽກງານການແກ້ໄຂທີ່ທ່ານບໍ່ສາມາດແລ່ນຫນີຈາກ. ມັນແມ່ນງ່າຍຫຼາຍເພື່ອເຮັດສໍາເລັດໃນຂັ້ນຕອນງ່າຍໆດັ່ງຕໍ່ໄປນີ້:
ຂັ້ນຕອນທີ 1. ຕິດຕັ້ງ Final Cut Pro ແລະເປີດມັນ. ຫຼັງຈາກນັ້ນ, ໃຫ້ຄລິກໃສ່ "ໂຄງການຫ້ອງສະຫມຸດ" ເພື່ອເປີດໂຄງການຄືກັນອ້ອຍຕ້ອຍທີ່ທ່ານຕ້ອງການທີ່ຈະເພີ່ມຄໍາບັນຍາຍ.
ຂັ້ນຕອນທີ 2 ຈາກຖັງໂຄງການ, ທ່ານຈະເຫັນໄດ້ "ຜົນກະທົບ" ແຖບທີ່ທ່ານຄວນໃຫ້ຄລິກໃສ່ແລະມັນຈະເປັນເລື່ອງງ່າຍທີ່ຈະສັງເກດເຫັນນັບຕັ້ງແຕ່ສີສີຂີ້ເຖົ່າ. ໂຟນເດີ "ເຄື່ອງກໍາເນີດວິດີໂອ" ຈະຫຼັງຈາກນັ້ນຈະເຫັນແລະທ່ານຄວນຈະໃຫ້ຄລິກໃສ່ມັນເພື່ອເບິ່ງທາງເລືອກໃນການເພີ່ມເຕີມ.
ຂັ້ນຕອນທີ 3 ຕໍ່ໄປ, ທ່ານຈະໄດ້ຮັບການຈໍາເປັນໃນການໃຫ້ຄລິກໃສ່ໂຟນເດີທີ່ຫມາຍ "text" ແລະທ່ານຈະເຫັນຄໍາບັນຍາຍທັງຫມົດທີ່ມີຢູ່ຈະເລືອກເອົາຫນຶ່ງທີ່ເຫມາະສົມສໍາລັບການເພີ່ມວິດີໂອຂອງທ່ານ. ທ່ານຈະມີທາງເລືອກຂອງການພິມໃນຄໍາສັບຕ່າງໆທີ່ຈະຫມາຍໃສ່ໃນປ່ອງຂໍ້ຄວາມແລະຫຼັງຈາກນັ້ນສະແດງກ່ອນທີ່ຈະຍື່ນຄໍາຮ້ອງຂໍການປ່ຽນແປງ.
ຂັ້ນຕອນທີ 4.ຕໍາແຫນ່ງຄໍາບັນຍາຍໃນການຕໍາແຫນ່ງທີ່ເຫມາະສົມທີ່ທ່ານຕ້ອງການໃຫ້ພວກເຂົາປະກົດຢູ່ໃນວິດີໂອແກ້ໄຂໄດ້ກ່ວາຊ່ວຍປະຢັດການປ່ຽນແປງເຮັດ.
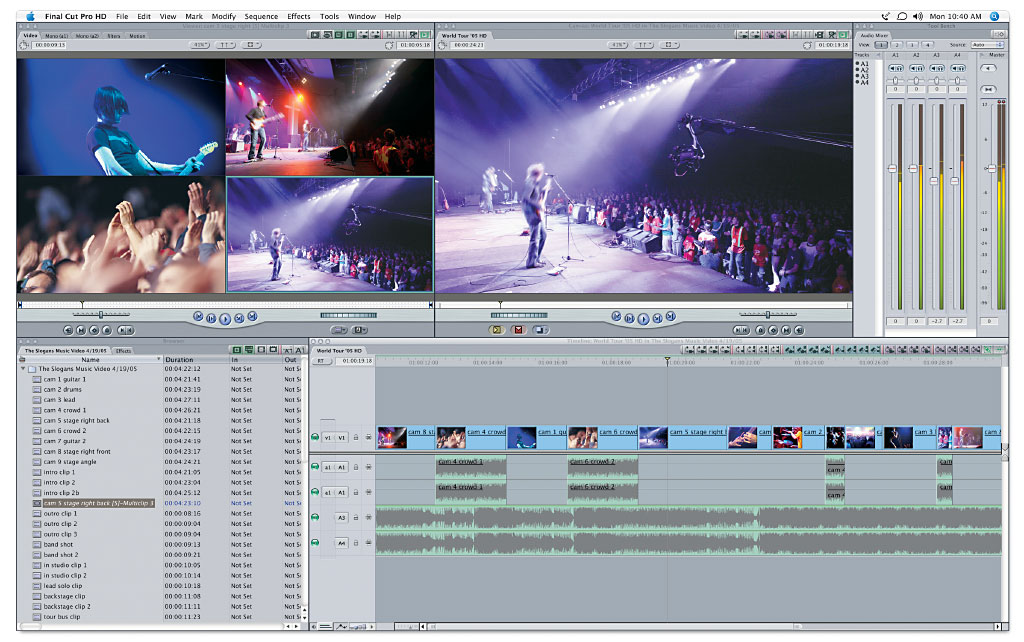
ສ່ວນທີ 3. ນໍາ SRT ຄໍາບັນຍາຍກັບ Final Cut Pro
ມີ Final Cut Pro, ທ່ານຈະສາມາດເຮັດໄດ້ຫຼາຍຢ່າງລວມທັງການນໍາເຂົ້າຄໍາບັນຍາຍ SRT ກັບວິດີໂອ. ນີ້ບໍ່ໄດ້ເກີດຂຶ້ນຫຼາຍທີ່ແຕກຕ່າງຈາກບັນດາໂຄງການຊອບແວອື່ນໆດັ່ງນັ້ນຈຶ່ງບໍ່ໄດ້ຄາດຫວັງຫຼາຍຂອງການປ່ຽນແປງໄດ້.
ຂັ້ນຕອນທີ 1. ແກ້ໄຂໄຟລ໌ - ທ່ານຈະມີສອງທາງເລືອກໃນການທີ່ຈະພິຈາລະນາພາຍໃຕ້ນີ້; ມາເຖິງມີຄໍາບັນຍາຍ SRT ຂອງທ່ານເອງຫຼືດາວນ໌ໂຫລດຈາກເວັບໄຊທ໌ທີ່ຈະປັບປຸງແກ້ໄຂ.
ຂັ້ນຕອນ 2. ບັນທຶກຄໍາບັນຍາຍ - ເມື່ອທ່ານໄດ້ມາເຖິງມີຄໍາບັນຍາຍຂອງທ່ານ, ຊ່ວຍປະຢັດໃຫ້ເຂົາເຈົ້າໃນຮູບແບບ SRT ແລະນີ້ເປັນສິ່ງສໍາຄັນເພື່ອຮັບປະກັນເຮັດວຽກຮ່ວມກັນ.
ຂັ້ນຕອນທີ 3 ການນໍາເຂົ້າຄໍາບັນຍາຍ - ກັບທຸກຄົນທີ່ເຮັດແລະ dusted, ທ່ານຈະສະຫຼຸບໂດຍການນໍາເຂົ້າຄໍາບັນຍາຍໃນການ Final Cut Pro ໂດຍການຍ້າຍແລະຫຼັງຈາກນັ້ນລົງ. ຖ້າຫາກວ່າມີຄວາມຈໍາເປັນ, ປັບຕໍາແຫນ່ງຂອງຄໍາບັນຍາຍໄດ້ເຊັ່ນດຽວກັນກັບຕົວກໍານົດການອື່ນໆສໍາຜັດຕົວອັກສອນແລະຂະຫນາດໄດ້. ເຮັດໃຫ້ແນ່ໃຈວ່າທ່ານໄດ້ສະແດງຕົວຢ່າງວິດີໂອຂອງທ່ານເພື່ອໃຫ້ແນ່ໃຈວ່ຄໍາບັນຍາຍທັງຫມົດໄດ້ຮັບການນໍາເຂົ້າຕາມຄວາມເຫມາະສົມ.