FFmpeg? ແມ່ນຫຍັງ
FFmpeg ເປັນຜະລິດຕະພັນຊອບແວຟຣີສໍາລັບການນໍາໃຊ້ການຈັດການໄຟລ໌ multimedia. ເຄື່ອງມືນີ້ປະຕິບັດເປັນຕົວຖອດລະຫັດແລະການເຂົ້າລະຫັດແລະມັນເຮັດໃຫ້ຜູ້ຊົມໃຊ້ຂອງຕົນໃນການແປງໄຟລ໌ສະເພາະໃດຫນຶ່ງຈາກຮູບແບບຫນຶ່ງກັບຄົນອື່ນ. ນອກເຫນືອໄປຈາກເປັນໄຟລ໌, ເຄື່ອງມືນີ້ຍັງສາມາດຖືກນໍາໃຊ້ໃນການຈັດການຂໍ້ມູນສຽງແລະວິດີໂອໃນຄໍາສັ່ງທີ່ຈະເຮັດໃຫ້ການປ່ຽນແປງທີ່ຕ້ອງການທີ່ຈະເປັນເອກະສານສະເພາະໃດຫນຶ່ງ.
- ສ່ວນທີ 1. ວິທີຂ້າພະເຈົ້າສາມາດປ່ຽນວີດີໂອກັບ FFmpeg ເທິງ MacOS El Capitan i
- ສ່ວນທີ 2. ການທີ່ດີທີ່ສຸດ FFmpeg ທາງເລືອກທີ່ຈະປ່ຽນວິດີໂອກ່ຽວກັບ Mac
ສ່ວນທີ 1. ວິທີຂ້າພະເຈົ້າສາມາດປ່ຽນວີດີໂອກັບ FFmpeg ເທິງ MacOS El Capitan
ທ່ານສາມາດນໍາໃຊ້ FFmpeg ແປງວິດີໂອກ່ຽວກັບ MacOS 1011 El Capitan. ນອກຈາກນີ້, ທ່ານສາມາດໃຊ້ FFmpeg ມີການປ່ຽນແປງອັດຕາການເກັບຕົວຢ່າງຂອງສຽງໄດ້. ສໍາລັບໄຟລ໌ວິດີໂອ, ເຄື່ອງມືນີ້ຊ່ວຍໃຫ້ຜູ້ໃຊ້ຂອງຕົນມີການປ່ຽນແປງອັດຕາເຟມຫລືຈະປູກພືດຫຼືປັບຂະຫນາດໄຟລ໌ວິດີໂອໄດ້. ຕໍ່ໄປນີ້ແມ່ນສິ່ງທີ່ທ່ານຈໍາເປັນຕ້ອງເຮັດແນວໃດທີ່ຈະປ່ຽນວິດີໂອໃນ Mac:
ຂັ້ນຕອນທີ 1. ເປີດ FFmpeg - ຕິດຕັ້ງ FFmpeg ໃຊ້ Homebrew. ໃນຄໍາສັ່ງທີ່ຈະປ່ຽນໄຟລ໌ວິດີໂອຂອງທ່ານ, ທ່ານຈໍາເປັນຕ້ອງໄດ້ເປີດປ່ອງຢ້ຽມຢູ່ປາຍຍອດແລະທ່ອງໄປຫາສະຖານທີ່ບ່ອນທີ່ໄຟລ໌ຂອງທ່ານແມ່ນ. ດໍາເນີນການ FFmpeg ກ່ຽວກັບໄຟລ໌ຂອງທ່ານໄດ້ຮັບຄັດເລືອກ.
ຂັ້ນຕອນທີ 2 ແທນຊື່ແລະນາມສະກຸນ - ທ່ານຈໍາເປັນຕ້ອງໄດ້ໃຊ້ໄວຍາກອນສໍາລັບການເປັນໄຟລ໌ວິດີໂອ. ສໍາລັບຕົວຢ່າງ, ສົມມຸດວ່າໄຟລ໌ວິດີໂອຂອງທ່ານທີ່ຕ້ອງການທີ່ຈະໄດ້ຮັບການປ່ຽນໃຈເຫລື້ອມໃສແມ່ນມີຊື່ວ່າ "file.avi" ແລະທ່ານຕ້ອງການທີ່ຈະປ່ຽນມັນເປັນ MP4. ໃນກໍລະນີດັ່ງກ່າວນີ້, ທ່ານຈະທົດແທນການ "file.avi" ທີ່ມີຊື່ແລະນາມສະກຸນທີ່ທ່ານຕ້ອງການສໍາລັບວິດີໂອຂອງທ່ານປ່ຽນໃຈເຫລື້ອມໃສໃຫມ່, "newfile.mp4", ສໍາລັບການຍົກຕົວຢ່າງ.
ຂັ້ນຕອນ 3 Convert - ຫຼັງຈາກທີ່ທ່ານສໍາເລັດປ່ຽນຊື່ແລະເອກະສານຂະຫຍາຍ, ໂຄງການຈະເລີ່ມຕົ້ນດໍາເນີນການປ່ຽນໃຈເຫລື້ອມໃສ. ເມື່ອປ່ຽນໃຈເຫລື້ອມໃສແມ່ນສໍາເລັດ, ທ່ານຈະສາມາດຊອກຫາໄຟລ໌ໃຫມ່ໃນລະບົບດຽວກັນບ່ອນທີ່ໄຟລ໌ໃນເບື້ອງຕົ້ນແມ່ນ.
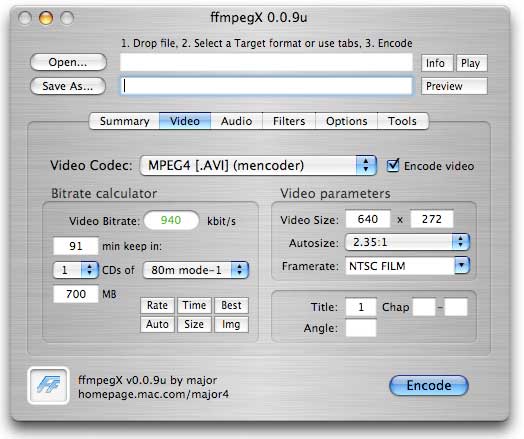
ສ່ວນທີ 2. ການທີ່ດີທີ່ສຸດ FFmpeg ທາງເລືອກທີ່ຈະປ່ຽນວິດີໂອກ່ຽວກັບ Mac
ຖ້າຫາກວ່າທ່ານກໍາລັງຊອກຫາທາງເລືອກທີ່ດີທີ່ສຸດທີ່ຈະນໍາໃຊ້ສໍາລັບການເປັນໄຟລ໌ວິດີໂອໃນ MacOS 1011 El Capitan, ຫຼັງຈາກນັ້ນທ່ານຈໍາເປັນຕ້ອງໄດ້ມີການຊອກຫາທີ່ UniConverter . ມັນມີການໂຕ້ຕອບຜູ້ເປັນມິດແລະມັນອະນຸຍາດໃຫ້ຜູ້ຊົມໃຊ້ຂອງຕົນໃນການນໍາໃຊ້ແນວພັນຂອງຄຸນນະສົມບັດຫລີກໄປທາງຫນຶ່ງຈາກວິດີໂອແປງ. ມັນສະຫນອງການເຜົາໄຫມ້ດີວີດີ, ດີວີດີສໍາຮອງຂໍ້ມູນ, ທີ່ຕັ້ງໄວ້ລ່ວງເຫມາະສໍາລັບອຸປະກອນ, ເກມດາວໂຫລດວິດີໂອຈາກ YouTube ແລະອື່ນໆໄດ້. ຂະບວນການປ່ຽນໃຈເຫລື້ອມໃສແມ່ນງ່າຍດາຍຫຼາຍ. ຖ້າຫາກວ່າທ່ານເປັນຜູ້ເລີ່ມຕົ້ນແລະມີປະສົບການສູນໃນເອກະສານການແປງກ່ອນທີ່ຈະ, ທ່ານບໍ່ສາມາດພາດເຄື່ອງມືທີ່ງ່າຍດາຍນີ້. ມັນຖືກອອກແບບສໍາລັບທຸກຄົນດັ່ງນັ້ນເຖິງແມ່ນວ່າຜູ້ເລີ່ມສາມາດນໍາໃຊ້ມັນມີຄວາມງ່າຍໃນ. ຄວາມໄວບໍ່ໄດ້ເລວແລະຫຼັງຈາກການປ່ຽນແປງ, ໄດ້ຄຸນນະພາບຕົ້ນສະບັບຂອງວິດີໂອຂອງທ່ານສາມາດໄດ້ຮັບການຮັກສາໄວ້.
ຄູ່ມືລະອຽດກ່ຽວກັບວິທີການແປງວິດີໂອກ່ຽວກັບການ Maco El Capitan ກັບ iSkysoft
ຂັ້ນຕອນທີ 1. ນໍາເຂົ້າວິດີໂອ
ດາວນ໌ໂຫລດແລະຕິດຕັ້ງ iMedia Converter ກ່ຽວກັບ Mac ຂອງທ່ານ. ເປີດໂຄງການແລະການໂຫຼດໄຟລ໌ວິດີໂອທີ່ທ່ານວາງແຜນທີ່ຈະປ່ຽນ. ທ່ານສາມາດເຮັດໄດ້ບໍ່ວ່າຈະໂດຍການຍ້າຍແລະການຫຼຸດລົງ, ຫຼືໂດຍການເລືອກຈາກ "File"> "Files Load Media" ທາງເລືອກ.

ຂັ້ນຕອນທີ 2 ກໍານົດຮູບແບບຜົນໄດ້ຮັບ
ເລືອກຮູບແບບການຜະລິດສໍາລັບການວິດີໂອປ່ຽນໃຈເຫລື້ອມໃສຂອງທ່ານຈາກ tray ຮູບແບບຂ້າງລຸ່ມນີ້. ເຈົ້າຍັງບໍ່ໄດ້ອະນຸຍາດໃຫ້ປ່ຽນວິດີໂອກັບຮູບແບບຕ່າງໆລວມທັງ MP4, MOV, AVI, M4V, FLV, WMV ແລະອື່ນໆ. ທີ່ນີ້, "MOV" ແມ່ນແນະນໍາໃຫ້.

ຂັ້ນຕອນທີ 3. ສັບປ່ຽນ
ຫຼັງຈາກທີ່ທ່ານເລືອກການຕັ້ງຄ່າທີ່ຕ້ອງການທັງຫມົດສໍາລັບວິດີໂອຂອງທ່ານ, ທ່ານສາມາດຄລິກໃສ່ປຸ່ມ "Convert" ເພື່ອເລີ່ມຕົ້ນການຂະບວນການປ່ຽນໃຈເຫລື້ອມໃສ. ມັນພຽງແຕ່ຈະໃຊ້ເວລາສອງສາມນາທີສໍາລັບຂະບວນການໃນການໃຫ້ສໍາເລັດ.




