ແມ່ນຫຍັງ HandBrake?
HandBrake ເປັນແປງເປີດເຜີຍ, ແຫຼ່ງປະສິດທິພາບສໍາລັບການວິດີໂອ / ໄຟລ໌ສຽງ. ມັນສ່ວນໃຫຍ່ແມ່ນຖືກນໍາໃຊ້ໂດຍຜູ້ທີ່ມີ Mac. ໂຄງການນີ້ສະຫນັບສະຫນູນໄຟລ໌ສຽງແລະວິດີໂອຈາກຮູບແບບເກືອບທັງຫມົດທີ່ທີ່ຖືກສະຫນັບສະຫນູນໂດຍ iMac ແລະ MacBook, ລວມທັງການເຫຼົ່ານີ້: AVI, MP4, MKV.
- ສ່ວນທີ 1. ວິທີຂ້າພະເຈົ້າສາມາດປ່ຽນວີດີໂອກັບ HandBrake on Mac
- ສ່ວນທີ 2. ການທີ່ດີທີ່ສຸດ HandBrake ທາງເລືອກທີ່ຈະປ່ຽນວິດີໂອກ່ຽວກັບ Mac
ສ່ວນທີ 1. ວິທີຂ້າພະເຈົ້າສາມາດປ່ຽນວີດີໂອກັບ HandBrake ເທິງ MacOS 1011
HandBrake ອະນຸຍາດໃຫ້ຜູ້ໃຊ້ສາມາດປ່ຽນວິດີໂອຂອງເຂົາເຈົ້າ, ດີວີດີແລະແຜ່ນ Blue-ray ກ່ຽວກັບ Mac OS X ດັ່ງນັ້ນເຫຼົ່ານີ້ກາຍເປັນທີ່ມີຢູ່ສໍາລັບການສະແດງຂໍ້ອຸປະກອນເຊັ່ນ: iPhone, iPad ແລະ iPod. ທີ່ນີ້ທ່ານສາມາດເບິ່ງເປັນຄູ່ມືບາດກ້າວໂດຍຂັ້ນຕອນຂອງວິທີທີ່ທ່ານສາມາດນໍາໃຊ້ HandBrake ຈະປ່ຽນວິດີໂອໃນ MacOS El Capitan:
ຂັ້ນຕອນທີ 1. Load Source Video -. ດາວນ໌ໂຫລດແລະຕິດຕັ້ງເບກມືກ່ຽວກັບ Mac OS ຂອງທ່ານ ເປີດ HandBrake ແລະວິດີໂອທີ່ມາດາດມັນ. ເພື່ອເຮັດສິ່ງນີ້, ທ່ານສາມາດຄລິກໃສ່ປຸ່ມ "ແຫລ່ງຂໍ້ມູນ", ຊຶ່ງສາມາດພົບເຫັນຢູ່ໃນການໂຕ້ຕອບຫລັກ HandBrake.
ຂັ້ນຕອນທີ 2 ເລືອກ Format ຜົນໄດ້ຮັບແລະ Folder - ໃນພາກ "ຈຸດຫມາຍປາຍທາງ" ໃນການໂຕ້ຕອບຂອງ, ທ່ານຈໍາເປັນຕ້ອງໃຫ້ຄລິກໃສ່ປຸ່ມ "Browse" ເພື່ເລືອກໂຟເດີອອກໄປວິດີໂອຂອງທ່ານ. ເລືອກຮູບແບບການຜະລິດສໍາລັບວິດີໂອຂອງທ່ານໂດຍການເຂົ້າເຖິງເມນູ "ຜົນໄດ້ຮັບ" ການຕັ້ງຄ່າ. ທີ່ນີ້, ທ່ານຈະສາມາດເລືອກເອົາທຸກໆການຮູບແບບການເຫຼົ່ານີ້: MP4, AVI, MKV ຫຼື OGM.
ຂັ້ນຕອນທີ 3. ສຽງແລະການຕັ້ງຄ່າວິດີໂອ - ທ່ານສາມາດເຮັດໃຫ້ວິດີໂອຂອງທ່ານທີ່ທ່ານປາຖະຫນາໂດຍການເລືອກການກັ່ນຕອງວິດີໂອ, ສຽງຄໍາບັນຍາຍ, ບົດຫລືທາງເລືອກອື່ນ. ຢ່າລືມເພື່ອປັບ bitrate ເປັນມັນມີຜົນຕໍ່ຂະຫນາດແລະຄຸນນະພາບຂອງວິດີໂອຂອງທ່ານ. ສູງຂຶ້ນອັດຕານ້ອຍໄດ້, ທີ່ສູງກວ່າຂະຫນາດວິດີໂອແລະຄຸນະພາບຈະເປັນ.
ຂັ້ນຕອນທີ 4. Start ແປງ - ຫຼັງຈາກທີ່ທ່ານໄດ້ສໍາເລັດການເລືອກຕົວເລືອກທັງຫມົດທີ່ທ່ານຕ້ອງການ, ໃຫ້ຄລິກໃສ່ປຸ່ມ "Start", ທີ່ທ່ານຈະພົບເຫັນຢູ່ເທິງດ້ານຊ້າຍຂອງການໂຕ້ຕອບຂອງ. ມີປັດໃຈຈໍານວນຫນ້ອຍທີ່ມີອິດທິພົນທີ່ໃຊ້ເວລາການເຂົ້າລະຫັດທີ່ຈໍາເປັນສໍາລັບຂະບວນການໃນການໃຫ້ສໍາເລັດ, ເຊັ່ນ: - ຄວາມຍາວທີ່ໃຊ້ເວລາຂອງເອກະສານວິດີໂອຂອງທ່ານ, ຄວາມໄວຄອມພິວເຕີຂອງທ່ານແລະຕົວແປງສັນຍານທີ່ທ່ານເລືອກແລະອື່ນໆ
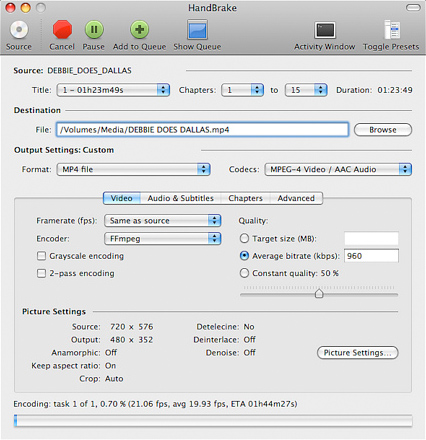
ສ່ວນທີ 2. ການທີ່ດີທີ່ສຸດ HandBrake ທາງເລືອກທີ່ຈະປ່ຽນວິດີໂອກ່ຽວກັບ Mac
UniConverter ສໍາລັບ Mac ເປັນຫນຶ່ງໃນທາງເລືອກທີ່ດີທີ່ສຸດທີ່ຈະນໍາໃຊ້ສໍາລັບການເປັນວິດີໂອໃນ MacOS 1011 El Capitan. ມັນເປັນແປງທີ່ອະນຸຍາດໃຫ້ທ່ານສາມາດປ່ຽນວິດີໂອ, rip ແລະໄຫມ້ດີວີດີກ່ຽວກັບການ Mac OS ຂອງທ່ານ. ວິດີໂອທີ່ / ໄຟລ໌ສຽງເກືອບທັງຫມົດແມ່ນສະຫນັບສະຫນຸນ. ໃນການໂຕ້ຕອບຜູ້ເປັນມິດຈະຊ່ວຍໃຫ້ທ່ານໂດຍຜ່ານຂະບວນການທັງຫມົດ. ມັນສະຫນອງທ່ານດ້ວຍຄວາມໄວການແປງສູງ. ທ່ານສາມາດຮັກສາຄຸນນະພາບຂອງຕົ້ນສະບັບຂອງໄຟລ໌ຂອງທ່ານຫຼັງຈາກທີ່ປ່ຽນໃຈເຫລື້ອມໃສ. ຕໍ່ໄປນີ້ແມ່ນຄູ່ມືບາດກ້າວໂດຍຂັ້ນຕອນສໍາລັບການເປັນວິດີໂອໃນ MacOS El Capitan ໃຊ້ UniConverter ສໍາລັບ Mac:
UniConverter - Video Converter
ຮັບແປງວິດີໂອທີ່ດີທີ່ສຸດ:
- No ຄຸນນະພາບວິດີໂອຈະໄດ້ຮັບການສູນເສຍໃນລະຫວ່າງການ MP4 ກັບການປ່ຽນແປງ MOV.
- ຂະບວນການຄໍາຮ້ອງສະຫມັກ MP4 to MOV ແປງຫຼາຍຂຶ້ນໄວກວ່າແປງອື່ນໆໃນຕະຫຼາດ.
- ທ່ານໂດຍກົງສາມາດແປງວິດີໂອ MP4 ກັບ iPhone, iPad ແລະ iPod ສໍາພັດ.
- ການສະເຫນີແກ້ໄຂການເຮັດວຽກກັບການປູກພືດ, ເພີ່ມຜົນກະທົບກັບໄຟລ໌ວິດີໂອກ່ອນທີ່ຈະເລີ່ມຕົ້ນຂອງ MP4 ເພື່ອການແປງ MOV ໄດ້.
- ໄຫມ້ MP4 ຫຼື MOV ວິດີໂອດີວີດີຖ້າຫາກວ່າທ່ານຕ້ອງການ.
- ເຫມາະສົມກັບ MacOS 1012 Sierra, 1011 El Capitan, 1010 Yosemite, 10.9 Mavericks, 108 Mountain Lion ແລະ 107 Lion.
ຂັ້ນຕອນທີໂດຍຂັ້ນຕອນຄູ່ມືກ່ຽວກັບວິທີການແປງວິດີໂອກ່ຽວກັບ Mac El Capitan ກັບ iSkysoft
ຂັ້ນຕອນທີ 1. ນໍາເຂົ້າວິດີໂອ
ດາວນ໌ໂຫລດແລະຕິດຕັ້ງຊອບແວໃນ Mac ຂອງທ່ານ. ດໍາເນີນໂຄງການແລະການນໍາເຂົ້າໄຟລ໌ວິດີໂອທີ່ທ່ານມີຈຸດປະສົງທີ່ຈະປ່ຽນ. ທ່ານໂດຍກົງສາມາດ drag ແລະລົງໄຟລ໌ຂອງທ່ານເຂົ້າຮ່ວມໂຄງການຫຼືໄປ "File"> "Load Media ໄຟລ໌".

ຂັ້ນຕອນທີ 2 ກໍານົດຮູບແບບຜົນໄດ້ຮັບ
ທ່ານສາມາດເບິ່ງຫຼາກຫຼາຍຂອງຮູບແບບຜົນຜະລິດຈາກ tray ຮູບແບບຂ້າງລຸ່ມນີ້. ໃຫ້ເລືອກເອົາຫນຶ່ງທີ່ສາມາດໄດ້ຮັບການມີຄົນຫຼິ້ນໃນ Mac ຂອງທ່ານ. ຖ້າຫາກວ່າທ່ານບໍ່ແນ່ໃຈວ່າການທີ່ຄົນທີ່ຈະເລືອກເອົາ, ພວກເຮົາແນະນໍາໃຫ້ທ່ານເລືອກ "MOV" ເປັນຮູບແບບຜົນຜະລິດໄດ້.

ຂັ້ນຕອນທີ 3. ສັບປ່ຽນ
ໃຫ້ຄລິກໃສ່ປຸ່ມ "Convert" ເພື່ອເລີ່ມຕົ້ນການຂະບວນການປ່ຽນໃຈເຫລື້ອມໃສ. ຂະບວນການດັ່ງກ່າວຈະບໍ່ໃຊ້ເວລາດົນນານ, ແຕ່ຖ້າຫາກວ່າທ່ານຕ້ອງການທີ່ຈະປ່ອຍໃຫ້, ພຽງແຕ່ເລືອກທີ່ຈະປິດ Mac ຂອງທ່ານຫຼັງຈາກທີ່ປ່ຽນໃຈເຫລື້ອມໃສແມ່ນສໍາເລັດ.





