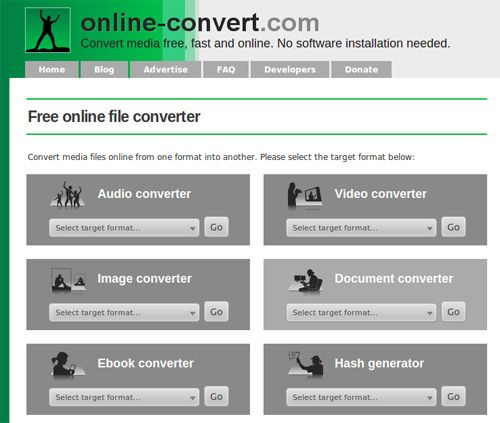ເປັນຫຍັງພວກເຮົາຕ້ອງການທີ່ຈະເຊື່ອມຕໍ່ iPad ຂອງຂ້າພະເຈົ້າທີ່ຈະ TV?
ເຖິງແມ່ນວ່າຫນ້າຈໍ iPad 10 "ຈະບໍ່ໃຫ້ປະສົບການຮູບເງົາທີ່ສົມບູນແບບທີ່ຈະເບິ່ງມີຫມູ່ເພື່ອນຫຼືຄອບຄົວຂອງທ່ານ. ທີ່ຈະມີປະສົບການຮູບເງົາຫນ້າຫວາດສຽວທ່ານສາມາດ ເຊື່ອມຕໍ່ iPad ຂອງທ່ານໃຫ້ TV ຜ່ານວິທີການຕ່າງໆສະຫນອງໃຫ້ໃນ tutorial ນີ້. ຫຼັງຈາກທີ່ເຮົາໂດຍຜ່ານບົດຄວາມນີ້, ທ່ານຈະສາມາດດາວນ໌ໂຫລດແລະສັງເກດເບິ່ງວິດີໂອເພື່ອຄວາມສະດວກ. ນອກຈາກທາງເລືອກອື່ນເຊັ່ນ: ອາກາດທາງຫລືສາຍ HDMI, ການນໍາໃຊ້ຄໍາຮ້ອງສະຫມັກພາກສ່ວນທີສາມເຊັ່ນ: UniConverter ຂໍແນະນໍາໂດຍຜູ້ໃຊ້ iPhone ຈໍານວນຫຼາຍທີ່ຈະປ່ຽນວິດີໂອໃນຮູບແບບ TV ສະຫນັບສະຫນຸນດາວໂຫລດຜ່ານ iPad. ທີ່ນີ້ທ່ານຈະຊອກຫາການແນະນໍາສັ້ນແລະຂັ້ນຕອນການນໍາໃຊ້ 4 ວິທີການທີ່ແຕກຕ່າງກັນໃນການເຊື່ອມຕໍ່ແລະການສັງເກດເບິ່ງວິດີໂອ iPad ກ່ຽວກັບໂທລະພາບ.
- ສ່ວນທີ 1. ວິທີການເຊື່ອມຕໍ່ iPad ກັບ TV ຜ່ານ HDMI
- ສ່ວນທີ 2. ການບັນທຶກການສ້າງ iPad ກັບ TV ຜ່ານສາຍເຄເບີນ Component
- ສ່ວນທີ 3. Connect iPad TV ໄດ້ Airplay
- ສ່ວນທີ 4. ລົ້ມເຫລວໃນການຫຼິ້ນວີດີໂອ iPad ກ່ຽວກັບ TV? ການແກ້ໄຂໃນປັດຈຸບັນ!
ສ່ວນທີ 1. ວິທີການເຊື່ອມຕໍ່ iPad ກັບ TV ຜ່ານ HDMI
ການນໍາໃຊ້ສາຍ HDMI ເປັນວິທີການງ່າຍແລະສາມາດຖ້າຫາກວ່າທ່ານມີໃຫ້ເຂົາເຈົ້າກັບທ່ານ. ໃຫ້ສັງເກດເບິ່ງວິດີໂອຈາກ iPad ທ່ານພຽງແຕ່ຕ້ອງການເພື່ອເຊື່ອມຕໍ່ກັບໂທລະພາບໂດຍຜ່ານສາຍ HDMI ແລະອະແດບເຕີຂອງຕົນ. ນີ້ແມ່ນຂັ້ນຕອນຂອງຕົນແມ່ນ:
ຂັ້ນຕອນທີ 1: ໄດ້ຮັບ Digital A / V ອະແດບເຕີ & Plug-in with iPad ຂອງທ່ານ
Apple ຂອງຜູ້ດັດແປງດິຈິຕອນອະນຸຍາດໃຫ້ຜູ້ໃຊ້ໃນການເຊື່ອມຕໍ່ iPad ໂທລະພາບ. ຈົ່ງຈື່ໄວ້ວ່າສໍາລັບ iPad 2 ທີ່ທ່ານຈໍາເປັນຕ້ອງໃຊ້ຕໍ່ 30 ເຂັມໃນຂະນະທີ່ສໍາລັບການສະບັບຫລ້າສຸດອື່ນໆຂອງ iPad ທ່ານສາມາດນໍາໃຊ້ຕໍ່ຟ້າຜ່າໄດ້. ເຊື່ອມຕໍ່ອະແດບເຕີໃນທີ່ Port ສາກໄຟ.
ຂັ້ນຕອນທີ 2: ສຽບໃນສາຍ HDMI ມີອະແດບເຕີ
ອີງຕາມປະເພດຂອງຜູ້ດັດແປງແລ້ວສຽບໃນຂະບວນການໂດຍຜ່ານ HDMI ແຕກຕ່າງກັນ. ສໍາລັບຜູ້ຊົມໃຊ້ຜູ້ດັດແປງຟ້າຜ່າ, ທ່ານສາມາດເຊື່ອມຕໍ່ອະແດບເຕີຂອງທ່ານໂດຍຜ່ານ HDMI, ບ່ອນທີ່ທ່ານຕ້ອງການທີ່ຈະສຽບໃນສາຍ HDMI ກັບອະແດບເຕີແລະອື່ນກັບພອດ HDMI ທີ່ຕັ້ງຢູ່ໃນຂ້າງຫຼືກັບຄືນໄປບ່ອນຂອງໂທລະພາບ.
ໃນອີກດ້ານຫນຶ່ງ, ສະບັບພາສາອາຍຸຂອງອະແດບເຕີໃຊ້ສາຍອົງປະກອບທີ່ທ່ານຕ້ອງການທີ່ຈະສຽບໃນສາຍໂດຍອີງໃສ່ທ່າເຮືອສີທີ່ຊິ້ນສ່ວນໂທລະພາບຂອງທ່ານ.
(ຫມາຍເຫດ: ໃນກໍລະນີໂທລະພາບຂອງທ່ານຍັງຂາດ HDMI ສຽບໃນທີ່ Port ແລະທ່ານເປັນເຈົ້າຂອງຜູ້ດັດແປງຟ້າຜ່າໄດ້ຫຼັງຈາກນັ້ນທ່ານຄວນຈະຊື້ຫນຶ່ງຜູ້ດັດແປງຫຼາຍມີການປ່ຽນແປງທີ່ Port HDMI ກັບສາຍອົງປະກອບ.)
ຂັ້ນຕອນທີ 3: ປ່ຽນກ່ຽວກັບໂທລະພາບແລະເລືອກແຫຼ່ງ TV
ເລືອກແຫຼ່ງວັດຖຸດິບທີ່ຖືກຕ້ອງທີ່ຖືກສຽບໃນຜ່ານ HDMI ຫຼືອົງປະກອບສາຍ. ອັດຕະໂນມັດ, ຫນ້າຈໍ iPad ຈະໄດ້ຮັບການສະແດງກ່ຽວກັບໂທລະພາບຂອງທ່ານ.

ສ່ວນທີ 2. ການບັນທຶກການສ້າງ iPad ກັບ TV ຜ່ານສາຍເຄເບີນ Component
ຖ້າຫາກວ່າທ່ານບໍ່ມີສາຍ HDMI, ຫຼັງຈາກນັ້ນໄປສໍາລັບວິທີການສາຍອົງປະກອບໄດ້. ການເຊື່ອມຕໍ່ iPad ຂອງທ່ານໃຫ້ TV ທ່ານຜ່ານສາຍອົງປະກອບ, ທ່ານຈໍາເປັນຕ້ອງເປັນຜູ້ດັດແປງອົງປະກອບ. ທ່ານໄດ້ຢ່າງງ່າຍດາຍສາມາດຊື້ມັນອອນໄລນ໌ຫຼືຮ້ານຜະລິດຕະພັນຊອບແວໃນທ້ອງຖິ່ນ. ມັນປະກອບດ້ວຍ 2 ສາຍລັບສຽງທີ່ຂ້າງຫນຶ່ງແລະ 3 ສີ plug-in ສາຍສີຟ້າ / ສີແດງ / ສີຂຽວສຽບໃນສໍາລັບການເຊື່ອມຕໍ່ RCA ອີກຂ້າງຫນຶ່ງ. ນີ້ແມ່ນຂັ້ນຕອນໃນການເຊື່ອມຕໍ່ iPad ຂອງທ່ານໃຫ້ TV ໃຊ້ສາຍອົງປະກອບມີ.
�(ຫມາຍເຫດ: ມີສອງປະເພດຂອງຜູ້ດັດແປງທີ່ໄປກັບສາຍ Component ຫຼືສາຍ Composite ມີຄວາມແຕກຕ່າງກັນພຽງແຕ່ວ່າສາຍ Component ມີ 3 ສີ plug-in ຕໍ່ໃນຂະນະທີ່ສາຍປະກອບເຊື່ອມຕໍ່ຜ່ານພຽງແຕ່ສາຍຫນຶ່ງ..)
ຂັ້ນຕອນທີ 1: ການເຊື່ອມຕໍ່ iPad ຂອງທ່ານໃຫ້ໂທລະພາບຂອງທ່ານກັບສາຍອົງປະກອບ Apple
ເຊື່ອມຕໍ່ສາຍບືສີຟ້າ / ສີແດງແລະສີຂຽວຢູ່ເບື້ອງຊ້າຍຂອງສາຍພົວພັນອາຊີເອ TV ຂອງໄດ້. ນອກນັ້ນທ່ານຍັງສາມາດເຊື່ອມຕໍ່ໄດ້ສາຍອົງປະກອບສຽງພິເສດທີ່ມີລໍາໂພງສະເຕີລິໂອຫຼືສໍາລັບພະລັງສຽງທີ່ດີກວ່າ alongwith ຮູບເງົາ. ເຊື່ອມຕໍ່ອະແດບເຕີໃນການທີ່ Port ສາກໄຟຂອງ iPad ຂອງທ່ານ.
ຂັ້ນຕອນທີ 2: ປ່ຽນກ່ຽວກັບການໂທລະພາບແລະການເລືອກແຫຼ່ງວັດສະດຸປ້ອນ
ເປີດໂທລະພາບແລະເລືອກແຫຼ່ງວັດຖຸດິບ. ດັ່ງນັ້ນ, ມັນ! ທ່ານຈະໄດ້ຮັບປະສົບການຮູບເງົາເຮັດໃຫ້ປະລາດທີ່ມີຄຸນນະພາບສຽງທີ່ສົມບູນແບບ.
(ຄຸນນະພາບວິດີໂອສູງສຸດອົງປະກອບສາຍແມ່ນຈົນ 480i ເທົ່ານັ້ນ. ອີງຕາມການຊັອກເກັດສີໂທລະພາບຂອງທ່ານ, ທ່ານຈໍາເປັນຕ້ອງຕັດສິນໃຈວ່າທ່ານຕ້ອງການທີ່ຈະໄປສໍາລັບການສາຍປະກອບຫຼືອົງປະກອບ.)

ສ່ວນທີ 3. Connect iPad TV ໄດ້ Airplay
ສໍາລັບຜູ້ໃຊ້ Apple TV, Airplay ເປັນຂະຫນາດກາງທີ່ດີທີ່ສຸດເພື່ອຫຼິ້ນວິດີໂອຂອງທ່ານຫຼືສໍາລັບການປະສົບການຂອງທີ່ສົມບູນແບບ. ອອກອາກາດທາງແມ່ນມີເດຍ mini ໃນ Apple TV ທີ່ອະນຸຍາດໃຫ້ຜູ້ໃຊ້ໃນການຫຼິ້ນປະເພດຂອງສື່ມວນຊົນຈາກ Mac ຫຼື iPad ຂອງທ່ານຫຼື iPhone. ແຕ່ກ່ອນທີ່ຈະໃຊ້ Airplay, ທ່ານຈໍາເປັນຕ້ອງເຮັດໃຫ້ແນ່ໃຈວ່າທັງສອງຂອງເຂົາເຈົ້າໄດ້ຖືກເຊື່ອມຕໍ່ກັບການເຊື່ອມຕໍ່ Wi-Fi ດຽວກັນເພື່ອຫຼີກເວັ້ນການບັນຫາການເຊື່ອມຕໍ່. ປະຕິບັດຕາມຂັ້ນຕອນເຫຼົ່ານີ້:
ຂັ້ນຕອນທີ 1: ປ່ຽນກ່ຽວກັບ Apple ໂທລະພາບຂອງທ່ານແລະເຮັດໃຫ້ອາກາດ ON. ຫຼັງຈາກນັ້ນໄປທີ່ເມນູຫນ້າວຽກຫຼາຍແລະເຂົ້າສູ່ໂຫມດ Airplay.
ຂັ້ນຕອນທີ 2: ສຸດທ້າຍ, ເລືອກເອົາ "Apple TV 'ແລະສະຫລັບຕົວເລືອກ' Mirroring 'to ON. ອັດຕະໂນມັດ, iPad ຂອງທ່ານຈະໄດ້ຮັບການ mirrored ກ່ຽວກັບ Apple ໂທລະພາບ. ທ່ານໄດ້ຢ່າງງ່າຍດາຍສາມາດເບິ່ງວິດີໂອຂອງທ່ານກ່ຽວກັບ Apple ໂທລະພາບ.

ສ່ວນທີ 4. ລົ້ມເຫລວໃນການຫຼິ້ນວີດີໂອ iPad ກ່ຽວກັບ TV? ການແກ້ໄຂໃນປັດຈຸບັນ!
ທ່ານສາມາດຫຼິ້ນວິດີໂອ iPad ໃດຜ່ານຜູ້ດັດແປງຫຼືຮູບແບບໄຮ້ສາຍ, ແຕ່ມີຂໍ້ຈໍາກັດສະເພາະໃດຫນຶ່ງສໍາລັບການທັງຫມົດວິທີການຂ້າງເທິງ 3. ຜູ້ໃຊ້ບາງຄົນອາດຈະບໍ່ມີ Apple TV ໃນຂະນະທີ່ຄົນອື່ນ iPad ຈະບໍ່ເຫມາະສົມກັບອະແດບເຕີຫຼືໂທລະພາບພອດສາຍໄຟ. ດັ່ງນັ້ນ, ວ່າເປັນຫຍັງພວກເຮົາໄດ້ມາເຖິງມີການແກ້ໄຂທີ່ສົມບູນແບບສໍາລັບຜູ້ໃຊ້ iPad ທີ່ຈະເບິ່ງວິດີໂອກ່ຽວກັບໂທລະພາບທີ່ມີຄຸນນະພາບຄົບຖ້ວນແລະແກ້ໄຂບັນຫາ. ທ່ານພຽງແຕ່ຕ້ອງການແປງວິດີໂອທີ່ຈະຊ່ວຍໃຫ້ທ່ານສາມາດປ່ຽນວິດີໂອຂອງທ່ານກັບທີ່ສົມບູນແບບມີຄຸນນະພາບສຽງແລະວິດີໂອໂດຍບໍ່ມີການບັນຫາການສູນເສຍຂໍ້ມູນໃດໆ. UniConverter ໃຫ້ທີ່ສົມບູນແບບການແກ້ໄຂ 3 ຂັ້ນຕອນທີ່ຈະສັງເກດເບິ່ງວິດີໂອ iPad ຂອງທ່ານກ່ຽວກັບໂທລະພາບໄດ້ຢ່າງງ່າຍດາຍ. ມັນເປັນທັງຫມົດໃນຫນຶ່ງການແກ້ໄຂຂະຫນາດກະທັດທີ່ຈະປ່ຽນໄຟລ໌ສື່ມວນຊົນເຂົ້າໄປໃນຮູບແບບ TV ສະຫນັບສະຫນຸນ. ມັນສະຫນັບສະຫນູນທັງຫມົດສຽງແລະວິດີໂອມາດຕະຖານຮູບແບບ alongwith HD ຮູບແບບວິດີໂອ.
ແປງວິດີໂອ - UniConverter
ເຄື່ອງມືທີ່ດີທີ່ສຸດທີ່ຈະຊ່ວຍໃຫ້ຫຼິ້ນວິດີໂອ iPad ກ່ຽວກັບໂທລະພາບ
- ການຜັນແປ batch ຂອງວິດີໂອໃນ 3 ຂັ້ນຕອນງ່າຍດາຍ.
- ເຕັກໂນໂລຊີການເລັ່ງຄວາມໄວ GPU ສໍາລັບການປ່ຽນໄວຂອງໄຟລ໌ວິດີໂອ.
- 100% ສຽງແລະຄຸນນະພາບວິດີໂອໂດຍບໍ່ມີການປະເພດຂອງປະນີປະນອມໃດໆ.
- ຕັດ, ພືດ, ພືດຫມູນວຽນວິດີໂອຫລືເພີ່ມຄໍາບັນຍາຍ / ນ້ໍາ / ຜົນກະທົບເປັນພິເສດຕໍ່ວິດີໂອຂອງທ່ານ.
- ແປງວິດີໂອ iPad ກັບ TV ສະຫນັບສະຫນຸນຮູບແບບໃນນາທີ.
- ທີ່ດີທີ່ສຸດສໍາລັບຜູ້ໃຊ້ Mac ທັງຫມົດມີປະສົບການຄຸນນະພາບວິດີໂອທີ່ຫນ້າຢ້ານກ່ຽວກັບໂທລະພາບ.
ຄູ່ມືການໃຊ້ເພື່ອຫຼິ້ນວິດີໂອ iPad ກ່ຽວກັບໂທລະພາບຫຼັງຈາກທີ່ແປງວິດີໂອເພື່ອ TV ທີ່ຮອງຮັບຮູບແບບ
ນອກຈາກການແປງວິດີໂອໃນຮູບແບບ TV ສະຫນັບສະຫນຸນ, ທ່ານຍັງສາມາດປະຕິບັດຕາມຂັ້ນຕອນເຫຼົ່ານີ້ສາມາດອັບໂຫລດແລະໂອນໄປໃນ iDevice ອື່ນໆ. ປະຕິບັດຕາມຂັ້ນຕອນທີ່ງ່າຍດາຍເຫຼົ່ານີ້:
ຂັ້ນຕອນທີ 1. ການຕິດຕັ້ງວິດີໂອ UniConverter & Import iPad
ຕິດຕັ້ງແລະເປີດ UniConverter. ໃຊ້ລາກແລະວາງຄຸນນະສົມບັດຫຼືເລືອກ "Load Media Files" ວິທີການທີ່ຈະນໍາເຂົ້າວິດີໂອ iPad ຂອງທ່ານ. ຖ້າຫາກວ່າທ່ານໄປສໍາລັບການ "Load Media Files" ວິທີການ, ເບິ່ງແລະການນໍາເຂົ້າວິດີໂອ iPad. ໄຟລ໌ວິດີໂອນໍາເຂົ້າຈະໄດ້ຮັບການລະບຸໄວ້ຕາມຄວາມເຫມາະສົມ. ນອກນັ້ນທ່ານຍັງສາມາດເລືອກທີ່ຈະວິດີໂອ iPad ຫຼາຍສໍາລັບການປ່ຽນ.

ຂັ້ນຕອນທີ 2 ເລືອກ Media Format Output
ຫຼັງຈາກສະແຕມວິດີໂອ iPad, ເລືອກ TV ສະຫນັບສະຫນຸນຮູບແບບໄຟລ໌ໃນຮູບແບບຜົນຜະລິດ. ຖ້າຫາກທ່ານມີ Apple TV, ທ່ານສາມາດເລືອກເອົາໃນປະເພດຂອງອຸປະກອນຜົນຜະລິດໂດຍກົງ. ເຊັ່ນດຽວກັນນີ້, ທ່ານສາມາດຊໍາລະເງິນອຸປະກອນຕ່າງໆໃນເອກະສານຜົນຜະລິດບັນຊີລາຍຊື່ຮູບແບບ. ຮູບແບບຜົນຜະລິດກໍາລັງຈັດປະເພດໃນ 6 ກຸ່ມ, ສະນັ້ນເລືອກຕາມຄວາມເຫມາະສົມ.
(ຫມາຍເຫດ: ທ່ານສາມາດເລືອກຈາກຫຼາຍກ່ວາ 150 + ຮູບແບບສື່ມວນຊົນອອກສໍາລັບການທໍາງານທີ່ດີກວ່າໃນອຸປະກອນການຜະລິດ, ທ່ານຈໍາເປັນຕ້ອງໄດ້ເລືອກເອົາຈາກຮູບແບບທີ່ຕັ້ງໄວ້.)

ຂັ້ນຕອນທີ 3. ສັບປ່ຽນວິດີໂອ iPad ໃນ TV ທີ່ຮອງຮັບຮູບແບບ
ຫຼັງຈາກການເລືອກຮູບແບບການຜະລິດແລະປະຕິບັດການຕັ້ງຄ່າພາສີ, ທ່ານຈໍາເປັນຕ້ອງໄດ້ເລືອກເອົາສະຖານທີ່ເອກະສານຈາກບັນຊີລາຍການສໍາລັບການເຂົ້າເຖິງໄດ້ງ່າຍໃນອະນາຄົດ. ການສົ່ງອອກຮູບແບບວິດີໂອແປງໃນ Mac ຂອງທ່ານ, ພຽງແຕ່ໃຫ້ຄລິກໃສ່ "ແປງ" ທາງເລືອກທີ່ຢູ່ທາງລຸ່ມຂອງຄໍາຮ້ອງສະຫມັກໄດ້. ມັນຈະໃຊ້ເວລາພຽງແຕ່ສອງສາມນາທີ. ທ່ານສາມາດສັງເກດສະຖານະພາບສໍາເລັດຂອງຕົນຢູ່ແຖບຄວາມຄືບຫນ້າຢູ່ທາງລຸ່ມຂອງຫນ້າຈໍ.
ພ້ອມທີ່ຈະເບິ່ງ! ທ່ານສາມາດຫຼິ້ນວິດີໂອ iPad ຂອງທ່ານກ່ຽວກັບການໂທລະພາບທີ່ມີວີດີໂອດຽວກັນແລະຄຸນນະພາບສຽງ. ນອກຈາກນີ້, ທ່ານຍັງສາມາດປັບການຕັ້ງຄ່າວິດີໂອແລະເພີ່ມຜົນກະທົບເປັນພິເສດຕໍ່ວິດີໂອໃນລະຫວ່າງການຕັ້ງຄ່າພາສີໃນຂັ້ນຕອນທີສອງຂອງຄູ່ມືນີ້. ນອກນັ້ນທ່ານຍັງສາມາດປ່ຽນວິດີໂອ iPad ຫຼາຍໃນ 3 ຂັ້ນຕອນງ່າຍດາຍ. ມັນບໍ່ແມ່ນໃຊ້ເວລາຫຼາຍເກີນໄປເພາະວ່າຊອບແວນີ້ໃຊ້ການເລັ່ງ GPU ແລະເຕັກໂນໂລຊີຂັ້ນຕອນວິທີໃຫມ່ສໍາລັບການ 90X ໄວການປ່ຽນແປງຂອງວິດີໂອ. �