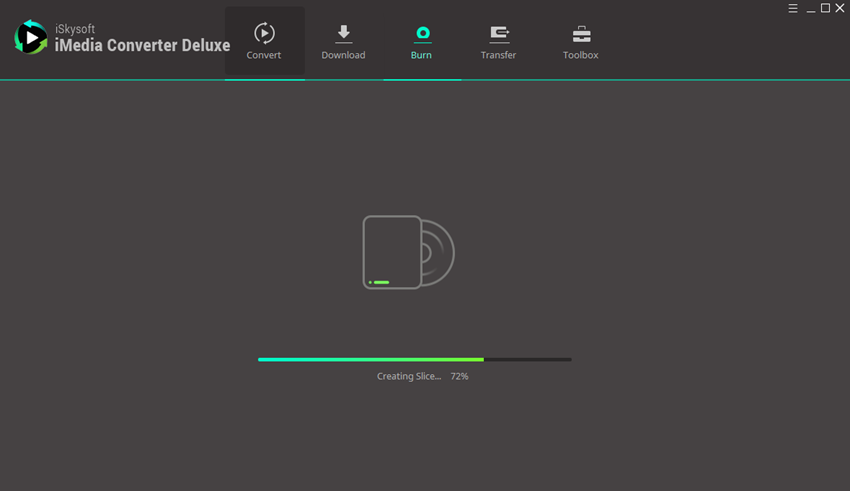ຕ້ອງການທີ່ຈະໄຫມ້ຮູບເງົາ Netflix ກັບ DVD? ຮັບການ Netflix DVD ແລະຕ້ອງການທີ່ຈະເພີ່ມຮູບເງົາດີວີດີຂອງທ່ານເອງ collection? ກໍລະນີແມ່ນວ່າທ່ານບໍ່ມີຊອຟແວທີ່ຈະສໍາເນົາ Netflix ກັບດີວີດີ, ຫຼືດີວີດີຈີກ Netflix ກ່ອນເຊົ່າດີວີດີແມ່ນເນື່ອງມາຈາກ. ທ່ານມີຊອຟແວ burner ດີວີດີ, ແຕ່ໃນເວລາທີ່ທ່ານຂຽນດີວີດີຂອງທ່ານທີ່ຈະດິດຂອງທ່ານເອງ, ຂະບວນການລົ້ມເຫລວ. ທ່ານຕ້ອງການທີ່ຈະໂອນຮູບເງົາ Netflix ກັບໂທລະສັບຂອງທ່ານ, ແຕ່ວ່າທ່ານບໍ່ຮູ້ວ່າວິທີການເອົາການເຂົ້າລະຫັດ CSS ແລະ rip ດີວີດີຢ່າງສໍາເລັດຜົນ. ທ່ານກໍາລັງຈະເປັນແນວໃດໄປ do? ບົດຄວາມນີ້ຈະສະແດງໃຫ້ທ່ານ.
- ສ່ວນທີ 1. ສ່ວນໃຫຍ່ເຄື່ອງມືປະສິດທິພາບໃນການຂຽນ Netflix ກັບດີວີດີໃນ Mac (MacOS ເຊຍ)
- ສ່ວນທີ 2. ວິທີການບັນທຶກຮູບເງົາ Netflix ກັບດີວີດີຫຼືສໍາເນົາ Netflix ກັບດີວີດີກ່ຽວກັບ Windows PC
ສ່ວນໃຫຍ່ເຄື່ອງມືປະສິດທິພາບໃນການຂຽນ Netflix ກັບດີວີດີໃນ Mac (MacOS ເຊຍ)
UniConverter ສໍາລັບ Mac ເຮັດໃຫ້ທ່ານໄດ້ຢ່າງງ່າຍດາຍດາວນ໌ໂຫລດວິດີໂອຈາກຫຼາຍກວ່າ 100 ນ້ໍາສະຖານທີ່ວິດີໂອເຊັ່ນ: YouTube, ເຟສບຸກ, Metacafe, ແລະອື່ນໆຮູບແບບ Burn DVD ອະນຸຍາດໃຫ້ທ່ານເພື່ອເຮັດໃຫ້ຮູບເງົາດີວີດີຈາກວິດີໂອແລະໄຟລ໌ສຽງ. ທ່ານສາມາດໄຫມ້ຮູບເງົາ Netflix ເພື່ອແຜ່ນດີວີດີໄດ້ຢ່າງງ່າຍດາຍດ້ວຍເຄື່ອງມືປະສິດທິພາບນີ້. UniConverter ເຮັດໃຫ້ມັນເປັນໄປໄດ້ທີ່ຈະໄຫມ້ວິດີໂອການດາວໂຫຼດໃດກັບດີວີດີດັ່ງນັ້ນທ່ານສາມາດຫຼິ້ນໃຫ້ເຂົາເຈົ້າກ່ຽວກັບໂທລະພາບຂອງທ່ານ. ນອກນັ້ນທ່ານຍັງສາມາດເລືອກທີ່ຈະຈາກຈໍານວນຂອງແມ່ແບບເມນູທີ່ຈະໄຫມ້ດີວີດີ. ຂະບວນການແມ່ນງ່າຍດັ່ງນັ້ນເຖິງແມ່ນວ່າຜູ້ເລີ່ມສາມາດເຮັດໄດ້ໂດຍບໍ່ມີຄວາມຫຍຸ້ງຍາກ.
ຄູ່ມືລະອຽດໃນການຂຽນ Netflix ກັບດີວີດີໃນ Mac
ຂັ້ນຕອນທີ 1. ນໍາເຂົ້າດີວີດີໄຟລ໌
ໃສ່ແຜ່ນດີວີດີຂອງທ່ານໃນການຂັບດີວີດີ, ເປີດໂຄງການແລະການສະຫຼັບກັບ "ບາດແຜ" ແຖບ. ໃນເວລາທີ່ຮູບສັນຍາລັກດີວີດີປາກົດກ່ຽວກັບການ desktop ໄດ້, drag ແລະການຫຼຸດລົງໄປໃນການໂຕ້ຕອບໂຄງການ. ໃນປັດຈຸບັນການນໍາເຂົ້າໄດ້ດາວໂຫລດມາກ່ອນຫນ້ານີ້ Netflix ຮູບເງົາດີວີດີກັບໂຄງການ. ທ່ານຈະເຫັນໄຟລ໌ການນໍາເຂົ້າທີ່ມີລາຍຊື່ຢູ່ໃນປ່ອງຢ້ຽມຕົ້ນຕໍ.
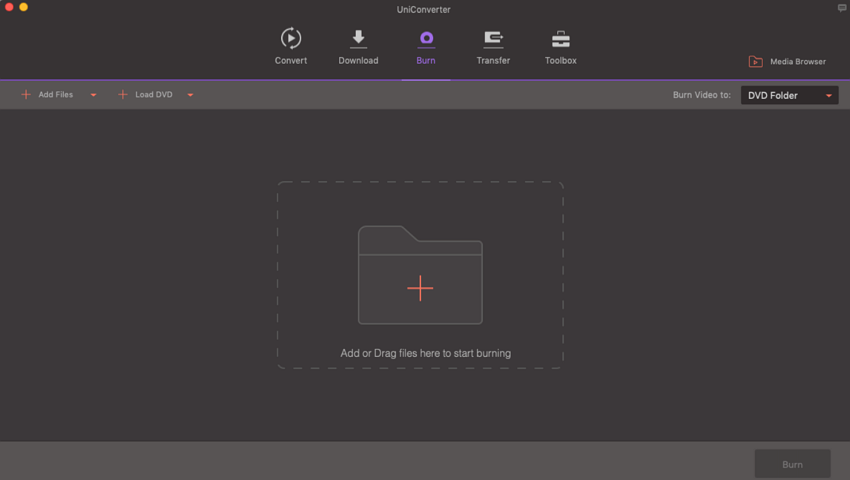
ຂັ້ນຕອນທີ 2 ເລືອກເມນູດີວີດີ
ທ່ານສາມາດໄຫມ້ສໍາເນົາດີວີດີ Netflix ໃຫມ່ມີຫຼືບໍ່ມີເມນູ. ທີ່ຈະເລືອກເອົາເມນູດີວີດີ, ພຽງແຕ່ໃຫ້ຄລິກໃສ່ພາບເມນູດ້ານຊ້າຍມືແລ້ວເລືອກເມນູ "DVD" ຈາກສົນທະນາທີ່ໄດ້ຮັບ.
ຂັ້ນຕອນທີ 3. ບາດແຜໃຫ້ດີວີດີ
ການທົດສອບທີ່ຜ່ານມາແມ່ນເພື່ອໃຫ້ຄລິກໃສ່ປຸ່ມ "ບາດແຜ" ຢູ່ທາງລຸ່ມເພື່ອເລີ່ມຕົ້ນການປ່ຽນໃຈເຫລື້ອມໃສ. ໂຄງການດັ່ງກ່າວຈະໄຫມ້ຮູບເງົາ Netflix ຂອງທ່ານໃຫ້ດີວີດີຢູ່ທີ່ຄວາມໄວໄວ.
ສ່ວນທີ 2. ວິທີການບັນທຶກຮູບເງົາ Netflix ກັບດີວີດີຫຼືສໍາເນົາ Netflix ກັບດີວີດີກ່ຽວກັບ Windows PC
ທ່ານສາມາດໄດ້ຢ່າງງ່າຍດາຍດາວນ໌ໂຫລດວິດີໂອຈາກໃນໄລຍະ 100 ວິດີໂອນ້ໍາກັບ UniConverter . ຢ່າງໃດກໍຕາມ, ສະຖານທີ່ບາງຍັງບໍ່ໄດ້ສະຫນັບສະຫນຸນ, ເຊັ່ນ: Hulu ແລະ Netflix. ໃຈບໍ່, ທ່ານຍັງສາມາດນໍາໃຊ້ຄຸນນະສົມບັດ "ບັນທຶກ" ການເກັບກໍາຮູບເງົາ Netflix ແລະໄຫມ້ກັບແຜ່ນ DVD. ພາຍໃນໄລຍະເວລາສັ້ນຂອງທີ່ໃຊ້ເວລາ, ທ່ານສາມາດມີຄວາມສຸກວິດີໂອຂອງທ່ານທັງຫມົດໂດຍບໍ່ມີການ codecs ອື່ນໆຫຼືຜູ້ນທີສາມທີ່ໃຊ້ເວລາ. ນີ້ແມ່ນແທ້ເປັນ saver ທີ່ໃຊ້ເວລາ. ນອກຈາກນີ້, ຂະບວນການທັງຫມົດແມ່ນງ່າຍດາຍທີ່ສຸດ. ຜູ້ເລີ່ມສາມາດຮຽນຮູ້ທີ່ຈະໃຊ້ມັນຢ່າງວ່ອງໄວສະນັ້ນບໍ່ມີຫຍັງທີ່ຈະກັງວົນກ່ຽວກັບການ.
ຂັ້ນຕອນງ່າຍໆໃນການ Copy Netflix ກັບດີວີດີກ່ຽວກັບ Windows PC ກັບ iSkysoft
ຂັ້ນຕອນທີ 1. Files ນໍາເຂົ້າ
ໃສ່ແຜ່ນດີວີດີ Netflix ຂອງທ່ານໃນການຂັບດີວີດີ, ເປີດໂຄງການແລະການສະຫຼັບກັບ "ບາດແຜ" ແຖບ. ໃນເວລາທີ່ຮູບສັນຍາລັກດີວີດີປາກົດກ່ຽວກັບການ desktop ໄດ້, drag ແລະການຫຼຸດລົງໄປໃນການໂຕ້ຕອບໂຄງການທີ່ຈະນໍາເຂົ້າຮູບເງົາດີວີດີ Netflix. ທ່ານຈະເຫັນໄຟລ໌ການນໍາເຂົ້າທີ່ມີລາຍຊື່ຢູ່ໃນປ່ອງຢ້ຽມຕົ້ນຕໍໄດ້ສະແດງໃຫ້ເຫັນເປັນຂ້າງລຸ່ມນີ້. ໃຫ້ສັງເກດວ່າຖ້າຫາກວ່າທ່ານພຽງແຕ່ຕ້ອງການທີ່ຈະສໍາເນົາ Netflix DVD ກັບເອກະສານວິດີໂອ, ເຮັດແນວໃດມັນໃນ "ແປງ" ແຖບ.
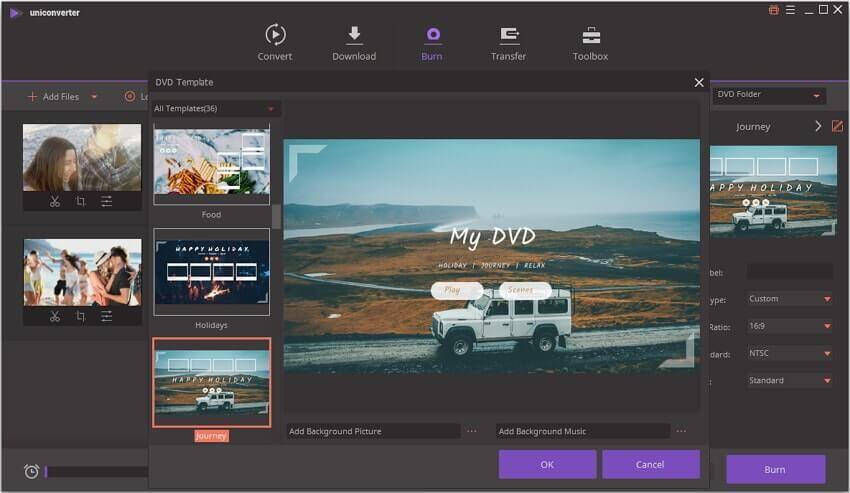
ຂັ້ນຕອນທີ 2 ເລືອກເມນູດີວີດີ
ທ່ານສາມາດໄຫມ້ສໍາເນົາດີວີດີ Netflix ໃຫມ່ມີຫຼືບໍ່ມີເມນູ. ທີ່ຈະເລືອກເອົາເມນູດີວີດີ, ພຽງແຕ່ໃຫ້ຄລິກໃສ່ພາບເມນູດ້ານຊ້າຍມືແລ້ວເລືອກເມນູດີວີດີຈາກການສົນທະທີ່ໄດ້ຮັບ. ນອກນັ້ນທ່ານຍັງສາມາດເຮັດໃຫ້ມີການປ່ຽນແປງປ້າຍ DVD ອັດຕາສ່ວນດ້ານ, ຄຸນນະພາບ, ມາດຕະຖານໂທລະພາບ, ແລະອື່ນໆ
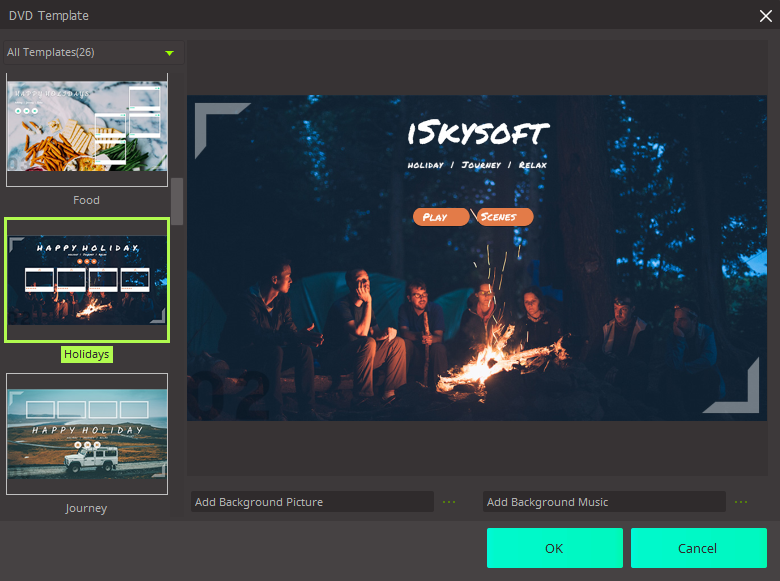
ຂັ້ນຕອນທີ 3. ບາດແຜ Netflix ກັບດີວີດີ
ການທົດສອບທີ່ຜ່ານມາແມ່ນເພື່ອໃຫ້ຄລິກໃສ່ປຸ່ມ Burn ໄດ້ຢູ່ທາງລຸ່ມເພື່ອເລີ່ມຕົ້ນການປ່ຽນໃຈເຫລື້ອມໃສ. ໂຄງການດັ່ງກ່າວຈະໄຫມ້ຮູບເງົາ Netflix ຂອງທ່ານໃຫ້ດີວີດີຢູ່ທີ່ຄວາມໄວໄວ. ໃນຂັ້ນຕອນການປ່ຽນໃຈເຫລື້ອມໃສທີ່ແທ້ຈິງແມ່ນຂຶ້ນກັບຂະຫນາດຂອງຮູບເງົາ Netflix ຂອງທ່ານແລະມັນອາດຈະໃຊ້ເວລາບໍ່ຫຼາຍປານໃດໄປຫລາຍນາທີເພື່ອສໍາເລັດຂະບວນການປ່ຽນໃຈເຫລື້ອມໃສທັງຫມົດ.
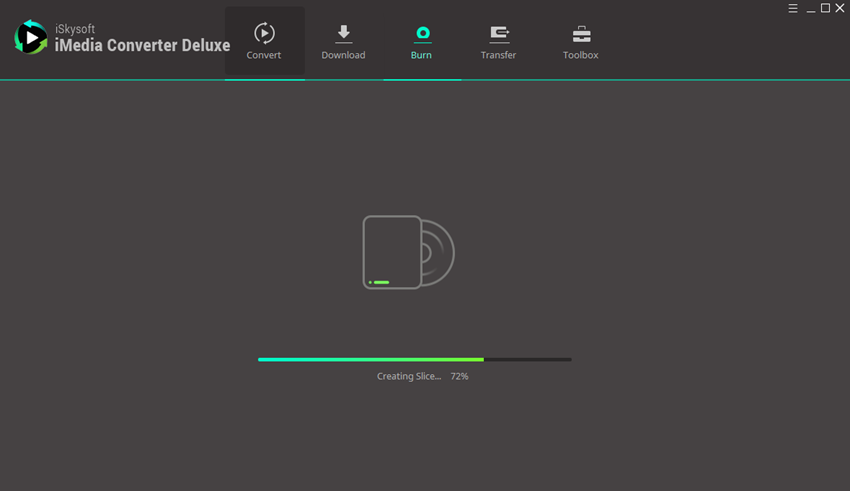
ຂັ້ນຕອນທີໂດຍຂັ້ນຕອນຄູ່ມືການບັນທຶກຮູບເງົາ Netflix ກັບດີວີດີກັບ iSkysoft
ຂັ້ນຕອນທີ 1. ຫຼິ້ນ Netflix ວິດີໂອ
ເຂົ້າສູ່ລະບົບບັນຊີຂອງ Netflix ຂອງທ່ານ, ເປີດຫນ້າວິດີໂອແລ້ວໃຫ້ຄລິກເລີ່ມຕົ້ນມັກຫຼີ້ນ. UniConverter ອັດຕະໂນມັດຈະກວດຫາ window ວິດີໂອແລະສີແດງປຸ່ມ "Rec" ຈະສະແດງໃຫ້ເຫັນເຖິງ. ໃຫ້ຄລິກໃສ່ມັນກັບ stat ບັນທຶກວິດີໂອ Netflix. ທ່ານສາມາດກໍານົດການທີ່ຈະຢຸດເຊົາການບັນທຶກໃນນາທີໂດຍອີງໃສ່ຄວາມຍາວຂອງວິດີໂອໄດ້.
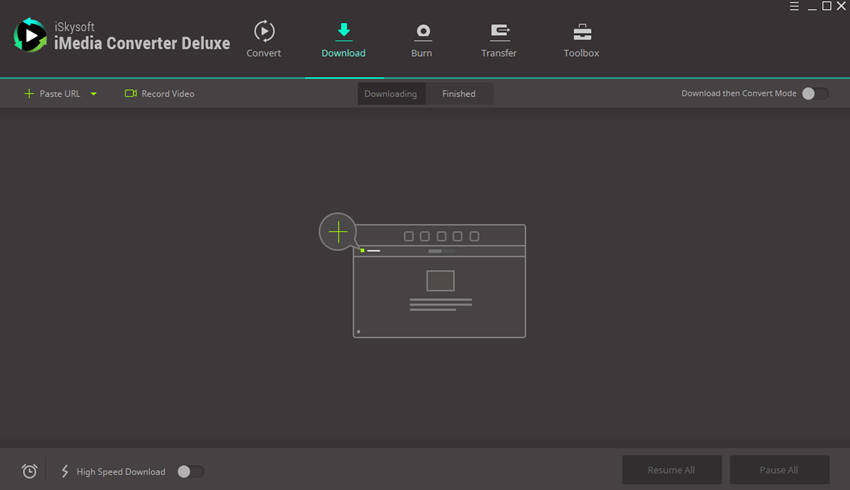
ຂັ້ນຕອນທີ 2 ບັນທຶກ
ໄປທີ່ "Start"> "ໂຄງການທັງຫມົດ"> "iSkysoft"> "UniConverter"> "iSkysoft Video Recorder" ການດໍາເນີນການເປັນ standalone ຊອຟແວການບັນທຶກຟຣີ. ລໍຖ້າສໍາລັບໂຄງການໃນການກວດສອບເຄື່ອງຫຼິ້ນວິດີໂອອັດຕະໂນມັດ. ບໍ່ໃຫ້ຄລິກໃສ່ປຸ່ມ "ອອກ". ໃຫ້ຄລິກໃສ່ປຸ່ມ "ບັນທຶກ" ເພື່ອເລີ່ມຕົ້ນການບັນທຶກວິດີໂອ Netflix. ໃຫ້ຄລິກໃສ່ "ປະຕູ" ເພື່ອບັນທຶກການບັນທຶກການ. ຫຼັງຈາກນັ້ນຕື່ມບັນທຶກຮູບເງົາ Netflix ກັບໂຄງການ.
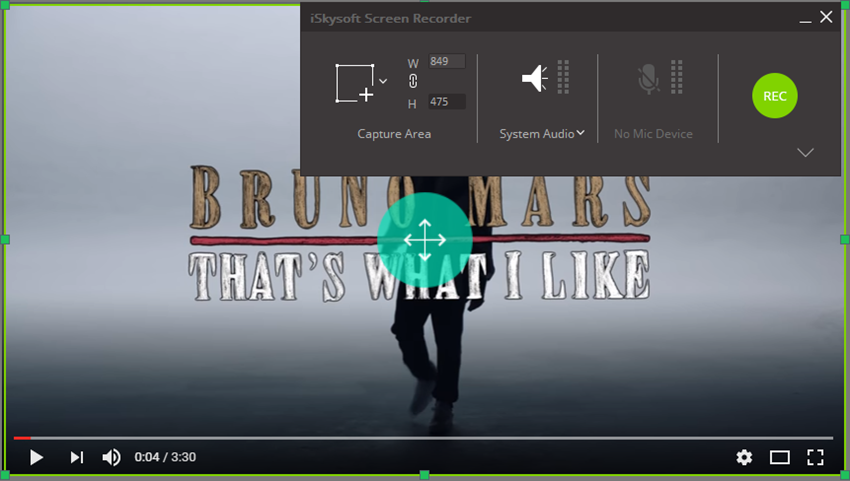
ຂັ້ນຕອນທີ 3. ບາດແຜໃຫ້ດີວີດີ
ດໍາເນີນການ UniConverter ແລະສະຫຼັບກັບ "ບາດແຜ" ແຖບ. ເລືອກເມນູດີວີດີ favorite ຂອງທ່ານຫຼືເລືອກ "No Menu" ຖ້າຫາກວ່າທ່ານບໍ່ຕ້ອງການຫນຶ່ງ. ໃຫ້ດີວີດີຂອງທ່ານຊື່ແລະໃຫ້ຄລິກໃສ່ປຸ່ມ "ບາດແຜ" ເພື່ອເລີ່ມຕົ້ນການເຜົາໄຫມ້ Netflix ກັບດີວີດີທີ່ມີເມນູດີວີດີທີ່ທ່ານເລືອກ.