ພວກເຮົາສາມາດປ່ຽນຮູບແບບ WRF ກັບ MP4?
ຫຼັງຈາກເຮັດໃຫ້ການບັນທຶກກ່ຽວກັບ WebEx Recorder ທ່ານຈະມີເອກະສານໃນການສົ່ງເສີມ .wrf ທີ່ທ່ານອາດຈະຕ້ອງການທີ່ຈະປ່ຽນມັນກັບຮູບແບບ MP4 ດັ່ງນັ້ນທ່ານສາມາດຫຼິ້ນມັນຢູ່ໃນອຸປະກອນທີ່ແຕກຕ່າງກັນໄດ້. ມັນເປັນ bit ຍຸ່ງຍາກໃນການໄດ້ຮັບການຊອຟແວທີ່ແປງເອກະສານ WRF ກັບ MP4 ປະສິດທິພາບໄດ້. ຢ່າງໃດກໍຕາມ, ທ່ານສາມາດນໍາໃຊ້ເຄື່ອງຫຼິ້ນ WebEx ເພື່ອ ແປງ WRF ກັບ MP4 ທີ່ທ່ານຈະໄດ້ຮັບການສະແດງໃຫ້ເຫັນໃນບົດຄວາມນີ້.
- ສ່ວນທີ 1. ວິທີການແປງ WRF ກັບ MP4 ການນໍາໃຊ້ WebEx Player
- ສ່ວນທີ 2. ການວິດີໂອປ່ຽນກັບ MP4 ກັບແປງວິດີໂອທີ່ດີທີ່ສຸດ
ສ່ວນທີ 1. ວິທີການແປງ WRF ກັບ MP4 ການນໍາໃຊ້ WebEx Player
ໃນເວລາທີ່ທ່ານຕ້ອງການທີ່ຈະປ່ຽນໄຟລ໌ WRF ກັບ MP4 ທ່ານສາມາດໃຊ້ WebEx Player ໃນຄອມພິວເຕີຂອງທ່ານ. ເພາະສະນັ້ນ, ທ່ານຈໍາເປັນຕ້ອງໃຫ້ແນ່ໃຈວ່າທ່ານໄດ້ຕິດຕັ້ງຜູ້ນ WebEx Network ການບັນທຶກສໍາລັບຮູບແບບການບັນທຶກແບບພິເສດ. ຈາກນັ້ນໃນປັດຈຸບັນທ່ານສາມາດປະຕິບັດຕາມຂັ້ນຕອນເຫຼົ່ານີ້ສົມມຸດວ່າທ່ານໄດ້ດາວໂຫລດມາແລ້ວໄຟ WRF ໄດ້ກັບຄອມພິວເຕີຂອງທ່ານ.
ຂັ້ນຕອນທີ່ 1 player ເປີດ WebEx ໃນຄອມພິວເຕີຂອງທ່ານ.
ຂັ້ນຕອນທີ 2. ຕໍ່ໄປ, ທ່ານຈໍາເປັນຕ້ອງໄດ້ເປີດໄຟ WRF ທີ່ມີຜູ້ນ WebEx, ທ່ານສາມາດເພີ່ມໃຫ້ຄລິກໃສ່ໄຟລ໌ WRF ແລະເປີດກັບຫຼິ້ນ WebEx ຫຼືໄປຫຼິ້ນ WebEx ເປີດແລ້ວ. ຈາກນັ້ນໃຫ້ຄລິກໃສ່ "ຜູ້ນເຄືອຂ່າຍການບັນທຶກ" ແລະເລືອກ "File" ຕາມດ້ວຍ "Open" ຊຶ່ງຫຼັງຈາກນັ້ນຈະອະນຸຍາດໃຫ້ທ່ານໃນການເຂົ້າເຖິງໂຟນເດີໃນທ້ອງຖິ່ນຂອງທ່ານ.
ຂັ້ນຕອນທີ 3 ຫລັງຈາກອັບໂຫລດໄດ້ WRF ໄຟລ໌ທີ່ທ່ານສາມາດຫຼິ້ນໃຫ້ເບິ່ງຖ້າຫາກວ່າມັນແມ່ນເອກະສານທີ່ເຫມາະສົມທີ່ທ່ານຕ້ອງການທີ່ຈະປ່ຽນ. ຂະນະທີ່ທ່ານຫລິ້ນ WRF ເອກະສານໃຫ້ຄລິກໃສ່ເມນູ "File" ແລະເລືອກ "ແປງ" ທາງເລືອກ. ຈາກຮູບແບບການສະແດງໃຫ້ຄລິກໃສ່ "MP4 (MPEG-4) Format" ທາງເລືອກ.
ຂັ້ນຕອນທີ 4. ຫຼັງຈາກນັ້ນທ່ານຈະເຫັນເປັນປ່ອງຢ້ຽມປຶກສາຫາລືປ່ຽນໃຈເຫລື້ອມໃສທີ່ຈະປາກົດຂຶ້ນ. ເລືອກຂໍ້ມູນທາງເທິງບ່ອນທີ່ແລະວິທີທີ່ທ່ານຕ້ອງການທີ່ຈະຊ່ວຍປະຢັດເອກະສານຂອງທ່ານ.
ບາດກ້າວ 5. ຕໍ່ໄປທ່ານຈະສະແດງຮູບລັກຂອງເອກະສານດັ່ງກ່າວໂດຍການຄລິກໃສ່ "ການຕັ້ງຄ່າ Content".
ຂັ້ນຕອນທີ 6. ຈາກນັ້ນ, ທ່ານຈໍາເປັນຕ້ອງໄດ້ກໍານົດຜົນຜະລິດຄຸນນະພາບຂອງວິດີໂອ. ໃຫ້ຄລິກໃສ່ "ຄຸນນະພາບວິດີໂອ" ເພື່ອເລືອກຄຸນນະພາບບໍ່ວ່າຈະເປັນສູງ, ກາງຫຼືຕ່ໍາແລະຕົວແປງສັນຍານວິດີໂອຂອງຕົນ.
ຂັ້ນຕອນທີ 7. ສຸດທ້າຍເລືອກຕາລາງເວລາກ່ຽວກັບການເວລາທີ່ຈະປ່ຽນໄຟລ໌. ໄປສໍາລັບການ "ປ່ຽນທັນທີ" ແລະໃຫ້ຄລິກໃສ່ປຸ່ມ "OK". ໄຟທີ່ແປງຫຼັງຈາກນັ້ນຈະສາມາດໃຊ້ໄດ້ N ໂຟນເດີທີ່ກໍານົດໄວ້.
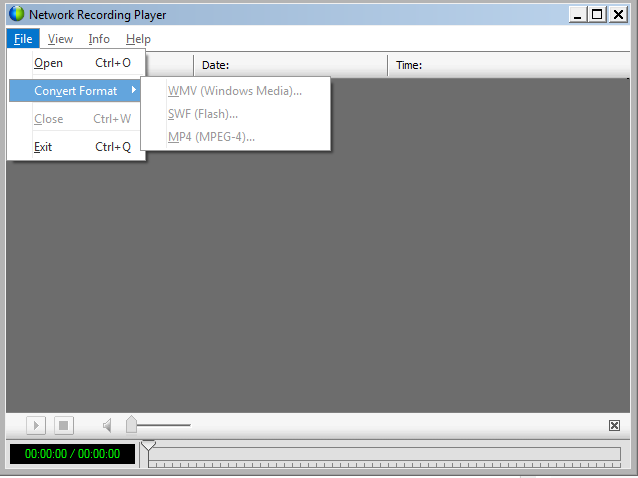
ສ່ວນທີ 2. ການວິດີໂອປ່ຽນກັບ MP4 ກັບແປງວິດີໂອທີ່ດີທີ່ສຸດ
ໃນຂະນະທີ່ທ່ານປ່ຽນ WRF ຮູບແບບ MP4 ໂດຍໃຊ້ WebEx Player, UniConverter ສາມາດປ່ຽນວິດີໂອຂອງຮູບແບບການປ້ອນຂໍ້ມູນທີ່ແຕກຕ່າງກັນກັບຮູບແບບການຜະລິດທີ່ແຕກຕ່າງກັນ. ແປງສື່ນີ້ສະຫນັບສະຫນູນໃນໄລຍະ 150 ຮູບແບບເອກະສານດັ່ງກ່າວທີ່ເປັນ MP4, FLV, DivX, ASF, WMV, VOB, MOV ແລະ HD MOV ພຽງແຕ່ເວົ້າເຖິງບໍ່ພໍເທົ່າໃດ. ມີຊອຟແວ iSkysoft iMedia Converter ຢູ່ໃນມືທ່ານຈະໃຫ້ແນ່ໃຈວ່າເພື່ອເຮັດການສົນທະນາຫຼາຍຂື້ນພ້ອມກັນ. ນອກເຫນືອຈາກການສົນທະນາວິດີໂອມັນຍັງ converts ສຽງເຊັ່ນ: MP3, AAC, APE ແລະອື່ນ ໆ ຈໍານວນຫຼາຍ.
ໄດ້ຮັບທີ່ດີທີ່ສຸດ MP4 Converter Video - UniConverter
- ທ່ານສາມາດເຮັດໄດ້ການປ້ອນຂໍ້ມູນວິດີໂອທີ່ແຕກຕ່າງກັນແລະສຽງຈາກການເກັບຮັກສາຂອງທ່ານໃນທ້ອງຖິ່ນ, ອຸປະກອນ iOS, ໂທລະສັບ Android, ແລະ Camcoders.
- ໂຮມຂອງວິດີໂອທີ່ຫຼາກຫຼາຍໄດ້ສະດວກກວ່າເກົ່າກັບແປງສື່ນີ້.
- ໃນເວລາທີ່ທ່ານມີວິດີໂອອອນໄລນ໌ທີ່ທ່ານຕ້ອງການທີ່ຈະຫລິ້ນ, ຊອຟແວນີ້ສາມາດປ່ຽນໃຫ້ເຂົາເຈົ້າກັບຮູບແບບທີ່ນິຍົມ.
- ມີແປງ iSkysoft iMedia ທ່ານສາມາດແກ້ໄຂແລະປັບປຸງແກ້ໄຂວິດີໂອການນໍາໃຊ້ການກັ່ນຕອງ, ນ້ໍາ, ຜົນກະທົບແລະການຄຸ້ມຄອງໃຫ້ເຂົາເຈົ້າໄດ້ຢ່າງງ່າຍດາຍ.
- ໃນເວລາທີ່ທ່ານມີໄຟລ໌ປ່ຽນແປງ, ທ່ານສາມາດແບ່ງປັນແລະໂອນໃຫ້ເຂົາເຈົ້າກັບອຸປະກອນ iOS ຂອງທ່ານ, ອຸປະກອນ Android ຫຼືກ້ອງວີດີໂອ.
- ເຄື່ອງມື DVD ຂອງຕົນອະນຸຍາດໃຫ້ທ່ານທີ່ຈະໄຫມ້, ສໍາເນົາ, ແກ້ໄຂ, ແປງແລະລົງແຜ່ນ DVD ສໍາຮອງຂໍ້ມູນ effortlessly.
- ມີດັດແກ້ inbuilt ຂອງຕົນທ່ານຈະສາມາດທີ່ຈະເຮັດໃຫ້ GIFs, ກິດຈະກໍາຫນ້າຈໍການບັນທຶກ, ການປ່ຽນແປງ metadata ວິດີໂອແລະປະຕິບັດການແປງ VR.
ວິທີການແປງວິດີໂອເພື່ອ MP4 ໃຊ້ UniConverter
ຫຼັງຈາກທີ່ເນັ້ນຄຸນນະສົມບັດຂອງ UniConverter ໄດ້ໃຫ້ພວກເຮົາໃນປັດຈຸບັນເບິ່ງວິທີການມັນ converts ວິດີໂອຮູບແບບ MP4
ຂັ້ນຕອນທີ 1. Upload ວິດີໂອຊອຟແວ
ເມື່ອທ່ານໄດ້ດາວໂຫຼດແລະຕິດຕັ້ງໂຄງການທີ່ທ່ານສາມາດເປີດມັນແລະອັບໂຫລດວິດີໂອສໍາລັບການປ່ຽນໃຈເຫລື້ອມໃສ. ກ່ຽວກັບ window ທໍາອິດ, ໃຫ້ຄລິກໃສ່ "ແປງ" ແລະຫຼັງຈາກນັ້ນໃຫ້ຄລິກໃສ່ "ຕື່ມໄຟລ໌." ອັບໂຫຼດໄຟລ໌ວິດີໂອຫຼາຍເປັນທີ່ທ່ານສາມາດເຮັດໄດ້.

ຂັ້ນຕອນທີ 2 ເລືອກ Format Output
ໃນປັດຈຸບັນທີ່ທ່ານໄດ້ແບ່ງປັນວິດີໂອຂອງທ່ານ, ທ່ານຈໍາເປັນຕ້ອງໄດ້ເລືອກເອົາ MP4 ເປັນຮູບແບບຜົນຜະລິດຂອງທ່ານ. ເນື່ອງຈາກວ່າທ່ານຕ້ອງການທີ່ຈະປ່ຽນວິດີໂອທັງຫມົດທີ່ຮູບແບບ MP4 ໃຫ້ຄລິກໃສ່ "ປ່ຽນ Task ທັງຫມົດໃນຖານະ" ທ່ານຈະເຫັນບັນຊີລາຍຊື່ຂອງຮູບແບບຜົນຜະລິດຕ່ໍາກວ່າ "ວິດີໂອ". ເລືອກ "MP4" ຮູບແບບແລະຫຼັງຈາກນັ້ນເລືອກເອົາຄຸນນະພາບຂອງຮູບແບບຜົນຜະລິດໄດ້. Mark ກ່ຽວກັບ "ເຊັ່ນດຽວກັນກັບແຫລ່ງຂໍ້ມູນ" ຈະຍັງຄົງສາຄຸນນະພາບວິດີໂອໄດ້.

ຂັ້ນຕອນທີ 3. ສັບປ່ຽນວິດີໂອກັບ MP4
ຕໍ່ໄປ, ທ່ານສາມາດເລືອກເອົາບ່ອນທີ່ຈະຊ່ວຍປະຢັດໄຟລ໌ໂດຍການໄປທີ່ "ຕັ້ງຄ່າ" ແລະຫຼັງຈາກນັ້ນສະຖານທີ່. ເຊັ່ນດຽວກັນນີ້ທ່ານພຽງແຕ່ສາມາດໄປຫົວແລະໃຫ້ຄລິກໃສ່ປຸ່ມ "ແປງ" ແລະວິດີໂອຂອງທ່ານຈະໄດ້ຮັບການປ່ຽນໃຈເຫລື້ອມໃສໄປຫາໂຟນເດີ UniConverter ຕັ້ງແຕ່ຕອນຕົ້ນ.





