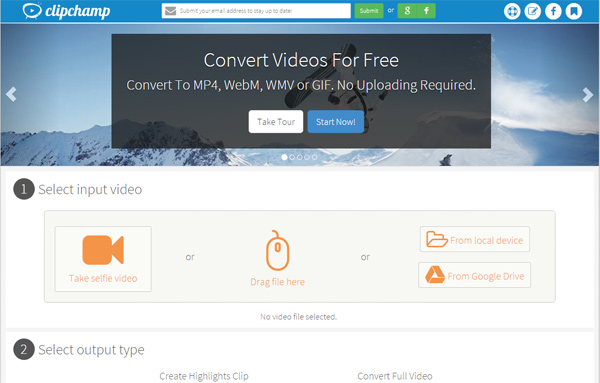MP4 ເປັນຮູບແບບທີ່ນິຍົມຫລາຍທີ່ຖືກນໍາໃຊ້ໂດຍປະຊາຊົນທັງຫມົດໃນທົ່ວໂລກ. ແຕ່ຜູ້ທີ່ກໍາລັງໃຊ້ຄອມພິວເຕີໂທລະສັບສະຫຼາດ, Windows ແລະແທັບເລັດເປັນຕ້ອງເພື່ອຊ່ວຍປະຢັດວິດີໂອໃນວິດີໂອ Windows Media ໄດ້ (WMV) ຮູບແບບ. ເຖິງແມ່ນວ່າມີຊອຟແວຈໍານວນຫຼາຍສາມາດໃຊ້ໄດ້ກັບປ່ຽນຮູບແບບ MP4 ເພື່ອ WMV ທີ່ທ່ານຈໍາເປັນຕ້ອງຊື້, ປະຊາຊົນສະເຫມີຕ້ອງການ MP4 ບາງເພື່ອແປງ WMV ອອນໄລນ໌. ມັນເປັນວິທີທີ່ງ່າຍທີ່ສຸດທີ່ຈະປ່ຽນກັບໄຟລ໌ວິດີໂອເພື່ອ WMV ມີກົດບໍ່ເທົ່າໃດ.
ສ່ວນທີ 1. Software Desktop Best ແປງ MP4 ເພື່ອ WMV
ກ່ອນທີ່ຈະລາຍະການດ້ານເທິງ 5 MP4 ອອນໄລນ໌ເພື່ອແປງ WMV, ຂ້າພະເຈົ້າສັ່ງຮັກທີ່ຈະແນະນໍາໃຫ້ໂຄງການ desktop ທີ່ດີທີ່ສຸດເພື່ອຊ່ວຍໃຫ້ແປງໄຟລ໌ MP4 ເພື່ອ WMV, ທີ່ UniConverter, ຊຶ່ງສາມາດຢ່າງເຕັມສ່ວນທີ່ເຫມາະສົມກັບ Windows 10/8/7 / XP / Vista. ໃນນອກຈາກນັ້ນ, ຜູ້ໃຊ້ Mac ສາມາດໄປເພື່ອໃຫ້ໄດ້ຮັບສະບັບ Mac, ເຊິ່ງສາມາດເຮັດວຽກໄດ້ດີເທິງ MacOS 107 ຫຼືຫຼັງຈາກນັ້ນ.
UniConverter - Video Converter
ຮັບ MP4 Best to WMV Video Converter:
- ແປງ MP4 ເພື່ອ WMV ກັບສາມຄິກງ່າຍດາຍໂດຍບໍ່ມີການສູນເສຍຄຸນນະພາບໃດ.
- ຫລີກໄປທາງຫນຶ່ງຈາກ WMV, ທ່ານສາມາດປ່ຽນ MP4 ຮູບແບບໃດ (ເຊັ່ນ: MOV, FLV, AVI, VOB, DV, 3GP, M4V, ແລະອື່ນໆ) ທີ່ທ່ານຕ້ອງການ.
- ມັນສະຫນັບສະຫນູນການສະກັດສຽງຈາກ MP4 ຂອງທ່ານຫຼືໄຟລ໌ WMV ຖ້າຫາກວ່າທ່ານຕ້ອງການ.
- ທ່ານ freely ສາມາດແກ້ໄຂ MP4 ຂອງທ່ານ / WMV ມີການກໍ່ສ້າງໃນບັນນາທິການກ່ອນຫຼືຫຼັງຈາກການເປັນວິດີໂອ.
- ໄດ້ຢ່າງງ່າຍດາຍປ່ຽນໄຟລ໌ສຽງລະຫວ່າງສອງຮູບແບບສຽງທົ່ວໄປເຊັ່ນ: MP3, WAV, WMA, AC3, AAC, AIFF, ແລະອື່ນໆ.
- ດາວນ໌ໂຫລດວິດີໂອອອນໄລນ໌ຫຼືໄຫມ້ວິດີໂອດີວີດີໃນເວລາທີ່ທ່ານຕ້ອງການ.
ຂັ້ນຕອນທີໂດຍຂັ້ນຕອນຄູ່ມືການແປງ MP4 ເພື່ອ WMV ກັບ iSkysoft
ຂັ້ນຕອນທີ 1. ນໍາເຂົ້າວິດີໂອ MP4
ການນໍາເຂົ້າໄຟລ໌ MP4 ຂອງທ່ານ, ທ່ານສາມາດໃຫ້ຄລິກໃສ່ "ຕື່ມ Files" ທາງເລືອກໃນການໂຫລດໃຫ້ເຂົາເຈົ້າ. ເຊັ່ນດຽວກັນນີ້, ທ່ານສາມາດ drag ໂດຍກົງແລະລົງວິດີໂອ MP4 to MP4 ນີ້ເພື່ອ WMV Converter.

ຂັ້ນຕອນທີ 2 ກໍານົດຮູບແບບຜົນໄດ້ຮັບ
ໃນຂັ້ນຕອນນີ້, ທ່ານຄວນຈະໄປ tray ຮູບແບບຄັ້ງທໍາອິດ. ຫຼັງຈາກນັ້ນ, ເລືອກເອົາ "WMV" ເປັນຮູບແບບຜົນຜະລິດໃນ "ວິດີໂອ" catagory.
ຂະນະທີ່ທ່ານສາມາດເບິ່ງ, UniConverter ຫນັບສະຫນຸນການແປງ MP4 ເພື່ອ 150+ ຮູບແບບ. ຖ້າຫາກວ່າມີຄວາມຈໍາເປັນ, ທ່ານສາມາດແກ້ໄຂໄຟລ໌ MP4 ຂອງທ່ານກ່ອນທີ່ຈະເປັນການ WMV. ກວດສອບ ຄູ່ມືຂອງ UniConverter .

ຂັ້ນຕອນທີ 3. ສັບປ່ຽນ MP4 ເພື່ອ WMV ກັບຫນຶ່ງ Hit
ຫຼັງຈາກເຮັດໃຫ້ການປັບຄ່າທັງຫມົດ, ພຽງແຕ່ກົດທີ່ປຸ່ມ "ປ່ຽນ" ທີ່ຈະປ່ຽນວິດີໂອ MP4 ຂອງທ່ານເພື່ອ WMV ຕາມຄວາມຕ້ອງການ. ແລະຖ້າຫາກວ່າທ່ານຕ້ອງການທີ່ຈະ ແປງ MP4 ເພື່ອ WMV ກ່ຽວກັບ Mac , ກະລຸນາກວດສອບນີ້.

ສ່ວນທີ 2. ການ MP4 ເພື່ອ WMV Converter ອອນໄລນ໌
1 #. FreeEncoding.com
ມັນເປັນວິດີໂອອອນໄລນ໌ຟຣີເຊັ່ນດຽວກັນກັບແປງສຽງທີ່ມີການຊ່ວຍເຫຼືອຂອງທີ່ທ່ານສາມາດປ່ຽນ MP4 ເພື່ອ WMV. ມັນມີການເກັບຮັກສາຈໍາກັດແລະສະຖານທີ່ຊ່ອງທີ່ເປັນປະໂຫຍດທີ່ຍິ່ງໃຫຍ່ສໍາລັບປະຊາຊົນ. ເວັບໄຊທ໌ນີ້ໃຫ້ເປັນຊັບພະຍາກອນທີ່ດີສໍາລັບການເຂົ້າລະຫັດໄຟລ໌ສື່ມວນຊົນຂອງທ່ານຈາກ MP4 ຮູບແບບ WMV ແລະມີຄວາມສຸກ. ທ່ານຈະສາມາດທີ່ຈະເລືອກເອົາຄຸນນະພາບການປ່ຽນແປງແລະຍັງບາງສ່ວນຂອງທາງເລືອກໃນການກ້າວຫນ້າທາງດ້ານເຊັ່ນ: FPS, ການແກ້ໄຂແລະວິດີໂອອັດຕາບິດແລະອື່ນໆ
ຈຸດເດັ່ນ:
ທ່ານສາມາດມີຄວາມສຸກໄດ້ກໍານົດຂອບເຂດຂະຫນາດໃຫຍ່ຂອງ 20 GB ສໍາລັບການປ່ຽນເອກະສານ. ນີ້ແມ່ນບາງສິ່ງບາງຢ່າງທີ່ຍິ່ງໃຫຍ່ແທ້ແລະທ່ານສາມາດມີປະສົບການຄວາມຄິດສ້າງສັນຂອງທ່ານແລະໃຊ້ເວລາໄປໃນລະດັບໃຫມ່.
Cons:
ທ່ານຈໍາເປັນຕ້ອງລົງທະບຽນແລະສ້າງບັນຊີເພື່ອໃຫ້ໄດ້ຮັບການເຂົ້າເຖິງແລະດາວນ໌ໂຫລດໄຟລ໌ປ່ຽນໃຈເຫລື້ອມໃສ.
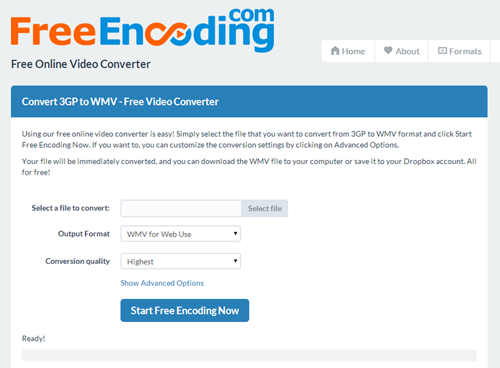
2 #. Online-Convert.com
ນີ້ແມ່ນ MP4 ອື່ນເພື່ອ WMV ເວັບໄຊອອນໄລນ໌ແປງທີ່ຈະຊ່ວຍໃຫ້ທ່ານເພື່ອໃຫ້ໄດ້ຮັບເອກະສານສື່ມວນຊົນຂອງທ່ານປ່ຽນໃຈເຫລື້ອມໃສ. ທ່ານສາມາດອັບໂຫລດວິດີໂອຫຼືສຽງທີ່ທ່ານຕ້ອງການທີ່ຈະແປງຫຼືແມ້ກະທັ້ງທ່ານສາມາດວາງຢູ່ເວັບໄຊຂອງວິດີໂອໄດ້ໂດຍກົງ. Online-covert.com ຈະດາວນ໌ໂຫລດວິດີໂອຈາກການເຊື່ອມຕໍ່ແລະແປງມັນສໍາລັບທ່ານ. ໄຟລ໌ທັງຫມົດທີ່ທ່ານຈະອັບໂຫລດຈະໄດ້ຮັບການລຶບອັດຕະໂນມັດພາຍຫຼັງ 24 ຊົ່ວໂມງຫຼືຫຼັງຈາກ 10 ດາວໂຫລດ.
ຈຸດເດັ່ນ:
ທ່ານຈະສາມາດທີ່ຈະປັບຂະຫນາດຈໍພາບໃຫ້ມີຄຸນນະພາບສຽງ, ອັດຕາບິດວິດີໂອແລະຍັງພາໄດ້. ເຖິງແມ່ນວ່າທ່ານສາມາດຕັດວີດີໂອໄດ້.
Cons:
ທ່ານສາມາດອັບໂຫລດໄຟລ໌ຂະຫນາດຂອງ 100 MB ສູງສຸດ.
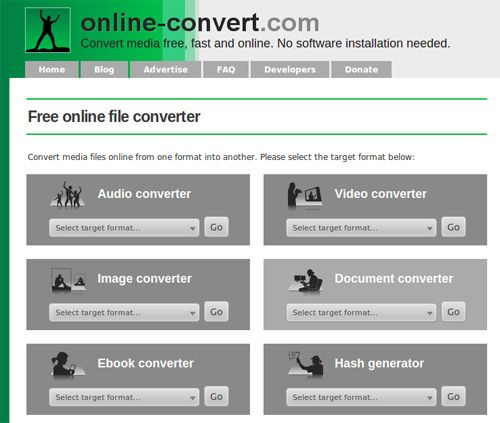
3 #. Zamzar.com
Zamzar ເປັນເວັບໄຊທີ່ນິຍົມທີ່ຂ້ອນຂ້າງຈະປ່ຽນໄຟລ໌ສື່ມວນຊົນ MP4 ເພື່ອ WMV. ນອກນັ້ນທ່ານຍັງສາມາດເລືອກຮູບແບບອື່ນຕ່າງໆສະຫນັບສະຫນຸນໂດຍ Zamzar. ມີເວັບໄຊອອນໄລນ໌ນີ້ທ່ານສາມາດມີຄວາມສຸກການແປງໄຟລ໌ຟຣີເຖິງກໍານົດຂອບເຂດຂອງ 100 MB ເປັນ. ນີ້ແມ່ນຂ້ອນຂ້າງເປັນປະໂຫຍດສໍາລັບປະຊາຊົນຜູ້ທີ່ຈໍາເປັນຕ້ອງໄດ້ converstion ບາງສິ່ງບາງຢ່າງຂະຫນາດນ້ອຍ.
ຈຸດເດັ່ນ:
ມັນແມ່ນຂ້ອນຂ້າງງ່າຍທີ່ຈະນໍາໃຊ້ກັບ 4 ຂັ້ນຕອນງ່າຍດາຍທີ່ທ່ານຕ້ອງໄດ້ປະຕິບັດຕາມ. ທໍາອິດທີ່ທ່ານຈໍາເປັນຕ້ອງເລືອກຊີວິດສື່ມວນຊົນ (ເຖິງ 100 MB), ຫຼັງຈາກນັ້ນເລືອກເອົາຮູບແບບທີ່ເປັນທີ່ທ່ານຕ້ອງການໃຫ້ປ່ຽນ. ຫຼັງຈາກທີ່ນີ້, ທ່ານຈໍາເປັນຕ້ອງໃສ່ທີ່ຢູ່ອີເມວຂອງທ່ານແລະຄລິກໃສ່ປ່ຽນໃຈເຫລື້ອມໃສໄດ້. ທ່ານຈະໄດ້ຮັບເອກະສານປ່ຽນໃຈເຫລື້ອມໃສໃນທີ່ຢູ່ອີເມລ໌ຂອງທ່ານ.
Cons:
ຂະບວນການແມ່ນນ້ອຍຊ້າແລະເພາະສະນັ້ນຖ້າຫາກວ່າທ່ານຢູ່ໃນ hurry ຫຼືຕ້ອງການມັນສໍາລັບຈຸດປະສົງສຸກເສີນຫຼັງຈາກນັ້ນມັນຈະບໍ່ວ່າເປັນປະໂຫຍດຫຼາຍ.
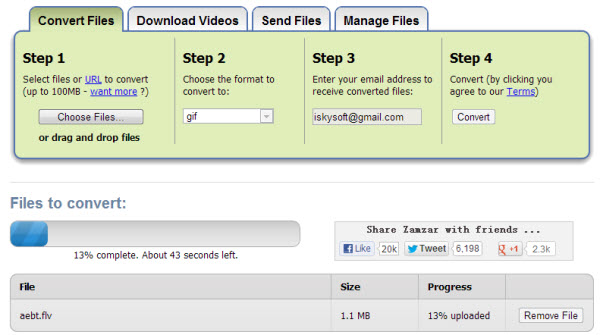
# 4. ປ່ຽນໄຟລ໌ວິດີໂອ
ມັນເປັນອີກ MP4 ທີ່ເຊື່ອຖືໄດ້ແລະຄວາມປອດໄພໃນເວັບໄຊອອນໄລນ໌ແປງ WMV ບ່ອນທີ່ທ່ານສາມາດຄວບຄຸມຄຸນນະພາບ. ມັນອາດຈະຕ່ໍາ, ລະດັບປານກາງ, ສູງຫຼືແມ້ກະທັ້ງສູງຫຼາຍ. ທ່ານຈໍາເປັນຕ້ອງໄດ້ເລືອກເອົາ Windows Media Video (WMV) ເປັນທີ່ທ່ານຕ້ອງການທີ່ຈະປ່ຽນວິດີໂອໄດ້. ຫຼັງຈາກນັ້ນທ່ານສາມາດເລືອກຂະຫນາດຂອງວິດີໂອໄດ້. ຫຼັງຈາກນັ້ນ, ໃຫ້ຄລິກໃສ່ປ່ຽນໃຈເຫລື້ອມໃສໃນການໄດ້ຮັບວິດີໂອຂອງທ່ານປ່ຽນໃຈເຫລື້ອມໃສ.
ຈຸດເດັ່ນ:
ມັນເປັນຢ່າງເຕັມສ່ວນບໍລິການຟຣີແລະທ່ານສາມາດເຂົ້າໄປໃນຮູບແບບຈໍານວນຫຼາຍເກີນໄປ. ມັນສະຫນັບສະຫນູນທັງຫມົດຮູບແບບທີ່ສໍາຄັນຂອງວິດີໂອ.
Cons:
ມັນບໍ່ໄດ້ສະຫນອງທາງເລືອກໃນແບບພິເສດເຊັ່ນ: ອັດຕາບິດວິດີໂອຂະຫນາດຫນ້າຈໍແລະອື່ນໆ
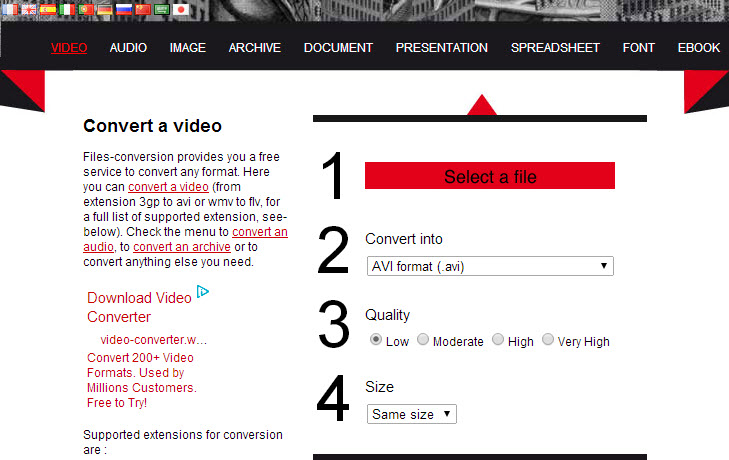
# 5. ພາກສະຫນາມຄລິບ
ດ້ວຍຄວາມຊ່ອຍເຫລືອຂອງ Clipchamp ທີ່ທ່ານຈະສາມາດທີ່ຈະປ່ຽນວິດີໂອສໍາລັບການຟຣີ. ໄດ້ຢ່າງງ່າຍດາຍທ່ານສາມາດປ່ຽນຈາກ Mp4 to WMV. ທ່ານສາມາດໃຊ້ເວລາວິດີໂອ selfie ຫຼືແປງໂດຍກົງຈາກອຸປະກອນຂອງທ່ານ. ທ່ານບໍ່ຈໍາເປັນຕ້ອງອັບໂຫລດວິດີໂອໄດ້.
ຈຸດເດັ່ນ:
ທ່ານສາມາດເລືອກເອົາຄຸນນະພາບທີ່ແຕກຕ່າງກັນສໍາລັບວິດີໂອແປງເຊັ່ນ SD (480p), HD (720p) ແລະ Full HD (1080p). ທ່ານຈະສາມາດເພື່ອໃຫ້ໄດ້ຮັບຄຸນນະພາບທີ່ດີທີ່ສຸດເກີນໄປໃນ HD ຖ້າຫາກວ່າທ່ານຕ້ອງການ.
Cons:
ສໍາລັບຮັບແປງຄຸນນະພາບທີ່ດີທີ່ທ່ານຈະປະເຊີນກັບຄວາມໄວການແປງຊ້າແລະຄວາມໄວການແປງທີ່ສູງກວ່າສໍາລັບວິດີໂອຄຸນນະພາບຕ່ໍາ.