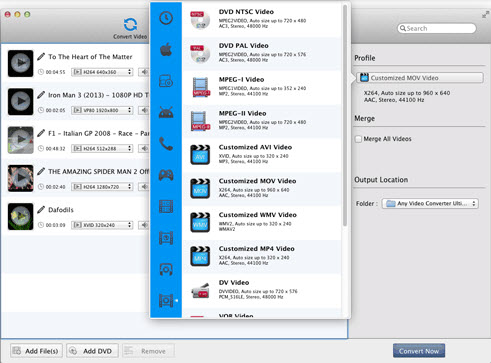VLC ບໍ່ແມ່ນມີພຽງແຕ່ຜູ້ນວິດີໂອແຕ່ຍ້ອນວ່າມັນແມ່ນສາມາດປະຕິບັດຫນ້າທີ່ອື່ນໆຕ່າງໆ. ຖ້າຫາກວ່າທ່ານຄິດວ່າ VLC ແມ່ນພຽງແຕ່ເປັນເຄື່ອງຫຼິ້ນວິດີໂອ, ຫຼັງຈາກນັ້ນນີ້ແມ່ນໂອກາດທີ່ດີເລີດສໍາລັບທ່ານທີ່ຈະມີການປ່ຽນແປງແນວຄຶດຄືແນວຂອງທ່ານ. ຂ່າວດີ! VLC ສາມາດໄດ້ຮັບການນໍາໃຊ້ເປັນແປງມັນຕິມີເດຍ. VLC ສາມາດໄດ້ຢ່າງງ່າຍດາຍປ່ຽນໄຟລ໌ຮູບແບບ MP3. ເປັນ MP3 ແມ່ນເປັນເອກະສານຮູບແບບການສຶກສາ, ມັນເປັນຮູບແບບຜົນຜະລິດແນະນໍາທີ່ສຸດ. ມັນເປັນທີ່ເຫມາະສົມກັບເກືອບທັງຫມົດອຸປະກອນແລະເຄື່ອງຫຼິ້ນມີເດຍກ່ຽວກັບ Mac ຫຼື Windows PC. ຊອກຫາເພີ່ມເຕີມກ່ຽວກັບວິທີການແປງວິດີໂອເພື່ອ MP3 ໂດຍການນໍາໃຊ້ VLC media player. ນອກຈາກນັ້ນ, ພວກເຮົາໄດ້ນໍາສະເຫນີວິທີການທີ່ຈະປ່ຽນໄຟລ໌ມັນຕິມີເດຍເພື່ອ MP3 ໂດຍການນໍາໃຊ້ປະສິດທິພາບຄໍາຮ້ອງສະຫມັກ, UniConverter. ການຮັບປະກັນການສົນທະນາທີ່ສົມບູນແບບ MP3 ທີ່ມີເນື້ອໃນຕົ້ນສະບັບ.
- ສ່ວນທີ 1. ວິທີຂ້າພະເຈົ້າສາມາດປ່ຽນວີດີໂອກັບ MP3 ໃນ VLC
- ສ່ວນທີ 2. ການທີ່ດີທີ່ສຸດ VLC ທາງເລືອກທີ່ຈະປ່ຽນວິດີໂອກັບ MP3
ສ່ວນທີ 1. ວິທີຂ້າພະເຈົ້າສາມາດປ່ຽນວີດີໂອກັບ MP3 ໃນ VLC
ຄູ່ມື 1: ແປງວິດີໂອເພື່ອ MP3 ໃນ VLC ເທິງ Windows
- ໃນເບື້ອງຕົ້ນ, ເປີດ VLC media player ແລະຫຼັງຈາກນັ້ນເລືອກ Convert / Save ທາງເລືອກ.
- ເລືອກປຸ່ມ 'ເພິ່ມ' ເພື່ອເພີ່ມໄຟລ໌ຫຼືຕິດຕາມທີ່ຕ້ອງການທີ່ຈະໄດ້ຮັບການປ່ຽນໃຈເຫລື້ອມໃສເຂົ້າໄປໃນ MP3. ໄປສໍາລັບການສັບປ່ຽນ / Save ທາງເລືອກອີກເທື່ອຫນຶ່ງ.
- A window ຈະໄປປາກົດບ່ອນທີ່ທ່ານຕ້ອງການທີ່ຈະເຂົ້າມາແລະຈຸດຫມາຍປາຍທາງຂອງໄຟລ໌ຜົນຜະລິດໄດ້.
- ແກ້ໄຂໂປຣໄຟລໂດຍການຄລິກ Edit ເລືອກ Profile ຮູບແບບ MP3. ພາຍໃຕ້ແຖບ encapsulation, ເລືອກ WAV ແລະຫຼັງຈາກນັ້ນການປ່ຽນແປງໄປຫາຄໍລັ້ມ codec. ໃຫ້ເກັບຮັກສາຕົວແປງສັນຍານເປັນ MP3.
- ເລືອກ bitrate ທີ່ເຫມາະສົມແລະໃຫ້ຄລິກໃສ່ບັນທຶກທາງເລືອກ. ຫຼັງຈາກນັ້ນ, ໃຫ້ຄລິກໃສ່ຕົວເລືອກແປງ. ທ່ານສາມາດກວດເບິ່ງຄວາມຄືບຫນ້າຂອງຕົນກ່ຽວກັບການຕິດຕາມຄວາມຄືບຫນ້າ.
ຄູ່ມື 2: ແປງວິດີໂອເພື່ອ MP3 ໃນ VLC ເທິງ MacOS
- ເລືອກໄຟລ໌ແລະເປີດມັນກັບ VLC ເທິງ MAC ຂອງທ່ານ. ໃຫ້ຄລິກໃສ່ສັບປ່ຽນຕົວເລືອກ / Stream ຂອງເມນູ File ແລ້ວບັນທຶກເອກະສານໂດຍການຄລິກ Save ທາງເລືອກ.
- ໃນຫນ້າຈໍຕໍ່ໄປ, ປັບປຸງຊື່ແລະຈຸດຫມາຍປາຍທາງຂອງໄຟລ໌ຜົນຜະລິດໄດ້. ໃຫ້ແນ່ໃຈວ່າໄຟລ໌ນີ້ເປັນພາສາຂະຫຍາຍໄຟລ໌ MP3.
- ເລືອກແຖບ Profile ແລະເລືອກ WAV, ຫຼັງຈາກນັ້ນດໍາເນີນການກັບຕົວແປງສັນຍານສຽງແລະເລືອກ MP3. ໃຫ້ແນ່ໃຈວ່າທັງຫມົດການຕັ້ງຄ່າຄຸນະພາບໄດ້ຖືກດັດແກ້ຕາມຄວາມຕ້ອງການຂອງທ່ານ.
- ເລືອກຈຸດຫມາຍປາຍທາງເອກະສານໂດຍການເລືອກ Save As ເລືອກ File ແລະເລີ່ມຕົ້ນການແປງ. ໄຟລ໌ MP3 ປ່ຽນໃຈເຫລື້ອມໃສຈະຖືກບັນທຶກໃນຈຸດຫມາຍປາຍທາງເອກະສານຂອງທ່ານ.
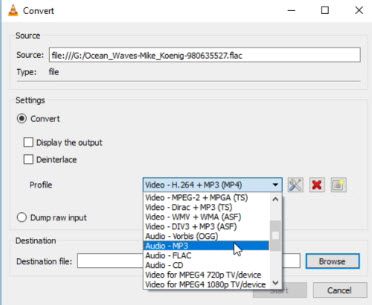
ຢ່າງໃດກໍຕາມ, ຜູ້ໃຊ້ໄດ້ພົບບັນຫາເຊັ່ນ: ໂຄງການບໍ່ຕອບຫຼືບັນຫາທີ່ມີໄຟລ໌ສຽງປ່ຽນໃຈເຫລື້ອມໃສໃນໂຄງການນີ້ສະເຫມີໄປ. ມັນເປັນສິ່ງຈໍາເປັນທີ່ສຸດທີ່ຈະນໍາໃຊ້ໂຄງການມືອາຊີບທີ່ຈະປ່ຽນໄຟລ໌ສຽງ / ວິດີໂອເຂົ້າໄປໃນ MP3, ການແປງໄຟລ໌ສື່ມວນຊົນຂອງທ່ານ favorite ທີ່ມີເນື້ອໃນສຽງ intact ແລະຕົ້ນສະບັບ.
ສ່ວນທີ 2. ການທີ່ດີທີ່ສຸດ VLC ທາງເລືອກທີ່ຈະປ່ຽນວິດີໂອກັບ MP3
VLC ເປັນຜູ້ນສື່ມວນຊົນເປີດເຜີຍ, ແຫຼ່ງແລະເຄື່ອງແມ່ຂ່າຍຂອງສື່ມວນຊົນໄດ້. ມັນເປັນພື້ນຖານຄ່າໃຊ້ຈ່າຍປະສິດທິພາບແລະສາມາດໃຊ້ແລະແປງໄຟລ໌ສື່ມວນຊົນ. ຢ່າງໃດກໍຕາມ, ທ່ານຈໍາເປັນຕ້ອງເປັນໂຄງການມືອາຊີບທີ່ສາມາດປະຕິບັດການປ່ຽນແປງການປ່ຽນແປງຂອງໄຟລ໌ສື່ມວນຊົນເຂົ້າໄປໃນ MP3 ໂດຍບໍ່ມີການປະເພດຂອງການຈໍາກັດໃດໆ. UniConverter ເປັນແປງທັງຫມົດໃນຫນຶ່ງທີ່ສະຫນັບສະຫນູນສື່ມວນຊົນຜູ້ນ, ດາວໂຫລດວິດີໂອ, ບັນທຶກ, ບັນນາທິການ, ເຄື່ອງມື DVD ແລະແປງສໍາລັບການປະຕິບັດປະເພດຂອງການສົນທະນາມັນຕິມີເດຍໃດ. ມັນຍັງສະຫນັບສະຫນູນປະເພດຕ່າງໆຂອງວິທີການບີບອັດສຽງແລະວິດີໂອ.
ຮັບ UniConverter - Video Converter
- ການໂຕ້ຕອບຂອງຜູ້ໃຊ້ເປັນມິດທີ່ທ່ານສາມາດປ່ຽນ, Stream, ບາດແຜ, Share ຫຼືດາວນ໌ໂຫລດໄຟລ໌ວິດີໂອປະສິດທິພາບ.
- ສະຫນັບສະຫນູນກ້ວາງຂບວນການມາດຕະຖານວິດີໂອຮູບແບບ, ຮູບແບບ HD ແລະຮູບແບບສຽງ.
- ດາວນ໌ໂຫລດວິດີໂອອອນໄລນ໌ແລະປ່ຽນກັບ MP3 ກັບການສົນທະນາໄວຂຶ້ນເມື່ອທຽບກັບ VLC ຜູ້ນສື່ມວນຊົນ.
- ການກໍ່ສ້າງໃນຫນ້າທີ່ສໍາຄັນເຊັ່ນ: ໃນການກໍ່ສ້າງຜູ້ນສື່ມວນຊົນ, ດາວໂຫຼດ YouTube, ບັນທຶກ, ບັນນາທິການແລະອື່ນໆອີກ.
- ສະຫນັບສະຫນູນ Windows 10, 8, 7, XP ແລະ Vista ໃນຂະນະທີ່ສະຫນັບສະຫນຸນ MacOS ສະບັບແມ່ນ MacOS 1012, 1011, 1010, 109, 108, ແລະ 107.
ວິທີການແປງວິດີໂອເພື່ອ MP3 ກັບ UniConverter
ຂັ້ນຕອນທີ 1:. ການນໍາເຂົ້າວິດີໂອ / ໄຟລ໌ສຽງ
ເລີ່ມໂຄງການຫລືປ່ຽນໃຈເຫລື້ອມໃສຂະບວນການ, ໂດຍການເລືອກ File ແລະຫຼັງຈາກນັ້ນໂຫຼດໄຟລ໌ສື່ມວນຊົນເປົ້າຫມາຍດັ່ງກ່າວ. ການປະຕິບັດນີ້ຈະຊ່ວຍໃຫ້ທ່ານສາມາດໂຫລດໄຟລ໌ໄດ້ເຂົ້າໄປໃນການໂຕ້ຕອບຕົ້ນຕໍຂອງໂຄງການ. ເຊັ່ນດຽວກັນນີ້, ທ່ານຍັງສາມາດນໍາໃຊ້ drag ແລະທາງເລືອກລົງການໂຫຼດໄຟລ໌ສື່ມວນຊົນເຂົ້າໄປໃນຄໍາຮ້ອງສະຫມັກໄດ້.

ຂັ້ນຕອນທີ 2: ຕັ້ງຮູບແບບຜົນໄດ້ຮັບ (MP3).
ທ່ານສາມາດເລືອກເອົາຮູບແບບເອກະສານເປົ້າຫມາຍຈາກໄຟລ໌ສື່ມວນຊົນທີ່ມີຢູ່ແລ້ວຫຼືທ່ານສາມາດສ້າງຮູບແບບເອກະສານໃຫມ່ຕາມຄວາມຕ້ອງການຂອງທ່ານ. ທີ່ນີ້, ທ່ານສາມາດເລືອກເອົາ MP3. ໂຄງການນີ້ປົກກະຕິແລ້ວການນໍາໃຊ້ໂຟນເດີເລີ່ມຕົ້ນໃນການຊ່ວຍປະຢັດໄຟລ໌ປ່ຽນແປງຂອງທ່ານ. ຖ້າຫາກວ່າທ່ານຕ້ອງການທີ່ຈະມີການປ່ຽນແປງຈຸດຫມາຍປາຍທາງເອກະສານສໍາລັບໄຟລ໌ປ່ຽນແປງ, ທ່ານຍັງສາມາດເລືອກໂຟນເດີອື່ນໆສໍາລັບການປະຢັດມັນໂດຍພຽງແຕ່ການສ້າງໂຟນເດີໃຫມ່ຫຼືການປ່ຽນແປງສະຖານທີ່ຂອງເອກະສານດັ່ງກ່າວໂດຍການເລືອກໂຟນເດີທີ່ທ່ານຕ້ອງການທີ່ຈະນໍາໃຊ້.

ຂັ້ນຕອນທີ 3: ແປງ MP3.
ເມື່ອປັບຄ່າທັງຫມົດແມ່ນເຮັດໄດ້, ໃຫ້ຄລິກໃສ່ປຸ່ມ 'Convert' ເພື່ອເລີ່ມຕົ້ນຂະບວນການປ່ຽນໃຈເຫລື້ອມໃສ. ສະຖານະພາບຂອງຂະບວນການປ່ຽນໃຈເຫລື້ອມໃສຂອງທ່ານຈະໄດ້ຮັບການສະແດງໃຫ້ເຫັນຫຼືຖືກສະແດງໃນແຖບຄວາມຄືບຫນ້າຂອງໂຄງການ. ປົກກະຕິແລ້ວ, ມັນໃຊ້ເວລາພຽງບໍ່ເທົ່າໃດວິນາທີທີ່ຈະປ່ຽນໄຟລ໌ສຽງຫຼືວິດີໂອ. ທ່ານຈະໄດ້ຮັບການປັບປຸງຫຼືການກະຕຸ້ນທີ່ມີຂໍ້ຄວາມໃນເວລາທີ່ຂະບວນການປ່ຽນໃຈເຫລື້ອມໃສແມ່ນຫຼາຍກວ່າ.