Not all videos you can transfer to your iPad? Wanna play DVD movies on your iPhone? Use Handbrake to help you. It is a free source Mac Video converter for you to convert DVD, convert video in 3GP, AVI, FLV etc. This tutorial focuses on how to use Handbrake to convert video on Mac so you can watch unaccepted video on your iPad or other devices.
Part 1: How to Convert Videos on Mac Using HandBrake
Handbrake is free. If you already have Handbrake installed, please check to see if your version is out of date. Once downloaded, depending on your computer's operating system, you'll be asked to install the program. Follow the directions on your screen and you'll be fine.
Step 1. You can load videos such as 3GP, AVI, FLV, MKV, MOD, MOV, MP4, MPG, WMV you want to convert. If a dialog box doesn't open up, click on the icon that says Source and select the videos in you mac which you want to convert.
Step 2. Change the destination settings. The way your picture and sound quality will turn out in the resulting file depends on the settings you choose in this step. You could always go with the default settings, but if you'd like more control over the output, here's how to do it. You can modify 3 settings in the Destination section: codec, file destination and file format.
Step 3. Now you need to choose the destination location. You can name your file and choose its destination using this box. Try to pick a location that has sufficient disk space to store the converted file.
Last, click the "Start" button and stay back. The encoding time depends on some variables like: the speed of your Mac, the duration of the video file, the codec you selected (MP4 or H.264), other programs your Mac is currently running and whether you decide to do a 2-pass encoding or not.
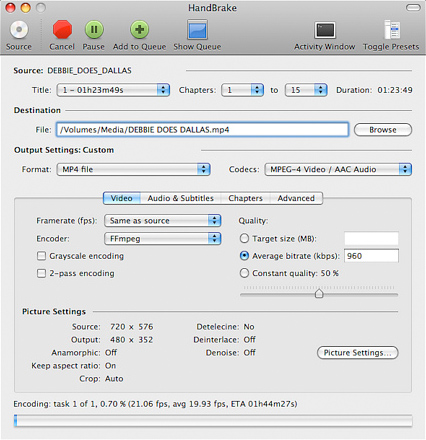
Part 2: Recommend the Best Video Converter - UniConverter
While, Handbrake can only convert video in several formats and provides only two output format: MKV and MP4, and several presets for iPod, PSP or more (all the output formats are preset as MP4). And for using the output video on your iPad, iPhone or more, be careful in setting the video resolution, video format and more. Or you can use another Handbrake alternative: UniConverter which provides optimized presets for iPad Pro/3/2/mini/air, iPhone X/8/8 Plus/7/7 Plus/SE/6s/6s Plus/6/6 Plus/5s/5c/5/4s, Xbox 360 and other hot devices so you needn't to set video resolution, bit rate etc. by yourself.
UniConverter - Video Converter
Get the Best Video Converter:
- Speedy conversion rate – UniConverter converts videos at speeds of up to 90X; the fastest in the industry.
- Convert 150+ Audio/Video formats – you can convert a wide range of video and audio formats.
- No loss in quality – you will not experience any compromise on the quality of the converted video and audio.
- Download Internet video – you can download video from sites such as Vimeo, YouTube and Facebook to add to your projects.
- Inbuilt video editor – enhance your videos using the special effects included in the inbuilt video editor.
- Output to any device – you can burn your video to your DVD, making it easy to watch on your home theater. You can also send to various devices such as iPad, iPhone and to Vimeo, YouTube and Facebook.
The steps below will guide you on how to convert videos using iSkysoft Video Converter
Step 1. Import your videos
To begin with, you need to drag and drop your video to this program first. Alternatively, you can click "Add Files" on the main interface to import your videos.

Step 2. Set output format
In this step, you should select the output format. You are able to convert to various video/audio formats, such as MP4, MOV, AVI, WMV, VOB, HEVC Video(H.265), 3GP, WebM, 3G2, Divx, DV, M4V, MKV, MPEG-1, MPEG-2, and so on.

Step 3. Finish conversion process within seconds
After making all settings, please hit the "Convert" button to start converting videos to the targeted format as you need.



