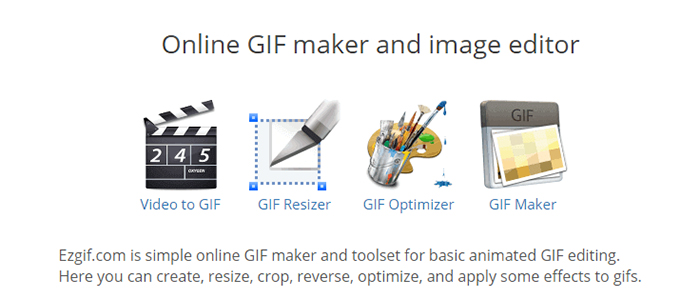video?에서 Gif는 어떻게 만들 수 있습니까
GIF의 가장 일반적인 파일 형식 중 하나를 계속 합니다. 그것은 파일 형식은 당신의 WhatsApp을 신속 하 게 보낼 수 있는 페이스 북과 다른 비디오 공유 사이트 중 하나입니다. 지속적인 성장으로 기술에서 낮은 품질 GIF 신속 하 게 죽어가. 여러 가지 도구 따라서 과정을 아주 간단 하는 영상에서 GIF를 만드는에서 설립 되었습니다. 품질 Gif 효율적인 GIF 크리에이터을 통해 얻을 수 있습니다 그리고 바탕 화면 또는 온라인 크리에이터를 사용할 수 있습니다. 동영상에서 GIF를 만드는 자습서는이 문서에 설명 되어 있습니다.
- 부분 1입니다. 최고의 비디오 GIF 변환기-iSkysoft iMedia 변환기 디럭스
- 2 부입니다. 포토샵에서 동영상에서 GIF를 만드는 방법
- 부분 3입니다. 온라인 비디오에서 GIF를 만드는 방법
부분 1입니다. 최고의 비디오 GIF 변환기-iSkysoft iMedia 변환기 디럭스
ISkysoft iMedia 변환기 디럭스와 함께 당신은 결코 잘못 갈 수 동영상 GIF 변환. 도구 지원 놀라운 속도, gif 동영상의 변환 하 고이 도구를 거의 모든 비디오 포맷을 변환할 수 있습니다. iSkysoft iMedia 변환기 디럭스 하지 비디오의 품질을 방해 함으로써 동영상의 완벽 한 변화를 보장 합니다. 또한 여러 파일을 업로드 하 고 한 번에 만들어 놓을 수 있는 일괄 변환을 지원 합니다.
최고의 비디오 컨버터 -iSkysoft iMedia 변환기 디럭스
GIF 변환기를 최고의 비디오를 얻을:
- iSkysoft iMedia 변환기 디럭스 어떤 비디오 및 오디오 파일을 변환합니다. 그것은 매일 추가 되 고 다른 사용자와 150 개 이상의 비디오 및 오디오 포맷을 지원 합니다. HD, 변환 표준, 및 DVD 형식.
- 프로그램 지원 비디오 및 오디오 미리 모바일 장치 및 애플 TV 등 애플 기기에 직접 변환 합니다.
- 그것은 항만 모든 DVD 도구를 하나 할 수 있습니다. 예를 들어, 당신은 수 있다 굽기, 복사, 백업 및 DVD 콘텐츠를 변환.
- 편집 도구 비디오 사용자에 대 한이 컨버터에서 최고를 얻을 수 있습니다. 예를 들어, 당신은 수 있습니다 자르기, 트림, 병합, 회전, 잘라내기, 삭제, 특수 효과 추가, 볼륨, 채도, 프레임 속도, 등 변경.
- 도구는 내부 비디오 다운 로더 YouTube, Dailymotion, 브레이크, 등등을 포함 하 여 1000 개 이상의 비디오 공유 사이트에서 동영상 다운로드 하는 데 도움이 있다.
단계별 가이드를 변환 비디오/동영상을 GIF iSkysoft iMedia 변환기 디럭스를 사용 하 여
1 단계: iSkysoft iMedia 변환기 디럭스를 시작 하 고 GIF 메이커 창 실행
Mac 이나 windows 컴퓨터에 iSkysoft iMedia 변환기를 시작 합니다. 상단 메뉴에서 "도구 상자" 탭 누르고 옵션 목록에서 "GIF 메이커" 옵션을 클릭 합니다.
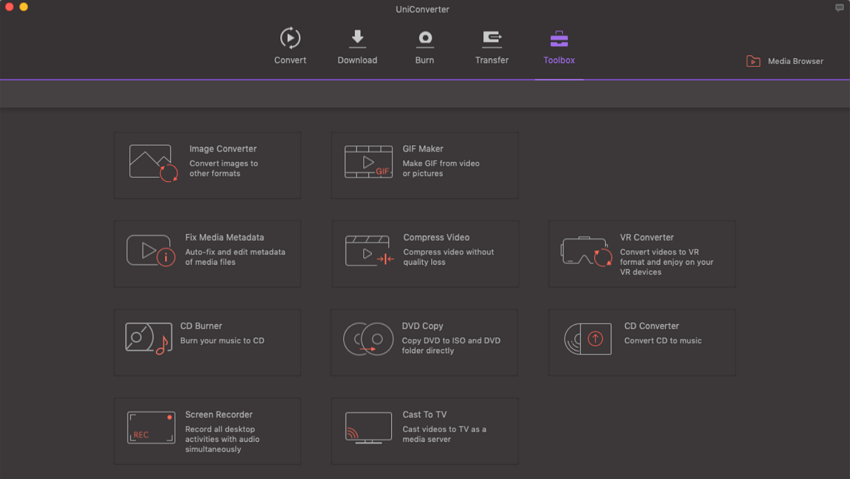
2 단계입니다. 클릭 "비디오를 GIF" 비디오 파일을 가져오려면
GIF 메이커 옵션을 선택 하면 두 가지 변환 옵션이 나타납니다; GIF 및 gif 사진 비디오입니다. "동영상을 GIF" 옵션을 선택 하 고 비디오 변환기를 GIF로 변경 하려면 비디오를 "추가" 버튼을 클릭 합니다.
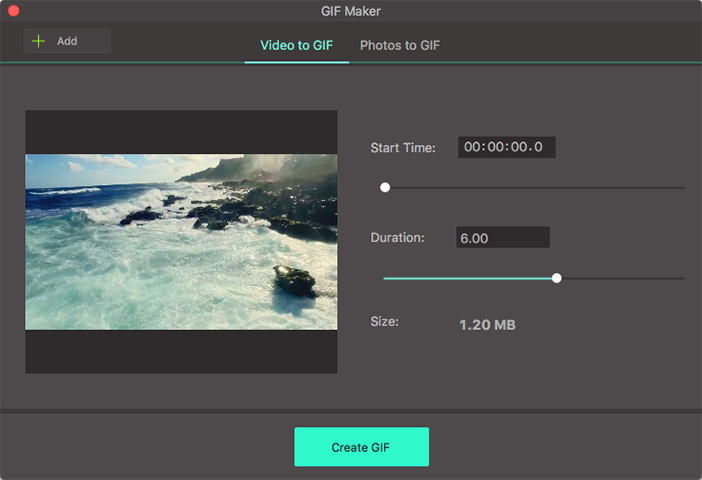
3 단계입니다. 원하는 비디오 클립을 선택
GIF에 포함 하려는 부분을 선택 합니다. 디스플레이 창에서 화살표 아이콘을 드래그 하 여 비디오 클립을 지정할 수 있습니다. 당신은 또한 시작 시간과 비디오의 끝 시간을 지정 하 여 그것을 할 수 있습니다. 최종 GIF 파일 프레임 속도, 출력 크기 및 출력 폴더를 설정할 수 있습니다. 일단 당신이 GIF 파일에 비디오를 변환 하려면 "생성 GIF" 버튼을 클릭, 설정을 변경. 정의 된 폴더에 파일을 저장 하 여 프로세스를 완료 합니다. 기본적으로는 GIF iSkysoft iMedia 변환기 디럭스 폴더에 저장 됩니다.
2 부입니다. 포토샵에서 동영상에서 GIF를 만드는 방법
단계 1: 당신의 컴퓨터에 발사 포토샵입니다. 포토샵에서 상단 메뉴에서 "파일"로 이동 다음 "가져오기" 버튼을 클릭 한 다음 "비디오 레이어에 프레임"을 클릭 합니다.
2 단계: 팝업 탐색기 창에서 컴퓨터에서 비디오 파일을 찾습니다. 지원 되는 형식에는 AVI, MOV, MPG, MP4, MPEG 있습니다.
3 단계: 당신은 잘라 하거나 별도 그 부분에 대 한 동영상을 만들 필요가 없습니다 있도록를 비디오의 일부를 편집. 비디오 응용 프로그램에 로드 되 면 가져올 범위를 선택 합니다. 사용할 수 있는 옵션은: "처음부터 끝까지" 및 "선택 범위에만 해당". 키보드 "Shift 키"를 눌러 원하는 부분을 지정 하 고 화살표를 밀어 해야 경우 두 번째 옵션을 선택 하면 필요한 부분을 커버를 다시.
4 단계: 완료 되는 경우 범위 큰 경우, 팝업 나타납니다 "프레임 500로 제한 될 것" 말 "확인" 버튼을 클릭 합니다. "계속"을 클릭 합니다.
5 단계: 프레임 가져옵니다 프로그램으로 레이어로. 삭제 하 고 편집 하거나 평상시 처럼 레이어 효과 추가할 수 있습니다.
6 단계: 편집 할 때 "파일"로 이동 하 고 "저장 웹 및 장치에 대 한"를 클릭 합니다.
7 단계: "저장" 창에서 최종 GIF 내보내기 전에 설정을 구성 합니다. 이미지 크기, 품질 및이 창에서 루핑 옵션을 변경할 수 있습니다.
8 단계: 윈도우의 하단에 플레이 버튼을 눌렀을 때 GIF를 미리볼 수 있습니다.
9 단계: 괜 찮 아 요 결과 때 내보내기 프로세스를 시작 하려면 "저장"을 클릭 합니다.
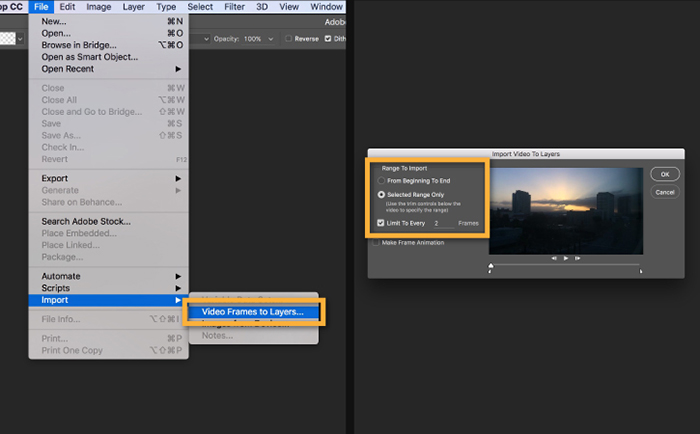
부분 3입니다. 온라인 비디오에서 GIF를 만드는 방법
EZGIF 동영상에서 GIF의 무료 창조를 제공 하는 최고의 웹 사이트 중 하나입니다. 이 변환기 모든 비디오 포맷 또는 MP4, AVI, WebM, WMV, FLV 및 다른 인기 있는 비디오 포맷 등을 업로드할 수 있습니다. 애니메이션된 Gif 동영상을 차례 도움이 됩니다. 당신의 smartphone에서 소스 비디오를 업로드할 수 있습니다, 그리고 또는 그들은 컴퓨터는 URL 다른 서버에서 가져온 수 있습니다.
EZGIF를 사용 하 여 동영상에서 GIF를 만드는 방법:
1 단계: 귀하의 컴퓨터에서 업로드할 파일을 선택 하거나 비디오 URL을 붙여 넣을 수 있습니다. 그런 다음 변환할 비디오를 가져오는 업로드 버튼을 클릭 합니다.
2 단계입니다. 업로드 후 시작 시간과 끝 시간을 입력 하 여 우리에 게 원하는 비디오의 일부를 선택할 수 있습니다. 아무 것도 선택 하지 경우 변환기는 비디오의 처음 5 초를 선택 합니다.
3 단계: GIF의 크기를 변경 하려는 경우 변환 완료 후 크기 조정 및 자르기 도구를 사용할 수 있습니다.