좋아하는 동영상을 변환 하는 기능을가지고, 함께 가장 인기 있는 웹사이트 중의 일부 로부터 비디오를 다운로드 하도록 Kigo 맥/윈도우에 대 한 비디오 컨버터를 사용할 수 있습니다. 최근, Kigo 맥/윈도우에 대 한 비디오 컨버터는 DVD 창조 자 옵션을 추가 했습니다. 이렇게 하면 변환 된 비디오 DVD에 구울 수 있습니다. 지원 포맷 MPEG, MOV, MP4, AVI, 그리고 더 많은 포함 되어 있습니다. 그것에 올 때 비디오를 다운로드, 유튜브, 페이 스 북, 그리고 수백만의 다른 동영상을 다운로드 Google 비디오와 같은 사이트를 방문할 수 있습니다. 프로그램은 모든 인기 있는 비디오 포맷을 지원 합니다.
부분 1입니다. Kigo 비디오 변환기 에 동영상을 변환 하는 단계
1 단계: 파일 추가 합니다. 일단 소프트웨어가 설치 되어 있고 프로그램 오픈, 당신은 "파일 추가" 또는 "추가 DVD" 아래에 두 개의 단추는 볼 것 이다. 당신은 또한 단순히 폴더 또는 다른 위치에서 미디어를 잡아 하 고 화면에 그것을 드래그 수가 있다.
2 단계: 비디오 프로필 설정. 화면 오른쪽에 "프로필" 섹션이입니다. 이것은 변환 하 여 파일 형식을입니다. 한 번에 하나 이상의 파일을 변환 하는 경우 모든 파일 선택 하는 형식으로 변환 됩니다. 인코딩과 디코딩 다양 한 비디오 및 오디오 포맷의 준, Archos, PSP, 아이폰, 아이팟, 애플 TV, 같은 소프트웨어 지원 등.
3 단계: 출력 설정. 당신의 다음 단계는 변환 되 면 당신의 파일에 대 한 목적지를 설정 하는. "출력 위치-폴더 선택" 드롭 목록을 열려면 다음 "선택..."을 선택 다음, 폴더를 선택할 수 있습니다. 기본적으로 변환 된 파일은 사용자/영화/Kigo 비디오 컨버터 궁극에 갈 것입니다. 이 위치는 "찾기에 공개" 메뉴에서 선택 하 여 열 수 있습니다.
4 단계: 변환. 파일 및 형식 및 출력에 대 한 설정 후 화면 우측 하단에는 "지금 변환" 단추를 누릅니다. 이 변환 보류 중인 작업 아래 목록에 원본 목록에서 모든 파일을 이동합니다. 같은 시간에 변환 나머지 파일은 큐에 첫 번째 파일을 시작 합니다. 일단 파일을 변환 변환 보류 중인 작업 목록에서 제거 됩니다. 작업-역사-변환 목록에 모두 완성 된 파일을 볼 수 있습니다.
참고: 변환기를 사용 하 여 처음으로, 응용 프로그램은 컴퓨터에 대 한 글꼴 정보를 캐시 해야 합니다.
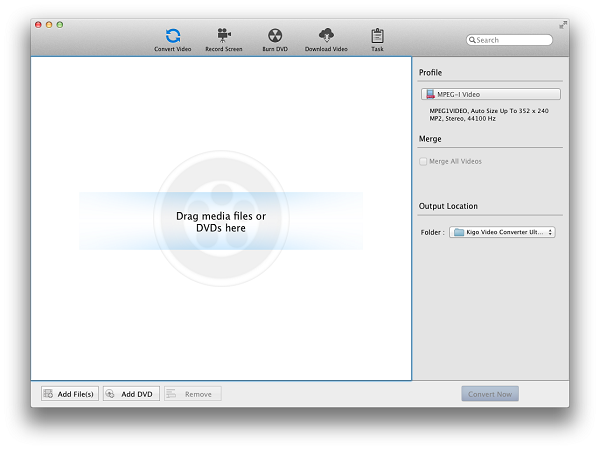
2 부입니다. 최고의 Kigo 비디오 컨버터 대안-iSkysoft iMedia 변환기 디럭스
너무 많은 컨버터 시장에서 사용할 수 있는,이 버전은 최고 알고 좋습니다. iSkysoft iMedia 변환기 디럭스 Kigo 비디오 컨버터 맥/윈도우에 대 한와 함께 다양 한 선택 되 고 있습니다.
iMedia 변환기 디럭스- 비디오 컨버터
Kigo 비디오 컨버터를 가장 좋은 대안을 얻을:
- 150 개 이상의 서로 다른 형식으로 동영상을 변환할 수 있습니다. 그리고, 그들은 발견 하는 새로운 형식을 추가 되기 때문에 포맷은 무한.
- 변환할 때 형식의 광범위 한 목록에서 비디오의 품질을 고려 하지 않습니다. 즉, 당신의 HD 품질 비디오 어떤 형식으로 유지 됩니다.
- 그것의 질, iSkysoft iMedia 변환기 디럭스 빠른 결과 제공합니다. 그것은 기록 시간에 있는 결과 제공 하는 인텔과 엔비디아 GPU 하드웨어 가속 덕분에 빠른 변환기 중 하나를 선정 되었다.
- 그것은 DVD 툴킷 변환, 굽기 및 DVD 파일을 복사 하는 데 도움이입니다.
- 내장 비디오 편집 도구와 다른 형식으로 변환 하기 전에 비디오 파일을 편집 합니다.
- ISkysoft iMedia 변환기 디럭스 수 있습니다 다운로드 1000 사이트에서 같은 유튜브, Vimeo, 그리고 페이스 북 뿐.
여기 단계가 Kigo 비디오 컨버터 다른 동영상을 변환 하는 방법에
1 단계: 비디오 파일 로드
소프트웨어 설치 및 실행, 변환 파일을 추가 하는 시간 이다. Kigo 비디오 컨버터, 같은 파일을 잡아 하 고 화면에 그것을 끌어 쉽게 수 있습니다. 여러 파일을 변환할 경우이 프로그램을 화면에 전체 폴더를 끌어 수 있습니다. 그것은 당신을 위해 목록에 폴더에서 파일을 추가 합니다. 이 파일에 개별적으로 액세스 시간이 절약 됩니다.

단계 2: 비디오 포맷을 선택 합니다.
이제 어떤 형식이 변환 하려는 파일에 대 한 가장을 선택할 수 있습니다. 비디오에서 오디오를 추출 하는 옵션을 포함 하는 서식 옵션 목록을 얻기 위해 형식 트레이로 이동 합니다. 이 옵션을 사용 하면 가장 인기 있는 오디오 파일을 MP3, AAC, WAV 등의 일부를 추출할 수 있습니다. 후 귀하의 형식, 형식의 설정을 변경 하려면 장치 버튼을 선택할 수 있습니다.

3 단계: 변환
지금 변환 시작을 이동할 수 있습니다. 변환 된 파일에 대 한 출력 폴더를 변경 하려면 옵션을 선택할 수 있습니다. 또한 열, 변환이 완료 되 면 폴더를 선택할 수 있습니다. 이제는 프로세스를 시작 하려면 "변환" 버튼을 선택 합니다. 파일 옆에 있는 변환 되 고 변환 된 비디오의 양입니다. 이렇게 하면 견적 금액의 남은 시간을 추적할 수 있습니다. 또한 알려 주는 경고 메시지, 변환이 완료.





