ព្រីសបម្លែងវីដេអូកម្មវិធីបម្លែងវីដេអូជាលក្ខណៈសាមញ្ញនិងបង្រួមជាមួយនឹងសមត្ថភាពក្នុងការបម្លែងការបម្លែងវីដេអូច្រើនដែលមានភាពងាយស្រួលនោះទេ។ វាគឺជាផលិតផលដែលមានអនុភាពជាមួយកម្មវិធីនិពន្ធច្រើននិងមុខងារ។ ជាទូទៅវាអាចបម្លែងប្រភេទនៃទ្រង់ទ្រាយឯកសារវីដេអូណាមួយមានប្រសិទ្ធិភាព។ អ្នកប្រើកម្មវិធីនេះសម្រាប់ការសូមផ្តល់អនុសាសន៍ MOV, WMV និងការបម្លែងឯកសារ AVI ។ កម្មវិធីបម្លែងនេះអាចពន្លាទ្រង់ទ្រាយឯកសារប្រព័ន្ធផ្សព្វផ្សាយជាច្រើនដូចជា WMV, 3GP, FLV, MOD, ហិ, DivX, OGM, MPG និងច្រើនទៀត។ វាអាចកែប្រែយ៉ាងងាយស្រួលកម្ពស់ឬទទឹងនៃវីដេអូនៅក្នុងសមាមាត្រណាមួយឡើយ។ លើសពីនេះទៀតអ្នកប្រើអាចប្រើមុខងារកែសម្រួលមូលដ្ឋានដូចជាដំណាំអត្រាស៊ុមនិងដូច្នេះនៅលើ។ វាជាឧបករណ៍សម្រាប់ការចាក់សារថ្មីនៃការល្អបំផុតវីដេអូបម្លែងឯកសារក្នុង Windows Media Player ។
- ជាផ្នែកមួយ 1. ជំហានដោយជំហានមគ្គុទ្ទេសអ្នកប្រើដើម្បីបម្លែងវីដេអូប្រើព្រីសបម្លែងវីដេអូ
- ផ្នែកទី 2 កម្មវិធីល្អបំផុតសម្រាប់វីដេអូសន្ទនា - កម្មវិធីបម្លែងវីដេអូជម្មើសជំនួសព្រីស
ជាផ្នែកមួយ 1. ជំហានដោយជំហានមគ្គុទ្ទេសអ្នកប្រើដើម្បីបម្លែងវីដេអូប្រើ ព្រីសបម្លែងវីដេអូ
ព្រីសបម្លែងវីដេអូបានយ៉ាងល្អជាមួយប្រព័ន្ធប្រតិបត្តិការ Windows បានធ្វើការ 7/8 / XP និង MacOS 10.7 ឬកំណែថ្មី។ ចំណុចប្រទាក់របស់វាអាចមើលទៅសាមញ្ញណាស់, ប៉ុន្តែវាមានមុខងារជាមូលដ្ឋានទាំងអស់ដែលចាំបាច់សម្រាប់ការបម្លែងវីដេអូ។ អ្នកអាចអនុវត្តតាមជំហានទាំងនេះដើម្បីបម្លែងឯកសារវីដេអូរបស់អ្នកជាមួយនឹងព្រីសបម្លែងវីដេអូ។
ជំហានទី 1: បញ្ចូលឯកសារវីដេអូទៅជាព្រីសបម្លែងវីដេអូ។ ដំឡើងព្រីសបម្លែងវីដេអូទៅជាបម្លែងឯកសារវីដេអូ។ ប្រើជម្រើស "បន្ថែមឯកសារ" នៅផ្នែកខាងលើនៃចំណុចប្រទាក់មេ។ អ្នកអាចនាំចូលចំនួនណាមួយនៃឯកសារវីដេអូដែលអ្នកចង់បាន។ ជាជម្រើសអ្នកអាចបន្ថែមឯកសារឌីវីឌីសម្រាប់ការប្រែចិត្តជឿដោយប្រើជម្រើស "បន្ថែមឌីវីឌី" ។
ជំហានទី 2: ប្រើកែសម្រួលវីដេអូអនុគមន៍។ អ្នកអាចប្រើ "ជម្រើសអ៊ិនកូដឌ័រ", "ជម្រើសវីដេអូ", "បន្ថែមបែបផែន" និងជាច្រើនទៀត។ បន្ទាប់ពីកែសម្រួលវីដេអូ, អ្នកអាចជ្រើសជម្រើស "មើលជាមុន" ដើម្បីពិនិត្យមើលវីដេអូមុនពេលបម្លែងវា។
ជំហានទី 3: ជ្រើសទ្រង់ទ្រាយឯកសារទិន្នផលនិងទិសដៅ។ ជ្រើស "ទ្រង់ទ្រាយលទ្ធផល" ដើម្បីជ្រើសទ្រង់ទ្រាយឯកសារលទ្ធផលដែលអ្នកចង់បាន។ ឧទាហរណ៍អ្នកអាចជ្រើស .wmv ឬ .mov ជាទ្រង់ទ្រាយលទ្ធផល។ នៅពេលដូចគ្នានេះដែរការជ្រើសរើសយកគោលដៅឯកសារដោយជ្រើសជម្រើស "រកមើល" នៅ "រក្សាទុកទៅថត" ។
អ្នកអាចយកវីដេអូឬវីដេអូទាំងអស់គ្នាណាមួយដោយជ្រើស "យក" ឬ "លុបទាំងអស់" & ‧; ។ អ្នកប្រើអាចផងដែរការចាក់សារថ្មីវីដេអូណាមួយឬឯកសារអូឌីយ៉ូដោយចុចលើជម្រើស "លេង" ។
ជំហានទី 4: បម្លែងវីដេអូ។ ចុច "បម្លែង" ដើម្បីចាប់ផ្តើមការបម្លែង។ កម្មវិធីនេះនឹងបើកបង្អួចថ្មីមួយនៅក្នុងអំឡុងពេលការប្រែចិត្តជឿ។ រង់ចាំសម្រាប់ពេលខ្លះរហូតដល់វាទទួលបានជាង។
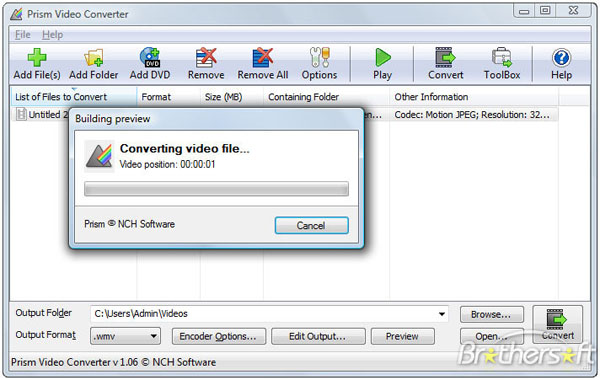
ផ្នែកទី 2 កម្មវិធីល្អបំផុតសម្រាប់វីដេអូសន្ទនា - កម្មវិធីបម្លែងវីដេអូជម្មើសជំនួសព្រីស
ព្រីសបម្លែងវីដេអូខ្វះឧបករណ៍ជាច្រើនដែលអាចត្រូវបានរកឃើញជាទូទៅនៅក្នុងកម្មវិធីបំលែងវីដេអូឈានមុខគេជាច្រើន។ iSkysoft iMedia ពិសេសអាចបម្លែងកម្មវិធីបម្លែងវីដេអូណាមួយយ៉ាងងាយស្រួល។ វាមានលក្ខណៈពិសេសមានល្បឿនកាន់តែប្រសើរនិងមានឧបករណ៍វីដេអូបើធៀបទៅនឹងបម្លែងផ្សេងទៀតនៅក្នុងទីផ្សារ។
iMedia កម្មវិធីបម្លែងពិសេសការ - កម្មវិធីបម្លែងវីដេអូ
ទទួលយកកម្មវិធីបម្លែងវីដេអូជម្មើសជំនួសល្អបំផុតព្រីស:
- iSkysoft កម្មវិធីបម្លែង iMedia ពិសេសគាំទ្រទ្រង់ទ្រាយប្រព័ន្ធផ្សព្វផ្សាយពេញនិយមទាំងអស់ដូចជា MOV, MP3, FLV, WMV, MP4, AVI, 3GP, HD បាន MOD, WMV HD បាន, MTS, MP3, AAC, MKA, FLAC និងច្រើនទៀត។
- អ្នកអាចកែសម្រួលបានយ៉ាងងាយស្រួល & បដិរូបកម្មវីដេអូរបស់អ្នកសម្រាប់យើងផ្ទាល់ខ្លួន។ លៃតម្រូវកម្រិតសំឡេងបង្កើនគុណភាពសម្លេងឬវីដេអូ, ដំណាំ, ប្រភេទ, បន្ថែម watermark និងដូច្នេះនៅលើ។
- វាអាចជួយទាញយកវីដេអូលើបណ្តាញពីតំបន់ដែលមានប្រជាប្រិយភាព 1,000+ ដូចជា: YouTube, Facebook, Vimeo, កែវ, Dailymotion, ក្រុមហ៊ុន Hulu ល
- វាអាចដើរតួជាប្រអប់ឧបករណ៍ឌីវីឌីដែលជួយដុតវីដេអូទៅឌីវីឌី, បម្លែងឯកសារទៅជាទ្រង់ទ្រាយឌីវីឌីផ្សេងគ្នានិងចម្លងឯកសារឌីវីឌី។
- ឆបគ្នាជាមួយ Windows 10/8/7 / XP / Vista និង MacOS 10,12 សៀរ៉ាឬមុន។
មគ្គុទ្ទេសអ្នកប្រើដើម្បីបម្លែងវីដេអូជាមួយព្រីសបម្លែងវីដេអូជម្មើសជំនួស
ជំហានទី 1: ចូលទៅក្នុងការនាំចូលឯកសារវីដេអូកម្មវិធីនេះ
នាំចូលឯកសារភាពយន្តឬវីដេអូសំណព្វរបស់អ្នកអ្នកអាចរកមើលនិងបន្ថែមវីដេអូដោយជ្រើសជម្រើស "ផ្ទុកឯកសារប្រព័ន្ធផ្សព្វផ្សាយ" នៅក្នុងម៉ឺនុយ "ឯកសារ" ។ ដូចគ្នានេះផងដែរបន្ថែមដោយអូស & វីដេអូឯកសារវីដេអូដែលបានទម្លាក់លើកម្មវិធីបម្លែងបាន។ អ្នកអាចអូសឬប្រព័ន្ធផ្សព្វផ្សាយជាច្រើនបាននាំចូលឯកសារឬការរួមបញ្ចូលគ្នារវាងសម្រាប់ការបម្លែងវីដេអូទៅជាវីដេអូនៃការមួយ។

ជំហានទី 2: ជ្រើសទ្រង់ទ្រាយលទ្ធផលថ្មី
ជ្រើសទ្រង់ទ្រាយលទ្ធផលណាមួយពីប្រភេទដែលបានផ្តល់ឱ្យ។ ដើម្បីជ្រើសទ្រង់ទ្រាយលទ្ធផលវីដេអូណាមួយទេគឺជ្រើសប្រភេទ "វីដេអូ" ។ សម្រាប់ទ្រង់ទ្រាយលទ្ធផលអូឌីយ៉ូណាមួយជ្រើស "អូឌីយ៉ូ" ប្រភេទ។ ដើម្បីបម្លែងវីដេអូទៅជាទ្រង់ទ្រាយដោយផ្ទាល់គាំទ្រចល័តជ្រើសពី "ឧបករណ៍" ប្រភេទ។

ជំហានទី 3: ចាប់ផ្តើមការបម្លែងកែសម្រួល &
ប្រើឧបករណ៍កែសម្រួលដើម្បីផ្លាស់ប្តូរអត្រាប៊ីត, លៃតម្រូវកម្រិតសំឡេង, បន្ថែមចំណងជើងរង, បញ្ចូលគ្នាវីដេអូនិងលក្ខណៈពិសេសត្រជាក់ជាច្រើនទៀត។ នៅពេលដែលអ្នកមានអារម្មណ៍ថាវីដេអូនេះត្រូវបានប្រសើរឡើង, អ្នកអាចចាប់ផ្តើមការបម្លែងដោយការពិនិត្យមើលថតទិន្នផលរបស់ខ្លួន។ ជ្រើសរើសទិសដៅឯកសារប្រសិនបើអ្នកចង់ផ្លាស់ប្តូរថតលទ្ធផល។ ហើយបន្ទាប់មកចុច "បម្លែង" ដើម្បីចាប់ផ្តើមការបម្លែងឯកសារវីដេអូរបស់អ្នក។





