PavTube បម្លែងវីដេអូគឺជាការល្អបំផុត DVR ថតកម្មវិធីបម្លែង & TiVo ។ ជាមួយកម្មវិធីបម្លែងនេះអ្នកប្រើអាចបម្លែងវីដេអូ HD ណាមួយចូលទៅឧបករណ៍ចល័តផ្សេងទៀតឬប្រព័ន្ធផ្សព្វផ្សាយដែលគាំទ្រទ្រង់ទ្រាយ HD បាន។ វាគាំទ្រឧបករណ៍ជាច្រើនដូចជាក្រុមហ៊ុន Amazon Kindle Fire របស់ក្រុមហ៊ុន Samsung លក់ Galaxy, ទូរទស្សន៍របស់ក្រុមហ៊ុន Apple, ទូរស័ព្ទ iPhone, ក្រុមហ៊ុន Asus, ប្រព័ន្ធបណ្ដាញ Nook Tablet និងឧបករណ៍ជាច្រើនទៀត។ វាគឺជាឧបករណ៍សមរម្យសម្រាប់ដំណើរការបាច់នៃទ្រង់ទ្រាយវីដេអូណាមួយ។ អ្នកអាចបន្ថែម .srt, .ssa និងចំណងជើងរង .ass នៅក្នុងឯកសារវីដេអូរបស់អ្នក។ ចាប់យកឈុតឆាកពីភាពយន្តសំណព្វរបស់អ្នកឬវីដេអូណាមួយឡើយ។ វាផ្ដល់ការគាំទ្រលើបណ្ដាញល្អនិងផ្ដល់លទ្ធផលយ៉ាងអស្ចារ្យ។ វាគឺជាឧបករណ៍ល្អឥតខ្ចោះសម្រាប់ការអ៊ិនកូដ GPU AMD បានយ៉ាងងាយស្រួល។ វាអាចបម្លែងវីដេអូណាមួយជាមួយនឹងល្បឿនយ៉ាងលឿននិងបញ្ហាការបាត់បង់គុណភាពយ៉ាងហោចណាស់។
- ជាផ្នែកមួយ 1. ជំហានដោយជំហានមគ្គុទ្ទេសដើម្បីបម្លែងវីដេអូប្រើ Pavtube បម្លែងវីដេអូ
- ផ្នែកទី 2 ផ្ដល់អនុសាសន៍ល្អបំផុត Pavtube វីដេអូកម្មវិធីបម្លែងជម្មើសជំនួស
ជាផ្នែកមួយ 1. ជំហានដោយជំហានមគ្គុទ្ទេសអ្នកប្រើដើម្បីបម្លែងវីដេអូប្រើ Pavtube បម្លែងវីដេអូ
PavTube ជាកម្មវិធីបម្លែងមួយយ៉ាងធំដែលគាំទ្រអារេធំទូលាយនៃប្រភពវីដេអូ, ឯកសារបញ្ចូលឧបករណ៍និងច្រើនទៀត។ វាមានការដុតឌីវីឌីការកែសម្រួលផ្នែកទន់និងឧបករណ៍ជាច្រើនសម្រាប់ការផ្លាស់ប្រែចិត្ដអាចបត់បែនបាន។ សូមពិនិត្យមើលនៅទីនេះដើម្បីទទួលមគ្គុទេសក៍លម្អិតទៅលើរបៀបដើម្បីបម្លែងវីដេអូជាមួយ Pavtube បម្លែងវីដេអូ។
ជំហានទី 1: បញ្ចូលវីដេអូណាមួយនៅក្នុងកម្មវិធីនេះ។ ដំឡើងកម្មវិធីបម្លែងវីដេអូនិង PavTube បើកកម្មវិធី។ ដើម្បីបន្ថែមវីដេអូ, ចុចលើម៉ឺនុយ "ឯកសារ" នៅផ្នែកខាងលើនៃចំណុចប្រទាក់មេ។ នៅក្រោមនោះចុច "បន្ថែមវីដេអូ / អូឌីយ៉ូ" ឬជ្រើស "បន្ថែមពីថត" ។ ជ្រើសវីដេអូដែលមាននឹងត្រូវបានបម្លែង។
ជំហានទី 2: ទិន្នផលជ្រើសទ្រង់ទ្រាយ / ឧបករណ៍។ នៅផ្នែកខាងក្រោមនៃចំណុចប្រទាក់មេជ្រើស "ទ្រង់ទ្រាយ" និងជ្រើសទ្រង់ទ្រាយលទ្ធផលណាមួយពីម៉ឺនុយទម្លាក់ចុះ។ វាមានប្រភពធនធានធំនៃទ្រង់ទ្រាយទិន្នផលដូចជាវីដេអូផ្ទាល់ខ្លួន, វីដេអូទូទៅ, អូឌីយ៉ូទូទៅ, Fina កាត់ Pro, HLS ស្ទ្រីម, HD បាន / វីដេអូ 3D និងជាច្រើនទៀត។
ជំហានទី 3: កែសម្រួលឯកសារវីដេអូនេះ។ ជ្រើសឧបករណ៍កែសម្រួលណាមួយពីចំណុចប្រទាក់ចម្បងដើម្បីបើកកម្មវិធីនិពន្ធវីដេអូនេះ។ វានឹងបើកបង្អួចថ្មីមួយសម្រាប់ឧបករណ៍កែសម្រួលបន្ថែមទៀត។ ដោយមានជំនួយរបស់ខ្លួន, អ្នកអាចលេង, មើលជាមុនបន្ថែមផលកាត់បន្ថយបន្ថែម watermark, ដំណាំ, បញ្ចូលចំណងជើងរងលៃតម្រូវកម្រិតសំឡេងឬកំណត់ការកំណត់ជាមួយតម្រូវការរបស់អ្នក។
ជំហានទី 4: ចាប់ផ្តើមការបម្លែង។ ចុច "បម្លែង" ប៊ូតុងដើម្បីចាប់ផ្តើមការបម្លែង។ នៅពេលដែលការប្រែចិត្តជឿត្រូវបានធ្វើរួចសូមចុចថតទិន្នផលដើម្បីពិនិត្យមើលឯកសារដែលបានបម្លែង។
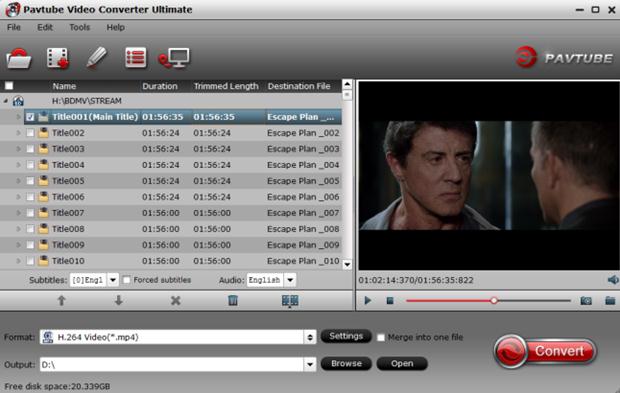
ផ្នែកទី 2 ផ្ដល់អនុសាសន៍ល្អបំផុត Pavtube វីដេអូកម្មវិធីបម្លែងជម្មើសជំនួស
iSkysoft កម្មវិធីបម្លែង iMedia ពិសេសគឺជាឧបករណ៍មួយដែលចុងក្រោយបម្លែងវីដេអូដែលអាចបម្លែងវីដេអូ, អូឌីយ៉ូ, វីដេអូទាញយកពីបណ្តាញ, កែសម្រួលនិងមើលជាមុន, ដុតឬឌីវីឌីបម្រុងទុកមានប្រសិទ្ធភាព។ វាគឺជាកម្មវិធីបម្លែងប្រព័ន្ធផ្សព្វផ្សាយលឿនបំផុតនៅលើទីផ្សារ។ នោះហើយជាមូលហេតុដែលវាត្រូវបានគេចាត់ទុកថាជាជម្រើសល្អបំផុតសម្រាប់កម្មវិធីបម្លែង PavTube វីដេអូ, ជាការ iMedia គាំទ្រទ្រង់ទ្រាយប្រព័ន្ធផ្សព្វផ្សាយជាង 150 នាក់រួមជាមួយនឹងការធ្វើឱ្យប្រសើរទៅជាទ្រង់ទ្រាយថ្មីជាមួយធាតុថ្មីណាមួយ។ លើសពីនេះទៅទៀត, វាគឺជាការពេញនិយមសម្រាប់ការគាំទ្ររបស់អតិថិជនល្អបំផុតរបស់ខ្លួនដូចដែលវាបានផ្ដល់នូវការមួយទៅមួយការគាំទ្រសម្រាប់ប្រភេទនៃបញ្ហាដែលទាក់ទងនឹងកម្មវិធីណាមួយ។
iMedia កម្មវិធីបម្លែងពិសេសការ - កម្មវិធីបម្លែងវីដេអូ
ទទួលបានការជម្មើសជំនួសដែលល្អបំផុតដើម្បី Pavtube បម្លែងវីដេអូ:
- លក្ខណៈពិសេសរបស់ប្រាសាទនេះកសាងនៅក្នុង: បម្លែងវីដេអូ, កម្មវិធីរុករកប្រព័ន្ធផ្សព្វផ្សាយ, កម្មវិធីនិពន្ធវីដេអូ, កញ្ចប់ឌីវីឌីនិងវីដេអូលើបណ្តាញទាញយក។
- ទិន្នផលគុណភាពល្អបំផុត: ភ្លេចអំពីការបាត់បង់ដែលមានគុណភាពជាមួយវីដេអូកម្មវិធីបម្លែងពិសេសដូចដែល iMedia តែងតែបម្លែងជាមួយនឹងវាគុណភាពវីដេអូដើម។
- បង្កើតឬដុតទៅឌីវីឌី: បន្ថែមវីដេអូនិងឌីវីឌីថតដុតដើម្បីឌីវីឌី / ឌីស / ឯកសារឯកសារ ISO ឬឌីវីឌីឌីវីឌី Ifo ។
- គេហទំព័រទាញយកពី 1,000+: កែវ, Dailymotion, គេហទំព័រ YouTube, ក្រុមហ៊ុន Hulu, វីមេអូនិងច្រើនទៀត។
- គាំទ្រឧបករណ៍ទូលំទូលាយ: ទូរស័ព្ទ iPhone, Xbox, PSP បាន, Oculus, ក្រុមហ៊ុន Samsung, ត្រៀមលក្ខណៈ VR, របស់ iPad, ទូរទស្សន៍របស់ក្រុមហ៊ុន Apple, LG, HTC និងច្រើនទៀត។
- ការកែសម្រួលលក្ខណៈពិសេសជាច្រើនវីដេអូ: ដំណាំ, បញ្ចូលវីដេអូ, បន្ថែមទិន្នន័យមេតាបង្វិលកាត់ឬការបញ្ចូលគ្នានូវវីដេអូជាមួយនឹងភាពងាយស្រួល។
មគ្គុទ្ទេសអ្នកប្រើដើម្បីបម្លែងវីដេអូជាមួយ Pavtube បម្លែងវីដេអូជម្មើសជំនួស
ជំហានទី 1: បើកកម្មវិធីនេះ
បើកកម្មវិធីបម្លែង iMedia ពិសេស iSkysoft ដើម្បីបម្លែងវីដេអូពីកុំព្យូទ័ររបស់អ្នក។ នៅក្នុងចំណុចប្រទាក់មេមាន 3 ផ្ទាំងសម្រាប់ការបម្លែងវីដេអូទាញយកវីដេអូឬដុតវីដេអូទៅឌីវីឌី។ ជ្រើស "ការបម្លែង" ជម្រើសដើម្បីបម្លែងវីដេអូសំណព្វរបស់អ្នក។
ចាប់ផ្តើមការបម្លែងដោយប្រើវិធីសាស្រ្តនេះបានអូសនិងទម្លាក់នៅក្នុងកម្មវិធីនេះ។ ជម្រើសបើកម៉ឺនុយ "ឯកសារ" ហើយចុចជម្រើស "ឯកសារមេឌៀផ្ទុក" ។ បន្ទាប់ពីនោះ, អ្នកអាចឃើញបញ្ជីនៃឯកសារវីដេអូដែលត្រូវបានបន្ថែមសម្រាប់ការប្រែចិត្តជឿមួយ។

ជំហានទី 2: សូមចុចនិងជ្រើសពីប្រភេទវីដេអូ
ជ្រើសទ្រង់ទ្រាយលទ្ធផលណាមួយពីវា។ វាគាំទ្រចំនួនប្រាំមួយប្រភេទដែលមានទ្រង់ទ្រាយវីដេអូ, ទ្រង់ទ្រាយឧបករណ៍, ទ្រង់ទ្រាយអូឌីយ៉ូនិងច្រើនទៀត។ ជ្រើសប្រភេទវីដេអូដើម្បីជ្រើសទ្រង់ទ្រាយឯកសារវីដេអូណាមួយ។ អ្នកអាចចែករំលែកឬផ្ទុកវីដេអូលើបណ្ដាញរបស់អ្នកបន្ទាប់ពីការផ្លាស់ប្រែចិត្តជឿតាមរយៈការចែករំលែកបណ្តាញជម្រើស។

ជំហានទី 3: ការកែសម្រួល (ជាជម្រើស)
ជាមួយនឹងឧបករណ៍កែសម្រួលវីដេអូរបស់ខ្លួន, អ្នកអាចបម្លែងវីដេអូណាមួយចូលទៅក្នុងភាពយន្តអស្ចារ្យ។ ជ្រើសកែសម្រួលជម្រើសដើម្បីប្រើណាមួយនៃឧបករណ៍ប្ដូរតាមបំណងរបស់ខ្លួនដូចជាអត្រាប៊ីត, ដំណោះស្រាយ, កូឌិក, អត្រាស៊ុម, trim ដំណាំនិងជាច្រើនទៀត។ លើសពីនេះទៅទៀតអ្នកអាចបង្កើតកំណត់ជាមុនផ្ទាល់ខ្លួន។

ជំហានទី 4: បម្លែង
កែប្រែឯកសារនេះដោយការពិនិត្យមើលគោលដៅថតទិន្នផលនៅផ្នែកខាងក្រោមនៃចំណុចប្រទាក់នេះ។ ប្រសិនបើមិនបាន, បន្ទាប់មកថតលំនាំដើមនឹងត្រូវបានប្រើដោយស្វ័យប្រវត្តិសម្រាប់ការរក្សាទុកឯកសារបានបម្លែងទ្រង់ទ្រាយ។ ជាចុងក្រោយ, បុក "បម្លែង" ដើម្បីបញ្ចប់ដំណើរការប្រែចិត្តជឿ។ អ្នកអាចមើលការរីកចម្រើនរបស់ខ្លួននៅក្នុងរបារស្ថានភាពរបស់ខ្លួន។ ពេលដែលវីដេអូនេះត្រូវបានបម្លែង, អ្នកប្រើនឹងទទួលបានសារឆាប់រហ័សនិងពួកគេអាចបើកថតដើម្បីមើលទ្រង់ទ្រាយឯកសារប្រព័ន្ធផ្សព្វផ្សាយបម្លែង។




