Movavi គឺជាកម្មវិធីល្អសម្រាប់ការផ្លាស់ប្រែចិត្ដដែលមានល្បឿនលឿននិងមានគុណភាពទិន្នផលយ៉ាងខ្លាំង។ វាគឺជាការមួយនៃការបម្លែងវីដេអូនៅក្នុងទីផ្សារដែលគ្របដណ្តប់ទាំងអស់បញ្ជីឧបករណ៍កំណត់ជាមុន & ទ្រង់ទ្រាយប្រព័ន្ធផ្សព្វផ្សាយ។ វាផ្ដល់នូវការផ្លាស់ប្រែចិត្ដល្អឥតខ្ចោះនិងមានគុណភាពទិន្នផលអស្ចារ្យ។ លក្ខណៈពិសេសរបស់វាគឺល្បីបំផុតវាគាំទ្រឡើងថាទៅ 100 ទម្រង់ / ឧបករណ៍ដូចជាប្រព័ន្ធការលេងហ្គេម, ទូរទស្សន៍ស្មាតហ្វូនកំពូលប្រអប់កំណត់, Tablet និងដូច្នេះនៅលើ។ អ្នកដោយផ្ទាល់បម្លែងប្រភេទមេឌៀណាមួយទៅឧបករណ៍ជាក់លាក់ណាមួយទេ។ អ្នកអាចបម្លែងវីដេអូណាមួយជាមួយនឹងការចុចតែមួយ។ វាអាចបម្លែងវីដេអូវែងនៅក្នុងវិនាទី។ វាគឺជាកម្មវិធីបម្លែងវីដេអូល្អបំផុត, ដូចដែលវាគឺជាការងាយស្រួលប្រើណាស់ដោយមិនមានបញ្ហាការបាត់បង់គុណភាព។
- ជាផ្នែកមួយ 1. ជំហានដោយជំហានមគ្គុទ្ទេសអ្នកប្រើដើម្បីបម្លែងវីដេអូប្រើ Movavi កម្មវិធីបម្លែងវីដេអូ
- ផ្នែកទី 2 ផ្ដល់អនុសាសន៍វីដេអូល្អបំផុត Movavi កម្មវិធីបម្លែងជម្មើសជំនួស
ជាផ្នែកមួយ 1. ជំហានដោយជំហានមគ្គុទ្ទេសអ្នកប្រើដើម្បីបម្លែងវីដេអូប្រើ Movavi កម្មវិធីបម្លែងវីដេអូ
នៅក្នុងលក្ខខណ្ឌនៃល្បឿន, មុខងារនិងគុណភាពប្តូរតាមបំណង Movavi ធ្វើឱ្យជម្រើសល្អសម្រាប់ការបម្លែងវីដេអូ។ ក្រៅពីការបម្លែងវីដេអូ, អ្នកប្រើប្រាស់អាចបម្លែងទ្រង់ទ្រាយឯកសារអូឌីយ៉ូ។ ខាងក្រោមនេះជាជំហានងាយស្រួលមួយចំនួននៅលើរបៀបដើម្បីបម្លែងវីដេអូដោយមានជំនួយពី Movavi កម្មវិធីបម្លែងវីដេអូនេះ។ ជាដំបូងនៃការទាំងអស់សូមទាញយក Movavi កម្មវិធីបម្លែងវីដេអូនៅក្នុង Mac ឬ Windows កុំព្យូទ័ររបស់អ្នក។
ជំហានទី 1: នាំចូលឯកសារវីដេអូរបស់អ្នក។ បើកដំណើរការ Movavi កម្មវិធីបម្លែងវីដេអូនិងវីដេអូការនាំចូល។ ចុច "បន្ថែមមេឌៀ" ជម្រើសនៅលើកំពូលនៃចំណុចប្រទាក់នេះ។ អ្នកអាចបើកវីដេអូនៅក្នុងទ្រង់ទ្រាយឬដំណោះស្រាយណាមួយឡើយ។ សូម្បីតែវីដេអូ HD អាចត្រូវបានបម្លែងយ៉ាងងាយស្រួល។ វាមានជួរធំទូលាយនៃទ្រង់ទ្រាយបញ្ចូលដូចជា WebM, MOV, MP4, FLV, MTS, DivX ដែល, MPEG ដែល, SWF, AVI និងច្រើនទៀត។
ជំហានទី 2: ជ្រើសឧបករណ៍ឬទ្រង់ទ្រាយទិន្នផល។ ចាប់ផ្ដើមដោយជ្រើសបានកំណត់ជាមុនមួយឧបករណ៍ឬផ្ទុកឡើងទៅគេហទំព័រណាមួយ។ ជ្រើសការពិតជាទ្រង់ទ្រាយឯកសារដែលត្រូវការ។ វាគាំទ្រទ្រង់ទ្រាយវីដេអូ, រូបភាពនិងសំលេងទាំងអស់រួមជាមួយនឹងកូដិកមួយចំនួន។ តើមានអ្វីជាច្រើនទៀតបានដោយគ្រាន់តែចុចកណ្ដុរអ្នកអាចបម្លែងវីដេអូរបស់អ្នកទៅក្នុងឧបករណ៍ចល័តជាង 200 នាក់។ ជាជម្រើសអ្នកប្រើប្រាស់អាចផ្ទុកឡើងវីដេអូទៅគេហទំព័របង្ហោះវីដេអូឬបណ្តាញសង្គមជាមួយភាពងាយស្រួល។
ជំហានទី 3: ប្តូរតាមបំណង (កែសម្រួល) វីដេអូរបស់អ្នក។ មុនពេលការបម្លែង, អ្នកអាចកែប្រែវីដេអូនិងធ្វើឱ្យវាអស្ចារ្យដោយការប្រើឧបករណ៍កែសម្រួលរបស់ខ្លួនដូចជាស្ថេរភាព / បង្កើនគុណភាពកាត់ / ចុះឈ្មោះ, ដំណាំ / បង្វិល, ដាក់ចំណងជើងឬ watermark បន្ថែម។
ជំហានទី 4: បម្លែងវីឌីអូនៅក្នុងនាទី។ ជាមួយនឹងរបៀបការបម្លែងកំពូលរហ័សរបស់ខ្លួន, អ្នកអាចបម្លែងវីដេអូដែលមានគុណភាពដើម។ ចុច "ថត" រូបតំណាងដើម្បីជ្រើសឯកសារដែលជាកន្លែងដែលឯកសារមេឌៀដែលបានបម្លែងត្រូវបានរក្សាទុក។ ចុច "បម្លែង" ដើម្បីចាប់ផ្តើមការបម្លែង។
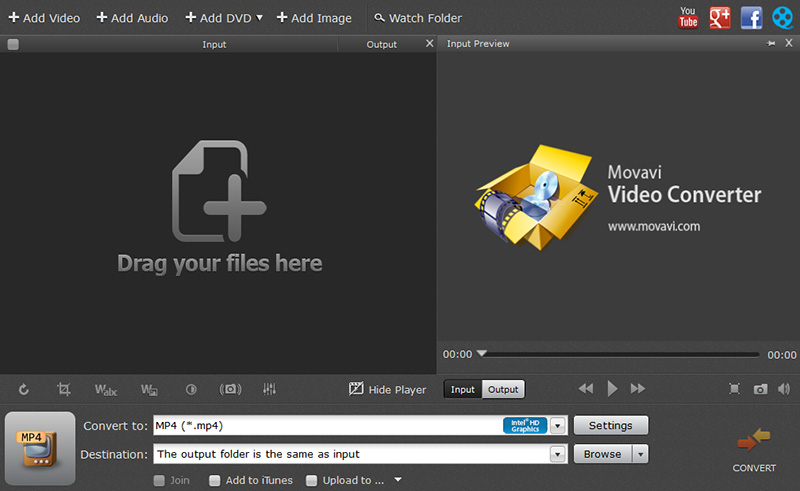
ផ្នែកទី 2 ផ្ដល់អនុសាសន៍វីដេអូល្អបំផុត Movavi កម្មវិធីបម្លែងជម្មើសជំនួស
Movavi កម្មវិធីបម្លែងវីដេអូខ្វះលក្ខណៈពិសេសអនីតិជនចំនួនដែលត្រូវបានរក្សាទុកនៅពីក្រោយការប្រណាំងនេះ។ វាត្រូវបានលុបមុខងារមួយចំនួនដែលចាំបាច់សម្រាប់អ្នកប្រើប្រាស់កម្មវិធីបម្លែងវីដេអូប្រចាំថ្ងៃ។ លក្ខណៈពិសេសដូចជាការដុតវីដេអូទៅឌីវីឌីនិងទាញយកវីដេអូពីគេហទំព័រសង្គមដូចជា Vimeo, Facebook ឬ YouTube ។ នោះហើយជាមូលហេតុ iSkysoft កម្មវិធីបម្លែង iMedia ពិសេសគឺនៅកំពូលនៃការប្រណាំងនេះ, ដូចដែលវាមានលក្ខណៈពិសេសទាំងអស់ដែលចាំបាច់និងពិសេសសម្រាប់ការធ្វើឱ្យវីដេអូរបស់អ្នកអស្ចារ្យ។
iMedia កម្មវិធីបម្លែងពិសេសការ - កម្មវិធីបម្លែងវីដេអូ
ទទួលបានការជម្មើសជំនួសដែលល្អបំផុតដើម្បី Movavi កម្មវិធីបម្លែងវីដេអូ:
- វិជ្ជាជីវៈបង្រួមឧបករណ៍: បម្លែង, ការចាក់សារថ្មី, កែសម្រួល, ដុត, ទាញយកឬផ្ទុកវីឌីអូ។
- iSkysoft កម្មវិធីបម្លែង iMedia ពិសេសគឺងាយស្រួលប្រើណាស់, ការផ្លាស់ប្រែចិត្ដ 90X ទំនើបល្បឿនលឿននិងលឿនជាងមុនដែលមានគុណភាពនៅដដែល។ បច្ចេកវិទ្យាក្រុមហ៊ុន Intel និងការបង្កើនល្បឿនរបស់ខ្លួនបានជំរុញពី GPU ល្បឿនការផ្លាស់ប្រែចិត្តជឿរបស់ខ្លួន។
- បានយ៉ាងងាយស្រួលបម្លែងវីដេអូ: ផ្ទុក, កែសម្រួល, ជ្រើសទ្រង់ទ្រាយលទ្ធផល & # បម្លែង។
- ឌីវីឌីដុតឬចម្លងឯកសារឌីវីឌីបម្រុងទុកចម្លង / ក្នុងវីដេអូមួយឬដុតចំនួននៃវីដេអូណាឌីវីឌី។
- បានធ្វើឱ្យមានភាពងាយស្រួលច្រើនសន្ទនា: បម្លែងវីដេអូច្រើនក្នុងពេលដំណាលគ្នា។
- ផ្ដល់ការគាំទ្រដល់ប្រព័ន្ធប្រតិបត្តិការ Windows ទាំងអស់កំណែរបស់ Mac និង: MacOS 10,12 សៀរ៉ា, El Capitan 10.11, 10.10 Yosemite ដែលបាន 10.9 Maverick, 10.8 Mountain Lion, និង Windows 10.7 តោ 10/8/7 / XP / Vista ។
មគ្គុទ្ទេសអ្នកប្រើដើម្បីបម្លែងវីដេអូជាមួយនឹងការ Movavi កម្មវិធីបម្លែងវីដេអូជម្មើសជំនួស
ជំហានទី 1: បើកឯកសារវីដេអូ
បន្ថែមឯកសារវីដេអូនៅក្នុងទ្រង់ទ្រាយណាមួយនៅក្នុងកម្មវិធីនេះនិងចាប់ផ្តើមការបម្លែង។ អ្នកដំណើរផងដែរអូឌីយ៉ូ CN, រូបភាពឬឯកសារឌីវីឌីសម្រាប់ការសន្ទនា។ ប្រើ "ផ្ទុកឯកសារមេឌៀ" ពី "ឯកសារ" ម៉ឺនុយឬអូសនិងលក្ខណៈពិសេសការធ្លាក់ចុះការនាំចូលឯកសារវីដេអូយ៉ាងងាយស្រួល។

ជំហានទី 2: ជ្រើសទ្រង់ទ្រាយណាមួយទិន្នផលឧបករណ៍ /
គុណភាពល្អបំផុតត្រូវបានធានាទិន្នផលប្រសិនបើអ្នកប្រើកម្មវិធីបម្លែងពិសេស iMedia ។ ជ្រើសទ្រង់ទ្រាយលទ្ធផលស្តាំដែលត្រូវបានចង់បាន។ អ្នកអាចជ្រើសទ្រង់ទ្រាយរូបភាព, ទ្រង់ទ្រាយអូឌីយ៉ូឬផ្លាស់ប្តូរកូឌិកជាមួយតម្រូវការរបស់អ្នក។ ដូចគ្នានេះផងដែរត្រូវប្រាកដថាដើម្បីត្រូវបានភ្ញាក់ផ្អើលយ៉ាងខ្លាំងដោយមានជួរធំទូលាយរបស់ខ្លួននៃឧបករណ៍ងាយស្រួលសម្រាប់បញ្ជីភាពងាយស្រួលរបស់អ្នក។

ជំហានទី 3: កែប្រែការកំណត់លទ្ធផល
កែសម្រួលវីដេអូរបស់អ្នកប្រសិនបើអ្នកចង់បង្កើនឬកែច្នៃវីដេអូរបស់អ្នកនៅក្នុងលក្ខណៈណាមួយទេ។ វាគាំទ្រលក្ខណៈពិសេសសំខាន់ទាំងអស់រួមជាមួយនឹងមុខងារជាច្រើនទៀត។ លក្ខណៈពិសេសការកែសម្រួលរបស់ខ្លួនរួមមាន: ដំណាំ, trim, បង្វិល, កាត់, លើកកំពស់គុណភាព, ការផ្លាស់ប្តូរកូឌិក, អត្រាប៊ីត, អត្រាគំរូ, Watermark ឬចំណងជើងរងបន្ថែមនិងច្រើនទៀត។

ជំហានទី 4: បម្លែងវីដេអូនៅក្នុង jiffy មួយ
ត្រូវប្រាកដថាដើម្បីជ្រើសថតលទ្ធផលដូច្នេះឯកសារដែលបានបម្លែងត្រូវបានរក្សាទុកនៅក្នុងកុំព្យូទ័ររបស់អ្នក។ ចុច "បម្លែង" ប៊ូតុងដើម្បីបម្លែងវីដេអូ។ អ្នកនឹងទទួលបានសារឆាប់រហ័សនៅពេលដែលវាត្រូវបានបញ្ចប់។ ជាមួយនឹងការ iSkysoft iMedia កម្មវិធីបម្លែងពិសេស, អ្នកនឹងត្រូវបានប្រែចិត្ដជឿប្រាកដជាមានការភ្ញាក់ផ្អើលជាមួយនឹងការកំពូលរហ័សរបស់ខ្លួន។ វាអាចបម្លែងវីដេអូមានប្រសិទ្ធភាពដោយរក្សាគុណភាពដើមនៃឯកសារនេះមានប្រសិទ្ធិភាព។





