រួមជាមួយនឹងការមានសមត្ថភាពដើម្បីបម្លែងវីដេអូសំណព្វរបស់អ្នក, អ្នកអាចប្រើ Kigo បម្លែងវីដេអូសម្រាប់ Mac / ប្រព័ន្ធប្រតិបត្តិការ Windows ដើម្បីទាញយកវីដេអូពីមួយចំនួននៃគេហទំព័រពេញនិយមបំផុត។ ថ្មី, កម្មវិធីបម្លែង Kigo វីដេអូសម្រាប់ Mac / ប្រព័ន្ធប្រតិបត្តិការ Windows បានបន្ថែមជម្រើសអ្នកបង្កើតឌីវីឌី។ នេះផ្តល់ឱ្យអ្នកនូវសមត្ថភាពក្នុងការដុតវីដេអូឌីវីឌីបម្លែងរបស់អ្នកទៅជាមួយ។ ទ្រង់ទ្រាយថាវាគាំទ្រនេះរួមបញ្ចូលទាំង MPEG ដែល, MOV, MP4, AVI, និងច្រើនទៀត។ នៅពេលដែលវាមកដល់ការទាញយកវីដេអូ, អ្នកអាចទស្សនាតំបន់បណ្ដាញដូចជាគេហទំព័រ YouTube, Facebook, និង Google វីដេអូដើម្បីទាញយកវីដេអូរាប់លានផ្សេងគ្នា។ កម្មវិធីនេះនឹងជួយគាំទ្រទាំងអស់នៃទ្រង់ទ្រាយវីដេអូដែលពេញនិយម។
- ជាផ្នែកមួយ 1. ជំហានដើម្បីបម្លែងវីដេអូនៅលើ Kigo បម្លែងវីដេអូសម្រាប់ Mac / ប្រព័ន្ធប្រតិបត្តិការ Windows
- ផ្នែកទី 2 ល្អបំផុត Kigo វីដេអូកម្មវិធីបម្លែងជម្មើសជំនួស - iSkysoft iMedia កម្មវិធីបម្លែងពិសេស
ជាផ្នែកមួយ 1. ជំហានដើម្បីបម្លែងវីដេអូនៅលើ Kigo បម្លែងវីដេអូ
ជំហានទី 1: បញ្ចូលឯកសារនេះ។ ពេលដែលអ្នកមានកម្មវិធីដែលបានដំឡើងហើយកម្មវិធីបើកចំហ, អ្នកនឹងមើលឃើញថាមានប៊ូតុងពីរនៅផ្នែកខាងក្រោមដើម្បី "បន្ថែមឯកសារ (s)" ឬ "បន្ថែមឌីវីឌី" ។ អ្នកមានសមត្ថភាពក្នុងការចាប់យកប្រព័ន្ធផ្សព្វផ្សាយដែលគ្រាន់តែថតឬពីទីតាំងផ្សេងទៀតណាមួយនិងអូសវាទៅលើអេក្រង់។
ជំហានទី 2: កំណត់ប្រវត្តិវីដេអូ។ នៅផ្នែកខាងស្តាំនៃអេក្រង់, មានគឺជា "ទម្រង់" ផ្នែក។ នេះជាទ្រង់ទ្រាយដែលអ្នកចង់ឯកសាររបស់អ្នក (s) នឹងត្រូវបានបម្លែងទៅ។ ប្រសិនបើអ្នកត្រូវការបម្លែងឯកសារច្រើនជាងមួយក្នុងពេលតែមួយជារៀងរាល់នឹងបម្លែងឯកសារទៅជាទ្រង់ទ្រាយដែលអ្នកជ្រើស។ ការអ៊ិនកូដនិងឌិកូដទ្រង់ទ្រាយវីដេអូនិងអូឌីយ៉ូនានាត្រូវបានគាំទ្រដោយកម្មវិធីនេះដូចជា Zune មួយ, Archos, PSP បាន, ទូរស័ព្ទ iPhone, iPod, ទូរទស្សន៍របស់ក្រុមហ៊ុន Apple, ល
ជំហានទី 3: កំណត់ទិន្នផលនេះ។ ជំហានបន្ទាប់របស់អ្នកគឺដើម្បីកំណត់គោលដៅសម្រាប់ឯកសាររបស់អ្នកនៅពេលដែលវាត្រូវបានបម្លែង។ ជ្រើស "ថតទិន្នផលទីតាំង" ដើម្បីបើកបញ្ជីធ្លាក់ចុះបន្ទាប់មកជ្រើស "ជ្រើស ... " បន្ទាប់មកអ្នកអាចជ្រើសថត។ តាមលំនាំដើម, ឯកសារបានបម្លែងនឹងបានទៅ / អ្នកប្រើ / ភាពយន្ត / Kigo បម្លែងវីដេអូចុងក្រោយ។ ទីតាំងនេះអាចត្រូវបានបើកដោយជ្រើស "បង្ហាញនៅក្នុងប្រអប់ស្វែងរក" នៅលើម៉ឺនុយ។
ជំហានទី 4: បម្លែង។ បន្ទាប់ពីអ្នកមានឯកសារនិងការកំណត់សម្រាប់ទ្រង់ទ្រាយនិងលទ្ធផលរបស់អ្នកអ្នកចុច "បម្លែងឥឡូវ" ប៊ូតុងដែលមាននៅក្នុងបាតជ្រុងខាងស្ដាំនៃអេក្រង់។ នេះផ្លាស់ទីឯកសាររបស់អ្នកទាំងអស់ពីបញ្ជីដើមទៅក្នុងបញ្ជីដែលស្ថិតនៅក្រោមការងារ-រង់ចាំ-បម្លែង។ នៅពេលដូចគ្នានេះដែរការបម្លែងនេះបានចាប់ផ្តើជាមួយនឹងឯកសារជាលើកដំបូងខណៈពេលដែលនៅសល់គឺជាឯកសារនៅក្នុងជួរ។ ពេលដែលឯកសារត្រូវបានបម្លែងវានឹងត្រូវបានយកចេញពីបញ្ជីដែលមិនទាន់បាន-ភារកិច្ចបម្លែង។ អ្នកអាចមើលឯកសារដែលបានបញ្ចប់ទាំងអស់នៅក្នុងបញ្ជីការងារ-History-ផ្លាស់ប្រែចិត្តជឿ។
ចំណាំ: ការប្រើប្រាស់កម្មវិធីបម្លែងជាលើកដំបូង, វាតម្រូវឱ្យពពុម្ពអក្សរឃ្លាំងសម្ងាត់កម្មវិធីនៅលើកុំព្យូទ័រនេះ។
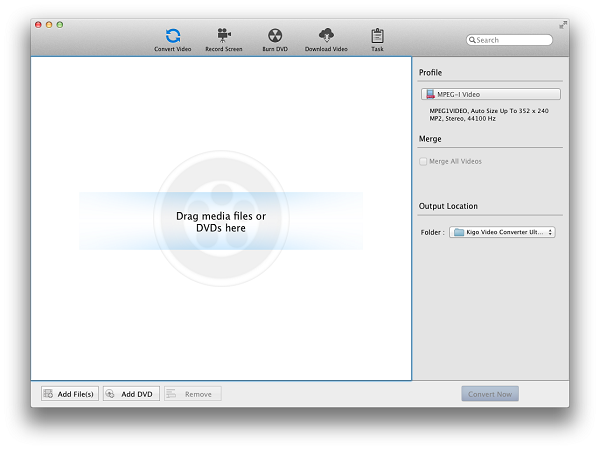
ផ្នែកទី 2 ល្អបំផុត Kigo វីដេអូកម្មវិធីបម្លែងជម្មើសជំនួស - iSkysoft iMedia កម្មវិធីបម្លែងពិសេស
ជាមួយនឹងការបំលែងជាច្រើនដែលអាចប្រើបាននៅលើទីផ្សារ, វាជាការល្អបំផុតដើម្បីដឹងថាកំណែគឺល្អបំផុតមួយ។ iSkysoft iMedia កម្មវិធីបម្លែងពិសេសបន្តដើម្បីក្លាយជាជម្រើសមួយយ៉ាងធំរួមជាមួយការ Kigo បម្លែងវីដេអូសម្រាប់ Mac / ប្រព័ន្ធប្រតិបត្តិការ Windows ។
iMedia កម្មវិធីបម្លែងពិសេស - កម្មវិធីបម្លែងវីដេអូ
ទទួលបានការជម្មើសជំនួសដែលល្អបំផុតដើម្បី Kigo បម្លែងវីដេអូ:
- អ្នកអាចបម្លែងវីដេអូទៅជាទ្រង់ទ្រាយច្រើនជាង 150 ផ្សេងគ្នា។ ហើយមានទ្រង់ទ្រាយគ្មានព្រំដែនកំណត់ទេ, ព្រោះទ្រង់ទ្រាយថ្មីត្រូវបានបន្ថែមដូចដែលពួកគេត្រូវបានគេរកឃើញ។
- បញ្ជីទូលំទូលាយនៃទ្រង់ទ្រាយមិនយកទៅឆ្ងាយពីគុណភាពវីដេអូរបស់អ្នកនៅពេលដែលវាត្រូវបានបម្លែង។ នេះមានន័យថាវីដេអូដែលមានគុណភាព HD របស់អ្នកនឹងនៅតែមាននៅក្នុងទ្រង់ទ្រាយណាមួយ។
- ជាមួយនឹងគុណភាពរបស់ខ្លួន iSkysoft កម្មវិធីបម្លែង iMedia ពិសេសបានផ្ដល់នូវលទ្ធផលរហ័ស។ វាត្រូវបានបំលែងជាប់ចំណាត់ថ្នាក់មួយនៃលឿនបំផុតនេះ, អរគុណចំពោះក្រុមហ៊ុន Intel និង NVIDIA GPU ដែលបង្កើនល្បឿនផ្នែករឹងលទ្ធផលនៅក្នុងពេលវេលាផ្ដល់នូវកំណត់ត្រា។
- វាគឺជាប្រអប់ឧបករណ៍ឌីវីឌីដែលជួយបម្លែង, ដុតនិងចម្លងឯកសារឌីវីឌី។
- កែសម្រួលឯកសារវីដេអូមុនពេលបម្លែងទៅជាទ្រង់ទ្រាយផ្សេងទៀតជាមួយនឹងឧបករណ៍កែសម្រួលវីដេអូសាងសង់ឡើងនៅក្នុង។
- នេះ iSkysoft iMedia កម្មវិធីបម្លែងពិសេសអនុញ្ញាតឱ្យអ្នកទាញយកបានពីគេហទំព័រជាង 1000 នាក់ដូចជា YouTube, វីមេអូនិងហ្វេសប៊ុកផងដែរ។
ខាងក្រោមនេះគឺជាជំហាននៅលើរបៀបដើម្បីបម្លែងវីដេអូជាមួយ Kigo បម្លែងវីដេអូជម្រើស
ជំហានទី 1: ផ្ទុកឯកសារវីដេអូ
ជាមួយនឹងការដំឡើងកម្មវិធីនេះហើយដែលកំពុងរត់, វាគឺជាពេលវេលាដើម្បីបន្ថែមឯកសារដែលអ្នកចង់បម្លែង។ ដូច Kigo បម្លែងវីដេអូ, អ្នកអាចចាប់យកឯកសាររបស់អ្នកបានយ៉ាងងាយស្រួលនិងអូសវាទៅលើអេក្រង់។ ប្រសិនបើអ្នកមានឯកសារច្រើនក្នុងការបម្លែង, កម្មវិធីនេះអនុញ្ញាតឱ្យអ្នកអូសថតទាំងមូលលើអេក្រង់។ វានឹងបន្ថែមឯកសារពីថតនៅលើបញ្ជីសម្រាប់អ្នក។ នេះរក្សាទុកពេលវេលាបានមកពីការចូលដំណើរការឯកសារ, លក្ខណៈបុគ្គល។

ជំហានទី 2: ជ្រើសទ្រង់ទ្រាយវីដេអូ
ឥឡូវនេះអ្នកអាចជ្រើសទ្រង់ទ្រាយគឺល្អបំផុតសម្រាប់ឯកសាររបស់អ្នកដែលអ្នកមានគម្រោងដើម្បីបម្លែង។ សូមចូលទៅកាន់ថាសទ្រង់ទ្រាយដើម្បីទទួលបានបញ្ជីជម្រើសទ្រង់ទ្រាយដែលរួមបញ្ចូលជម្រើសនៃការទាញយកជា Audio ពីវីដេអូរបស់អ្នក។ ជម្រើសនេះអនុញ្ញាតឱ្យអ្នកទាញយកមួយចំនួននៃឯកសារអូឌីយ៉ូដែលមានប្រជាប្រិយភាពបំផុតដូចជាម៉ាស៊ីនចាក់ MP3, AAC, និង WAV ។ បន្ទាប់ពីអ្នកមានទ្រង់ទ្រាយរបស់អ្នកអ្នកជ្រើសប៊ូតុងត្រៀមលក្ខណៈដើម្បីផ្លាស់ប្ដូរការកំណត់នៃទ្រង់ទ្រាយនេះ។

ជំហានទី 3: បម្លែង
ឥឡូវនេះអ្នកអាចផ្លាស់ទីលើការចាប់ផ្តើមការបម្លែង។ អ្នកអាចជ្រើសជម្រើសដើម្បីផ្លាស់ប្តូរថតលទ្ធផលសម្រាប់ឯកសារដែលបានបម្លែងរបស់អ្នក។ អ្នកអាចជ្រើសដើម្បីបានថតបានបើក, នៅពេលដែលការប្រែចិត្តជឿត្រូវបានធ្វើ។ ឥឡូវជ្រើស "ការបម្លែង" ប៊ូតុងដើម្បីចាប់ផ្តើមដំណើរការនេះ។ បន្ទាប់ទៅកាន់ឯកសារដែលត្រូវបានបម្លែងជាចំនួនសរុបនៃវីដេអូដែលត្រូវបានបម្លែងនេះ។ នេះអនុញ្ញាតឱ្យអ្នករក្សាដាននៃចំនួនទឹកប្រាក់ប៉ាន់ប្រមាណនៅសល់។ មានសារជូនដំណឹងដែលបានប្រាប់អ្នកនៅពេលដែលការប្រែចិត្តជឿត្រូវបានបញ្ចប់ផងដែរ។





