តើអ្វី HandBrake?
ហ្វ្រាំងដៃគឺជាការបើកចំហរប្រភពកម្មវិធីបម្លែងមួយដែលមានអនុភាពសម្រាប់ឯកសារអូឌីយ៉ូវីដេអូ / ។ វាត្រូវបានប្រើជាចម្បងដោយអ្នកដែលមានម៉ាស៊ីន Mac ។ កម្មវិធីនេះគាំទ្រឯកសារអូឌីយ៉ូនិងវីដេអូពីទ្រង់ទ្រាយស្ទើរតែពេញនិយមទាំងអស់ដែលត្រូវបានគាំទ្រដោយម៉ាស៊ីន iMac និង MacBook ផងដែររួមមានទាំងនេះ: ជា AVI, MP4, MKV ។
- ផ្នែកទី 1 តើខ្ញុំអាចបម្លែងវីដេអូដែលមាននៅលើ Mac ហ្វ្រាំងដៃ
- ផ្នែកទី 2 ល្អបំផុតហ្វ្រាំងដៃជម្មើសជំនួសដើម្បីបម្លែងវីដេអូនៅលើ Mac
ផ្នែកទី 1 តើខ្ញុំអាចបម្លែងវីដេអូដែលមានហ្វ្រាំងដៃនៅលើ MacOS 10.11
ហ្វ្រាំងដៃ អនុញ្ញាតឱ្យអ្នកប្រើដើម្បីបម្លែងវីដេអូរបស់ខ្លួន, ឌីវីឌីនិងថតកាំរស្មីឌីខៀវ Mac OS X និងនៅលើដូច្នេះទាំងនេះមានអត្ថិភាពសម្រាប់មើលលើឧបករណ៍ដូចជាទូរស័ព្ទ iPhone, iPad និង iPod ។ នៅទីនេះអ្នកអាចមើលឃើញមគ្គុទេសក៍ជំហានដោយជំហានពីរបៀបដែលអ្នកអាចប្រើហ្វ្រាំងដៃដើម្បីបម្លែងវីដេអូនៅលើ MacOS El Capitan:
ជំហាន 1. ផ្ទុកវីដេអូប្រភព - ទាញយកនិងដំឡើងរបស់ Mac OS ហ្វ្រាំងដៃរបស់អ្នកនៅលើ។ ការបើកចំហហ្វ្រាំងដៃនិងវីដេអូប្រភពផ្ទុកទៅវា។ ដើម្បីធ្វើដូចនេះអ្នកអាចចុចប៊ូតុង "ប្រភព", ដែលអាចត្រូវបានរកឃើញនៅលើចំណុចប្រទាក់ចំបងហ្វ្រាំងដៃ។
ជំហាន 2. ជ្រើសទ្រង់ទ្រាយទិន្នផលនិងថត - នៅក្នុង "ទិសដៅ" ផ្នែកនៅក្នុងចំណុចប្រទាក់អ្នកត្រូវចុចលើប៊ូតុង "រកមើល" ដើម្បីជ្រើសថតលទ្ធផលសម្រាប់វីដេអូរបស់អ្នក។ ជ្រើសទ្រង់ទ្រាយលទ្ធផលសម្រាប់វីដេអូរបស់អ្នកដោយការចូលទៅកាន់ម៉ឺនុយការកំណត់ "ទិន្នផល»។ នៅទីនេះអ្នកនឹងអាចជ្រើសរើសយកណាមួយនៃទ្រង់ទ្រាយទាំងនេះ: MP4, AVI, MKV ឬ OGM ។
ជំហានទី 3. ការកំណត់អូឌីយ៉ូនិងវីដេអូ - អ្នកអាចធ្វើឱ្យវីដេអូរបស់អ្នកដូចដែលអ្នកចង់បានដោយជ្រើសតម្រងវីដេអូ, ចំណងជើងរងអូឌីយ៉ូ, ជំពូកឬជម្រើសផ្សេងទៀត។ កុំភ្លេចលៃតម្រូវអត្រាប៊ីតដូចដែលវាបានមានឥទ្ធិពលលើទំហំនិងគុណភាពនៃវីដេអូរបស់អ្នក។ ទំហំវីដេអូអត្រាប៊ីតនេះគឺខ្ពស់និងគុណភាពនឹងមាន។
ជំហាន 4. ចាប់ផ្តើមការបម្លែង - បន្ទាប់ពីអ្នកបានបញ្ចប់ការជ្រើសរើសជម្រើសទាំងអស់ដែលអ្នកចង់បានចុចលើប៊ូតុង "ចាប់ផ្តើម", ដែលអ្នកនឹងរកបាននៅលើកំពូលឆ្វេងនៃចំណុចប្រទាក់។ មានកត្តាមួយចំនួនដែលមានឥទ្ធិពលលើការអ៊ិនកូដដែលត្រូវការសម្រាប់ដំណើរការដើម្បីបញ្ចប់ការ, ដូចជាមាន: - រយៈពេលនៃឯកសារវីដេអូរបស់អ្នក, ល្បឿនកុំព្យូទ័ររបស់អ្នកនិងកម្មវិធីកូដដែលអ្នកបានជ្រើសរើសល
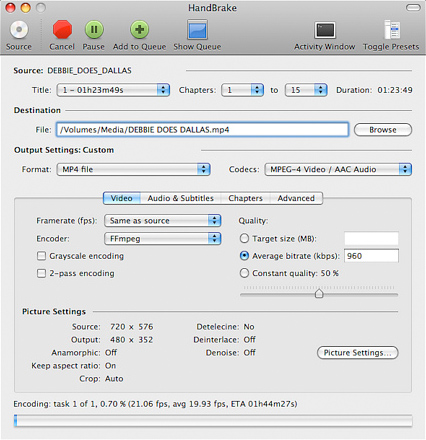
ផ្នែកទី 2 ល្អបំផុតហ្វ្រាំងដៃជម្មើសជំនួសដើម្បីបម្លែងវីដេអូនៅលើ Mac
iSkysoft កម្មវិធីបម្លែង iMedia ពិសេសសម្រាប់ Mac ជាផ្នែកមួយនៃជម្រើសល្អបំផុតដើម្បីប្រើសម្រាប់ការបម្លែងវីដេអូនៅលើ MacOS 10.11 អែល Capitan ។ វាគឺជាកម្មវិធីបម្លែងមួយដែលអនុញ្ញាតឱ្យអ្នកបម្លែងវីដេអូ, ច្រៀកនិងដុតឌីវីឌីនៅលើ Mac OS របស់អ្នក។ វីដេអូពេញនិយមស្ទើរតែទាំងអស់ឯកសារ / អូឌីយ៉ូដែលត្រូវបានគាំទ្រ។ ចំណុចប្រទាក់ងាយស្រួលប្រើអាចជួយអ្នកតាមរយៈដំណើរការទាំងមូល។ វាផ្តល់ឱ្យអ្នកនូវល្បឿនការបម្លែងខ្ពស់។ អ្នកអាចរក្សាគុណភាពដើមនៃឯកសាររបស់អ្នកបន្ទាប់ពីការប្រែចិត្តជឿ។ នៅទីនេះមគ្គុទេសក៍ជំហានដោយជំហានសម្រាប់ការបម្លែងវីដេអូនៅលើ MacOS អែល Capitan ការប្រើ iSkysoft iMedia កម្មវិធីបម្លែងពិសេសសម្រាប់ Mac គឺ:
iMedia កម្មវិធីបម្លែងពិសេសការ - កម្មវិធីបម្លែងវីដេអូ
ទទួលយកកម្មវិធីបម្លែងវីដេអូបានល្អបំផុត:
- គ្មានគុណភាពវីដេអូនឹងត្រូវបានបាត់បង់ក្នុងអំឡុងពេលជា MP4 ទៅការប្រែចិត្តជឿម៉ូវ។
- នេះជា MP4 ដំណើរការកម្មវិធីកាន់ការប្រែចិត្តជឿម៉ូវលឿនជាងបម្លែងផ្សេងទៀតនៅក្នុងទីផ្សារ។
- អ្នកអាចបម្លែងវីដេអូ MP4 ទៅដោយផ្ទាល់ iPhone, iPad និង iPod touch ។
- កែសម្រួលការផ្តល់ជូនមុខងារដើម្បីច្រឹប, បន្ថែមបែបផែនទៅឯកសារវីដេអូដែលបានមុនពេលចាប់ផ្តើមជា MP4 ទៅកាន់ការប្រែចិត្តជឿម៉ូវនេះ។
- ដុតជា MP4 វីដេអូទៅឬឌីវីឌីម៉ូវបានប្រសិនបើអ្នកចង់បាន។
- ឆបគ្នាជាមួយ MacOS 10,12 សៀរ៉ា, El Capitan 10.11, 10.10 Yosemite ដែលបាន 10.9 Maverick, 10.8 Mountain Lion និង 10.7 តោ។
ជំហានដោយជំហានមគ្គុទ្ទេលើតើធ្វើដូចម្តេចដើម្បីបម្លែងវីដេអូនៅលើ Mac អែល Capitan ជាមួយ iSkysoft
ជំហាន 1. នាំចូលវីដេអូច្រើន
ទាញយកនិងដំឡើងកម្មវិធីនៅលើ Mac របស់អ្នក។ ដំណើរការកម្មវិធីនិងការនាំចូលឯកសារវីដេអូដែលអ្នកចង់បម្លែង។ អ្នកអាចអូសនិងទម្លាក់ឯកសារដោយផ្ទាល់ទៅកម្មវិធីរបស់អ្នកឬចូលទៅកាន់ "ឯកសារ"> "ផ្ទុកឯកសារមេឌៀ" ។

ជំហានទី 2. កំណត់ទ្រង់ទ្រាយទិន្នផល
អ្នកអាចមើលឃើញភាពខុសគ្នានៃទ្រង់ទ្រាយលទ្ធផលពីថាសទ្រង់ទ្រាយដូចខាងក្រោម។ ជ្រើសរើសយកមួយដែលអាចត្រូវបានលេងនៅលើ Mac របស់អ្នក។ ប្រសិនបើអ្នកមិនប្រាកដថាមួយណាដើម្បីជ្រើសរើសយកយើងសូមផ្ដល់អនុសាសន៍ឱ្យអ្នកជ្រើស "ម៉ូវ" ជាទ្រង់ទ្រាយលទ្ធផល។

ជំហានទី 3. បម្លែង
សូមចុចលើប៊ូតុង "បម្លែង" ដើម្បីចាប់ផ្តើមដំណើរការប្រែចិត្តជឿ។ ដំណើរការនេះនឹងមិនចំណាយពេលយូរនោះទេប៉ុន្តែប្រសិនបើអ្នកត្រូវការចាកចេញពី, គ្រាន់តែជ្រើសរើសដើម្បីបិទកុំព្យូទ័រ Mac របស់អ្នកបន្ទាប់ពីការបម្លែងនេះត្រូវបានបញ្ចប់។





