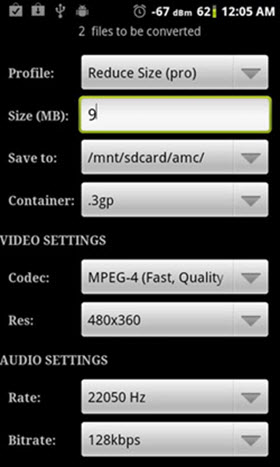ចង់បង្កើតការបង្ហាញគួរឱ្យភ្ញាក់ផ្អើលនិងចែករំលែកវាជាមួយទស្សនិកជនរបស់អ្នកកាន់តែច្រើនបន្ទាប់មកអ្នក easily? អាចទទួលបាននេះ: មិនអាចបញ្ចូលវីដេអូរបស់អ្នកទៅសុន្ទរកថារបស់ iPad ។ នោះហើយជាដោយសារតែអ្នកអាចរក្សាទុកវីដេអូរបស់អ្នកនៅលើម៉ាស៊ីន Mac របស់អ្នក insetad iPad ថ្មីនេះ។ ក្នុងករណីនេះអ្នកត្រូវធ្វើឱ្យប្រាកដថាទ្រង់ទ្រាយវីដេអូឆបគ្នាជាមួយ iPad ដូច MP4 បាន MOV និង M4V ។ ដោយសារតែការទាំងបីនេះត្រូវបានទាមទារជាផ្លូវការដោយក្រុមហ៊ុន Apple iPad ។ បើមិនមានវីដេអូនេះគួរតែត្រូវបានបម្លែងទៅ។ វីដេអូនេះគឺនៅក្នុងបណ្ណាល័យកម្មវិធី iTunes ។ បន្ទាប់មកវាជាការដែលអាចរកបានដើម្បីផ្ទេរទៅលើ iPad ថ្មីរបស់អ្នក។
ជាផ្នែកមួយ 1. បម្លែងវីដេអូនិងនាំចូលដែលមិនបានគាំទ្រទៅ iPad
iPad បានរាយការណ៍ជាផ្លូវការថាមានតែវីដេអូនៅក្នុង MP4, ទ្រង់ទ្រាយឯកសារម៉ូវនិង M4V អាចត្រូវបានគាំទ្រ។ ដូច្នេះប្រសិនបើអ្នកមានឯកសារដែលប្រព័ន្ធផ្សព្វផ្សាយមួយចំនួននៅក្នុងទ្រង់ទ្រាយផ្សេងទៀតដូចជា AVI, 3GP, AVCHD លដែលត្រូវបានកត់ត្រាដោយកាមេរ៉ាទូរស័ព្ទរបស់អ្នកឬគ្រឿងអលង្ការក្រុមហ៊ុន Canon, ប្រសិនបើអ្នកចង់បន្ថែមវីដេអូទៅលើ iPad គន្លឹះនៅលើ Mac, អ្នកមានដើម្បីបម្លែងវីដេអូទៅ ទ្រង់ទ្រាយ iPad ដំបូងដែលងាយស្រួលបោះពុម្ព។
ដើម្បីធ្វើដូចជាវីដេអូទៅកាន់ការប្រែចិត្តជឿរបស់ iPad, មួយដែលមានជំនាញវិជ្ជាជីវៈ iSkysoft iMedia កម្មវិធីបម្លែងពិសេសគឺជាជំនួយមួយយ៉ាងធំដែលបានផ្ដល់ឱ្យអ្នកនូវការផ្លាស់ប្រែចិត្តជឿយ៉ាងលឿនល្អវិសេសល្បឿនខណៈដែលរក្សាវីដេអូគោលដៅនៅក្នុងគុណភាពល្អផងដែរ។ អ្វីដែលជាច្រើនទៀត, ជាមួយនឹងកម្មវិធី, អ្នកអាចកែសម្រួលវីដេអូយ៉ាងខ្លីអ្នក។ អ្វីដែលសំខាន់នោះគឺថាសម្រាប់ការរក្សាទុកពេលវេលារបស់អ្នក, ឧបករណ៍សូម្បីតែការកំណត់ដែលបានកំណត់ជាមុនមួយដែលផ្តល់នូវសំរាប់ iPad ។
iMedia កម្មវិធីបម្លែងពិសេសការ - កម្មវិធីបម្លែងវីដេអូ
ទទួលយកកម្មវិធីបម្លែងវីដេអូល្អបំផុតរបស់ iPad:
- ជាមួយនឹងជំហានសាមញ្ញតែបី, អ្នកអាចសម្រេចបាននូវការបម្លែងនិងការនាំចូលវីដេអូរបស់អ្នកទៅ iPad ជាមួយ iSkysoft iMedia កម្មវិធីបម្លែងពិសេស។
- iSkysoft iMedia កម្មវិធីបម្លែងពិសេសមិនត្រឹមតែអាចបម្លែងវីដេអូទៅជាទ្រង់ទ្រាយដែលបានគាំទ្រសំរាប់ iPad, វាជួយបម្លែងវីដេអូណាមួយសម្រាប់លេងនៅលើឧបករណ៍ណាមួយ (ដូចជាទូរស័ព្ទ iPhone X បាន / 8/8 បូកទូរស័ព្ទដៃ Android និង tablets ជាដើម) និងការកែសម្រួលនៅលើកម្មវិធីជាច្រើនដូច iMovie, គាំទ្រចុងក្រោយកាត់ iDVD និងដូច្នេះនៅលើ។
- លើសពីនេះទៀតវាធ្វើការជាកម្មវិធីនិពន្ធវីដេអូមួយដើម្បីជួយកែវីដេអូរបស់អ្នកមុនពេលបម្លែងទៅជាទ្រង់ទ្រាយឆបគ្នារបស់ iPad ។
- ទាញយកវីដេអូលើបណ្តាញចេញពីគេហទំព័រ YouTube, វីមេអូ, កែវ, ក្រុមហ៊ុន Hulu, ហ្វេសប៊ុកនិង 1,000 តំបន់បណ្ដាញផ្សេងទៀត។
- ដុតវីដេអូ iPad របស់អ្នកដើម្បីឌីវីឌីពេលណាដែលអ្នកចង់បាន។
- ឆបគ្នាយ៉ាងពេញលេញជាមួយនឹងការ MacOS 10.13 ខ្ពស់សៀរ៉ា, 10,12 សៀរ៉ា, El Capitan 10.11, 10.10 Yosemite ដែលបាន 10.9 Maverick, 10.8 Mountain Lion និង 10.7 តោ។
វីដេអូដែលបានវិធីសាមញ្ញដើម្បីបម្លែងនិងនាំចូលទៅលើ iPad
ជំហាន 1. បន្ថែមវីដេអូទៅកម្មវិធី
អូសនិងទម្លាក់ដោយផ្ទាល់ទៅនឹងផលិតផល iPad របស់ Mac វីដេអូកម្មវិធីបម្លែងវីដេអូ។ ការបម្លែងជំនាន់នេះអាចធ្វើការ, ដូច្នេះអ្នកអាចបន្ថែមឯកសារជាច្រើនរួមគ្នា។ ប្រសិនបើមានឈុតវីដេអូច្រើន, អ្នកអាចប្តូរនៅលើរបៀប "បញ្ចូលចូលគ្នា" ដើម្បីបញ្ចូលគ្នានូវវីដេអូទាំងអស់ទៅជាមួយ។

ជំហានទី 2. កំណត់ទ្រង់ទ្រាយលទ្ធផលរបស់អ្នក
សូមចូលទៅកាន់ "ឧបករណ៍" ផ្នែកក្នុងថាសទ្រង់ទ្រាយបន្ទាប់មកជ្រើស "iPad" នេះជាទ្រង់ទ្រាយលទ្ធផល។ ជាការពិតណាស់, មានជម្រើសផ្សេងទៀតដូចជា MP4 បាន MOV និងនៅលើដូច្នេះមាន។

ដើម្បីធ្វើឱ្យវីដេអូរបស់អ្នកគួរឱ្យចាប់អារម្មណ៍កាន់តែច្រើន, អ្នកអាចកែសម្រួលវីដេអូទាំងនេះការផ្លាស់ប្តូរមានប្រសិទ្ធិភាពវីដេអូដោយនេះពង្រីកនិងកំណត់ទំហំស៊ុមច្រឹបវីដេអូ។
ជំហានទី 3 រួចរាល់ហើយដើម្បីបម្លែង
បុក "បម្លែង" ដើម្បីចាប់ផ្តើមការផ្លាស់ប្រែចិត្តជឿរបស់ iPad វីដេអូដើម្បីនៅលើ Mac ។ ដោយវិធីនេះ, ប្រសិនបើអ្នកមានជ្រើស "បន្ថែមឯកសារទៅកម្មវិធី iTunes បន្ទាប់ពីការបម្លែងបណ្ណាល័យ" នៅលើម៉ឺនុយ "ចំណង់ចំណូលចិត្ត", អ្នកនឹងទទួលបានចុះបញ្ជីនៅលើវីដេអូបានបម្លែងកម្មវិធី iTunes សម្រាប់បណ្ណាល័យ iPad បានបន្ថែមទៅគាំទ្រ / អាកាស / ខ្នាតតូចរបស់អ្នក។
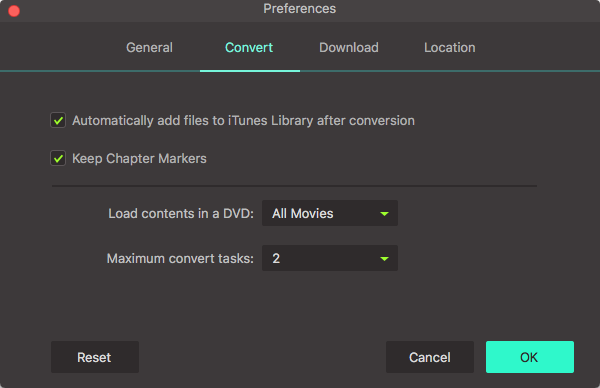
ផ្នែកទី 2 បន្ថែមវិឌីអូរបស់ iPad ទៅស្លាយដែលបានគាំទ្រ
ដូចជានៅឆ្ងាយដូចដែលយើងបានដឹងហើយថាវិធីតែមួយគត់ដែលអ្នកអាចបន្ថែមវីដេអូទៅជាគន្លឹះនៅលើ iPad ជាពីកម្មវិធីរូបថត។ ប្រសិនបើអ្នកបានធ្វើសមកាលកម្មទៅកម្មវិធីវីដេអូវីដេអូនេះនៅលើ iPad នេះ, អ្នកមិនអាចបន្ថែមទៅក្នុងគន្លឹះពីវីដេអូទីនោះ។ ដូច្នេះនៅទីនេះគឺជារបៀបដើម្បីធ្វើសមកាលកម្មវីដេអូឆបគ្នាកម្មវិធី Keynote ទៅរូបភាពអ្នកអាចបន្ថែមដូច្នេះទៅស្លាយគន្លឹះវីដេអូ។
- បង្កើតថតនៅលើម៉ាស៊ីន Mac មួយហើយដាក់រូបថតនិងវីដេអូដែលអ្នកចង់ប្រើជាមួយនឹងគន្លឹះទៅក្នុងថតនេះ;
- បើកកម្មវិធី iTunes, ជ្រើសរើសយក iPad របស់អ្នកហើយជ្រើសផ្ទាំងរូបថតនៅលើកំពូល;
- ជ្រើស "ធ្វើសមកាលកម្មពីរូបភាពរូបថត" (ជំនួសឱ្យ iPhoto);
- ពិនិត្យមើល "ថតដែលបានជ្រើស" និង "រួមបញ្ចូលវីដេអូច្រើន";
- សូមពិនិត្យមើលការថតជាមួយនឹងវីដេអូរបស់អ្នកដែលអ្នកចង់បន្ថែមទៅគន្លឹះនេះ;
- ចាប់ផ្តើមការធ្វើសមកាលកម្មទៅលើ iPad ។
ពេលដែលអ្នកបានធ្វើសមកាលកម្មវីដេអូបានបម្លែងទៅនឹង iPad របស់អ្នកជាមួយកម្មវិធី iTunes, ធ្វើដូចខាងក្រោមដើម្បីបន្ថែមវីដេអូទៅក្នុងការបញ្ចាំងស្លាយគន្លឹះ។
- ប៉ះរូបតំណាងនៃប្រព័ន្ធផ្សព្វផ្សាយនេះឡើងទៅកំពូលខាងស្តាំនៃអេក្រង់របស់ iPad នេះ។
- ចុចប្រព័ន្ធផ្សព្វផ្សាយនៅពេលដែលទំព័រអាល់ប៊ុមរូបថតបើក។
- ចុចលើអាល់ប៊ុមដែលមានវីដេអូរបស់អ្នក។
- ប៉ះរូបភាពតូចវីដេអូដែលអ្នកចង់បាន។
- ចុច "ប្រើ" ។ ប៉ះរូបតំណាងលេង, បន្ទាប់មកវីដេអូនិងអូឌីយ៉ូដែលនឹងលេងដោយស្វ័យប្រវត្តិ។