យើងអាចបម្លែងទ្រង់ទ្រាយ WRF ដើម្បី MP4?
បន្ទាប់ពីធ្វើការថតនៅលើ WebEx ថតអ្នកនឹងមានឯកសារក្នុងផ្នែកបន្ថែម .wrf ដែលអ្នកអាចនឹងចង់បម្លែងវាទៅជាទ្រង់ទ្រាយ MP4 ដូច្នេះអ្នកអាចលេងវានៅក្នុងឧបករណ៍ផ្សេងគ្នាមួយ។ វាជាការទទើសទទែងបន្តិចដើម្បីទទួលបានកម្មវិធីដែលបម្លែងឯកសារទៅជា MP4 ប្រសិទ្ធិភាព WRF មួយ។ ទោះជាយ៉ាងណា, អ្នកអាចប្រើកម្មវិធីចាក់ WebEx ដើម្បី បម្លែងទៅជា MP4 WRF ដូចដែលអ្នកនឹងត្រូវបានបង្ហាញនៅក្នុងអត្ថបទនេះ។
- ជាផ្នែកមួយ 1. តើធ្វើដូចម្តេចដើម្បីបម្លែងទៅជា MP4 ការប្រើ WRF លេង WebEx
- ផ្នែកទី 2 បម្លែងវីដេអូទៅជា MP4 ជាមួយបម្លែងវីដេអូល្អបំផុត
ជាផ្នែកមួយ 1. តើធ្វើដូចម្តេចដើម្បីបម្លែងទៅជា MP4 ការប្រើ WRF លេង WebEx
នៅពេលដែលអ្នកចង់បានដើម្បីបម្លែងឯកសារទៅជា MP4 អ្នក WRF អាចប្រើ កម្មវិធីចាក់ WebEx នៅលើកុំព្យូទ័ររបស់អ្នក។ ដូច្នេះ, អ្នកត្រូវការដើម្បីធានាថាអ្នកបានដំឡើងកម្មវិធីចាក់ WebEx បណ្តាញក្នុងការថតសម្រាប់ទ្រង់ទ្រាយកម្រិតខ្ពស់ថត។ ពីទីនោះឥឡូវនេះអ្នកអាចធ្វើតាមជំហានទាំងនេះបានសន្មត់ថាអ្នកបានទាញយកឯកសារ WRF ទៅកុំព្យូទ័ររបស់អ្នករួចទៅហើយ។
ជំហានទី 1. កីឡាករបើកចំហ WebEx នៅលើកុំព្យូទ័ររបស់អ្នក។
ជំហានទី 2: បន្ទាប់មកអ្នកត្រូវការបើកឯកសារ WRF ជាមួយកីឡាករ WebEx, អ្នកអាចចុចទ្វេដងលើឯកសារ WRF បើកចំហជាមួយនឹងកីឡាករនិងអ្នកឬចូលទៅកាន់ WebEx កីឡាករ WebEx បានចាប់ផ្តើមរួចទៅហើយ។ ពីទីនោះចុចលើ "បណ្តាញកម្មវិធីចាក់ការកត់ត្រា" និងជ្រើស "ឯកសារ" អមដោយ "ការបើកចំហ" បន្ទាប់មកដែលនឹងអនុញ្ញាតឱ្យអ្នកដើម្បីចូលដំណើរការថតមូលដ្ឋានរបស់អ្នក។
3. បន្ទាប់ពីការផ្ទុកឡើងជំហានទីឯកសារដែលអ្នក WRF លេងវាដើម្បីអាចមើលថាតើវាគឺជាឯកសារសមរម្យដែលអ្នកចង់បម្លែង។ ក្នុងនាមជាអ្នកលេង WRF ឯកសារចុចលើម៉ឺនុយ "ឯកសារ" ហើយជ្រើស "បម្លែង" ជម្រើស។ ពីទ្រង់ទ្រាយចុចបង្ហាញនៅលើ "ជា MP4 (MPEG-4) ទ្រង់ទ្រាយ" ជម្រើស។
ជំហានទី 4 បន្ទាប់មកអ្នកនឹងឃើញបង្អួចសន្ទនាបានផ្លាស់ប្រែដោយសារនឹងលេចឡើង។ ជ្រើសការបញ្ជាក់នៅលើកន្លែងដែលនិងរបៀបដែលអ្នកចង់រក្សាទុកឯកសាររបស់អ្នក។
ជំហាន 5. បន្ទាប់មកអ្នកនឹងមើលប្លង់នៃឯកសារដោយចុចលើ "ការកំណត់មាតិកា" ។
ជំហានទី 6 ពីទីនោះ, អ្នកត្រូវការដើម្បីកំណត់ទិន្នផលគុណភាពនៃវីដេអូ។ ចុចលើ "គុណភាពវីដេអូ" ដើម្បីជ្រើសគុណភាពថាតើខ្ពស់ឬទាបនិងមធ្យមវីដេអូរបស់ខ្លួនកូឌិក។
ជំហានទី 7 ចុងក្រោយនៅលើការជ្រើសរើសយកពេលកាលវិភាគដើម្បីបម្លែងឯកសារ។ ទៅសម្រាប់ "បម្លែងភ្លាម" ហើយចុចលើប៊ូតុង "យល់ព្រម" ។ បន្ទាប់មកឯកសារបានបម្លែងនឹងអាចរក n ថតដែលបានបញ្ជាក់។
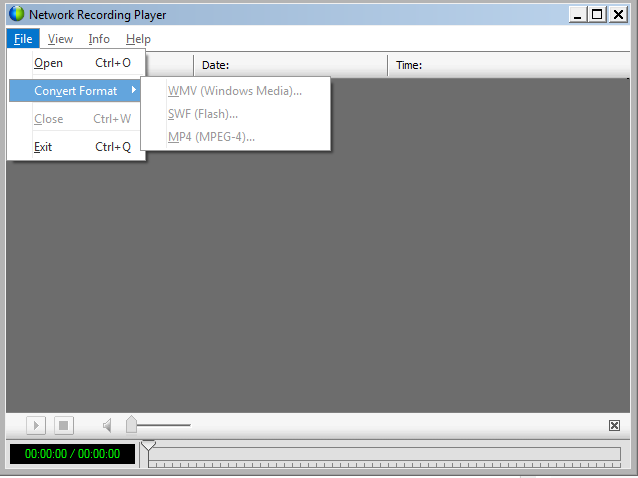
ផ្នែកទី 2 បម្លែងវីដេអូទៅជា MP4 ជាមួយបម្លែងវីដេអូល្អបំផុត
ខណៈពេលដែលអ្នកបម្លែងទៅជាទ្រង់ទ្រាយ MP4 WRF លេង WebEx ប្រើប្រាស់, iSkysoft iMedia ពិសេសអាចបម្លែងកម្មវិធីបម្លែងទ្រង់ទ្រាយការបញ្ចូលវីដេអូទៅជាទ្រង់ទ្រាយទិន្នផលផ្សេងគ្នាផ្សេងគ្នា។ កម្មវិធីបម្លែងប្រព័ន្ធផ្សព្វផ្សាយនេះបានគាំទ្រទ្រង់ទ្រាយឯកសារពេញនិយមជាង 150 ដូចជា MP4, FLV, DivX ដែលសមាគមមេធាវី ASF, WMV, VOB, MOV និង HD ម៉ូវគ្រាន់តែនិយាយមួយចំនួន។ ជាមួយកម្មវិធី iSkysoft កម្មវិធីបម្លែង iMedia នៅក្នុងដៃអ្នកនឹងត្រូវប្រាកដថាដើម្បីធ្វើការសន្ទនាច្រើនក្នុងពេលដំណាលគ្នា។ ផ្សេងទៀតជាងការបម្លែងវីដេអូបម្លែងអូឌីយ៉ូផងដែរដូចជា MP3, AAC, APE និងច្រើនទៀត។
ទទួលបាន MP4 បានល្អបំផុត បម្លែងវីដេអូ - iSkysoft iMedia កម្មវិធីបម្លែងពិសេស
- អ្នកអាចបញ្ចូលវីដេអូផ្សេងគ្នានិងអូឌីយ៉ូពីការផ្ទុករបស់អ្នកក្នុងស្រុក, ឧបករណ៍ដំណើរការដោយ iOS, ទូរស័ព្ទ Android, និង CamCoders ។
- ការរួមបញ្ចូលនៃវីដេអូច្រើនត្រូវបានសាមញ្ញដោយមានកម្មវិធីបម្លែងប្រព័ន្ធផ្សព្វផ្សាយនេះ។
- នៅពេលដែលអ្នកមានវីដេអូអនឡាញដែលអ្នកចង់លេង, កម្មវិធីនេះអាចបម្លែងទៅជាទ្រង់ទ្រាយដែលពេញនិយមពួកគេណាមួយ។
- ជាមួយកម្មវិធីបម្លែង iSkysoft iMedia អ្នកអាចកែសម្រួលនិងកែប្រែវីដេអូដោយប្រើតម្រង, ការសម្គាល់ទឹក, ផលប៉ះពាល់និងគ្រប់គ្រងពួកវាយ៉ាងងាយស្រួល។
- នៅពេលដែលអ្នកមានឯកសារដែលបានបម្លែង, អ្នកអាចចែករំលែកនិងផ្ទេរពួកគេឱ្យឧបករណ៍ដំណើរការដោយ iOS របស់អ្នក, ឧបករណ៍ប្រព័ន្ធប្រតិបត្តិការ Android ឬម៉ាស៊ីនថតវីដេអូ។
- ប្រអប់ឧបករណ៍ឌីវីឌីរបស់ខ្លួនអនុញ្ញាតឱ្យអ្នកដើម្បីដុតចម្លងកែសម្រួលបម្លែងឌីវីឌីបម្រុងទុកនិងប្រព័ន្ធផ្សព្វផ្សាយខំ។
- ជាមួយប្រអប់ឧបករណ៍កំណើតរបស់ខ្លួនអ្នកនឹងអាចដើម្បីធ្វើឱ្យ GIFs មានសកម្មភាពអេក្រង់កំណត់ត្រា, ផ្លាស់ប្តូរទិន្នន័យមេតាវីដេអូនិងអនុវត្តការបម្លែង VR ។
តើធ្វើដូចម្តេចដើម្បីបម្លែងវីដេអូទៅជា MP4 ការប្រើប្រាស់កម្មវិធីបម្លែង iMedia ពិសេស iSkysoft
បន្ទាប់ពីការបន្លិចលក្ខណៈពិសេសនៃ iSkysoft iMedia កម្មវិធីបម្លែងបាន Deluxe អនុញ្ញាតឱ្យយើងមើលពីរបៀបដែលវាបម្លែងវីដេអូទៅជាទ្រង់ទ្រាយ MP4
ជំហាន 1. ផ្ទុកឡើងវីដេអូទៅកាន់កម្មវិធីនេះ
នៅពេលដែលអ្នកបានទាញយកនិងដំឡើងកម្មវិធីដែលអ្នកអាចបើកវាហើយផ្ទុកឡើងវីដេអូសម្រាប់ការប្រែចិត្តជឿ។ នៅលើបង្អួចផ្ទះ, ចុចលើ "បម្លែង" ហើយបន្ទាប់មកចុចលើ "បន្ថែមឯកសារ" ។ ផ្ទុកឡើងឯកសារវីដេអូជាច្រើនដូចជាអ្នកអាចធ្វើបាន។

ជំហាន 2. ជ្រើសទ្រង់ទ្រាយទិន្នផល
ឥឡូវអ្នកបានផ្ទុកឡើងវីដេអូរបស់អ្នក, អ្នកត្រូវការជ្រើសរើសយកជា MP4 ជាទ្រង់ទ្រាយលទ្ធផលរបស់អ្នក។ ចាប់តាំងពីពេលដែលអ្នកចង់បម្លែងវីដេអូទាំងអស់ទៅទ្រង់ទ្រាយ MP4 ចុចលើ "បម្លែងក្រុមការងារទាំងអស់ដែលជា" អ្នកនឹងឃើញបញ្ជីនៃទ្រង់ទ្រាយលទ្ធផលនៅក្រោម "វីដេអូ" ។ ជ្រើសទ្រង់ទ្រាយ "ជា MP4" ហើយបន្ទាប់មកជ្រើសគុណភាពនៃទ្រង់ទ្រាយលទ្ធផលនេះ។ លោក Mark នៅលើ "ដូចគ្នាជាប្រភព" ដើម្បីរក្សាគុណភាពវីដេអូ។

ជំហានទី 3. បម្លែងវីដេអូទៅជា MP4
បន្ទាប់មកទៀតអ្នកអាចជ្រើសកន្លែងដែលត្រូវរក្សាទុកឯកសារដោយចូលទៅកាន់ "ចំណង់ចំណូលចិត្ត" ហើយបន្ទាប់មកទីតាំង។ ជាជម្រើសអ្នកគ្រាន់តែអាចចូលទៅកាន់ក្បាលមួយនិងចុចលើប៊ូតុង "បម្លែង" និងវីដេអូរបស់អ្នកនឹងត្រូវបានបម្លែងទៅថត iSkysoft កម្មវិធីបម្លែង iMedia ពិសេសដោយលំនាំដើម។





