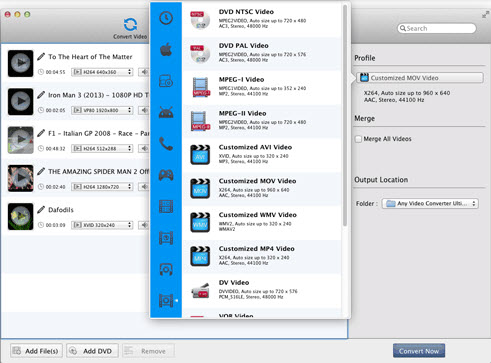វីដេអូ VLC គឺមិនត្រឹមតែលេងវីដេអូមួយគ្រាន់តែជាការវាមានសមត្ថភាពក្នុងការសម្តែងមុខងារជាច្រើនទៀត។ ប្រសិនបើអ្នកគិតថាវីដេអូ VLC គឺគ្រាន់តែជាអ្នកលេងវីដេអូ, បន្ទាប់មកនេះគឺជាឱកាសល្អឥតខ្ចោះសម្រាប់អ្នកផ្លាស់ប្តូរផ្នត់គំនិតរបស់អ្នក។ ដំណឹងល្អ! វីដេអូ VLC អាចត្រូវបានប្រើជាកម្មវិធីបម្លែងពហុប្រព័ន្ធ។ វីដេអូ VLC អាចបម្លែងឯកសារទៅជាទ្រង់ទ្រាយ MP3 បានយ៉ាងងាយស្រួល។ ជា MP3 គឺជាទ្រង់ទ្រាយឯកសារសកល, វាគឺជាទ្រង់ទ្រាយលទ្ធផលពេញចិត្តបំផុត។ វាគឺជាការឆបគ្នាជាមួយឧបករណ៍និងប្រព័ន្ធផ្សព្វផ្សាយស្ទើរតែទាំងអស់អ្នកលេងនៅលើ Mac ឬ Windows កុំព្យូទ័រ។ ស្វែងយល់បន្ថែមអំពីរបៀបបម្លែងវីដេអូទៅជា MP3 ដោយប្រើកម្មវិធីចាក់មេឌៀ VLC ។ ក្រៅពីនោះយើងបានណែនាំនូវវិធីសាស្រ្តពេញនិយមក្នុងការបម្លែងឯកសារទៅជា MP3 បានដោយពហុមេឌៀដោយប្រើកម្មវិធី iSkysoft IMedia កម្មវិធីបម្លែងពិសេសដែលមានអនុភាព។ វាធានាឱ្យមានការសន្ទនា MP3 បានយ៉ាងល្អឥតខ្ចោះជាមួយនឹងមាតិកាដើម។
- ផ្នែកទី 1 តើខ្ញុំអាចបម្លែងវីដេអូទៅជា MP3 ក្នុង VLC
- ផ្នែកទី 2 ល្អបំផុតដើម្បីបម្លែងវីដេអូ VLC ជម្មើសជំនួសម៉ាស៊ីនចាក់ MP3 វីដេអូទៅ
ផ្នែកទី 1 តើខ្ញុំអាចបម្លែងវីដេអូទៅជា MP3 ក្នុង VLC
មគ្គុទេសក៍ 1: បម្លែងវីដេអូទៅជា MP3 ក្នុងវីដេអូ VLC នៅលើ Windows
- ដំបូង, កម្មវិធីចាក់មេឌៀ VLC បើកដំណើរការហើយបន្ទាប់មកជ្រើសបម្លែង / រក្សាទុកជម្រើស។
- ជ្រើស 'បន្ថែម' ប៊ូតុងនេះដើម្បីបន្ថែមឯកសារឬបទដែលត្រូវការឱ្យត្រូវបានបម្លែងទៅជា MP3 បាន។ ចូរទៅបម្លែង / រក្សាទុកជម្រើសសម្រាប់ការជាថ្មីម្តងទៀត។
- បង្អួចនឹងបង្ហាញឡើងដែលជាកន្លែងដែលអ្នកត្រូវបញ្ចូលនៅប្រភពនិងទិសដៅរបស់ឯកសារ & ‧; ។
- កែសម្រួលទម្រង់ដោយចុចកែសម្រួលជម្រើសទៅជាទ្រង់ទ្រាយ MP3 និងទម្រង់។ នៅពីក្រោមផ្ទាំង encapsulation, WAV និងបន្ទាប់មកជ្រើសរើសយកការផ្លាស់ប្តូរទៅជួរឈរកូដិក។ រក្សាជា MP3 បានកូឌិក។
- ជ្រើសអត្រាប៊ីតសមស្របហើយចុចលើរក្សាទុកជម្រើស។ បន្ទាប់មកចុចលើជម្រើសបម្លែង។ អ្នកអាចពិនិត្យមើលការរីកចម្រើនរបស់ខ្លួននៅលើផ្លូវវឌ្ឍនភាព។
មគ្គុទ្ទេសទី 2: បម្លែងវីដេអូទៅជា MP3 ក្នុងវីដេអូ VLC នៅលើ MacOS
- 4 ជ្រើសឯកសារនិងការបើកដំណើរការវាជាមួយនឹងវីដេអូ VLC នៅលើ Mac របស់អ្នក។ សូមចុចបម្លែងជម្រើស / ស្ទ្រីមនៃម៉ឺនុយឯកសារនៅលើ, បន្ទាប់មករក្សាទុកឯកសារដោយចុចរក្សាទុកជម្រើស។
- នៅលើអេក្រង់បន្ទាប់, ធ្វើឱ្យទាន់សម័យឈ្មោះនិងគោលដៅនៃឯកសារលទ្ធផល។ សូមប្រាកដថាឯកសារគឺស្ថិតនៅក្នុងផ្នែកបន្ថែមឯកសារ MP3 ។
- ជ្រើសផ្ទាំងប្រវត្តិនិងជ្រើស WAV, បន្ទាប់មកបន្តជាមួយនឹងកូដិកអូឌីយ៉ូនិងជ្រើសម៉ាស៊ីនចាក់ MP3 ។ ធានាឱ្យបានថាការកំណត់ដែលមានគុណភាពទាំងអស់ត្រូវបានកែប្រែជាមួយតម្រូវការរបស់អ្នក។
- ជ្រើសរើសទិសដៅឯកសារមួយដោយជ្រើសជម្រើសឯកសាររក្សាទុកជាការចាប់ផ្តើមការបម្លែងនិងការ។ ឯកសារ MP3 បានបម្លែងនឹងត្រូវបានរក្សាទុកនៅក្នុងគោលដៅឯកសាររបស់អ្នក។
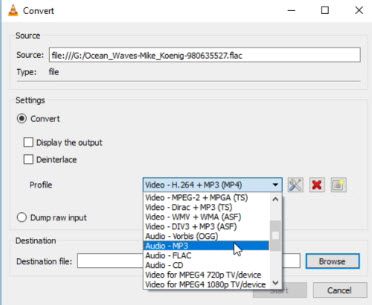
ទោះយ៉ាងណាអ្នកប្រើបានដូចជាជួបប្រទះបញ្ហាកម្មវិធីមិនឆ្លើយតបទេឬបញ្ហាជាមួយនឹងឯកសារអូឌីយ៉ូដែលបានបម្លែងនៅក្នុងកម្មវិធីនេះជានិច្ច។ វាជាការសំខាន់ខ្លាំងណាស់ក្នុងការប្រើកម្មវិធីដែលមានជំនាញវិជ្ជាជីវៈដើម្បីបម្លែងឯកសារវីដេអូ / អូឌីយ៉ូណាមួយចូលទៅម៉ាស៊ីនចាក់ MP3 ដើម្បីបម្លែងឯកសារប្រព័ន្ធផ្សព្វផ្សាយសំណព្វរបស់អ្នកជាមួយមាតិកាអូឌីយ៉ូដដែលនិងដើម។
ផ្នែកទី 2 ល្អបំផុតដើម្បីបម្លែងវីដេអូ VLC ជម្មើសជំនួសម៉ាស៊ីនចាក់ MP3 វីដេអូទៅ
វីដេអូ VLC ជាកម្មវិធីចាក់មេឌៀកម្មវិធីប្រភពបើកចំហនិងម៉ាស៊ីនបម្រើប្រព័ន្ធផ្សព្វផ្សាយមួយ។ វាគឺជាមូលដ្ឋានចំណាយមានប្រសិទ្ធិភាពនិងការប្រើប្រព័ន្ធផ្សព្វផ្សាយឬបម្លែងឯកសារដោយមិនគិតថ្លៃ។ ទោះជាយ៉ាងណា, អ្នកត្រូវការកម្មវិធីដែលមានជំនាញវិជ្ជាជីវៈដែលជាការសម្តែងការបម្លែងដែលអាចបត់បែនបានអាចការចូលទៅក្នុងម៉ាស៊ីនចាក់ MP3 ឯកសារប្រព័ន្ធផ្សព្វផ្សាយដោយគ្មានដែនកំណត់ណាមួយប្រភេទនៃ។ iSkysoft កម្មវិធីបម្លែង iMedia ពិសេសគឺជាកម្មវិធីបម្លែងទាំងអស់នៅក្នុងមួយដែលគាំទ្រកម្មវិធីចាក់មេឌៀ, ទាញយកវីដេអូ, ថត, កម្មវិធីនិពន្ធ, ប្រអប់ឧបករណ៍បម្លែងឌីវីឌីនិងប្រភេទនៃការបំពេញសម្រាប់ការបម្លែងនៅពហុណាមួយ។ វាគាំទ្រប្រភេទផ្សេងគ្នានៃវិធីសាស្រ្តការបង្ហាប់អូឌីយ៉ូនិងវីដេអូ។
ទទួលបាន iSkysoft iMedia កម្មវិធីបម្លែងពិសេស - កម្មវិធីបម្លែងវីដេអូ
- ចំណុចប្រទាក់អ្នកប្រើមិត្តភាពដែលអ្នកអាចបម្លែង, ស្ទ្រីម, ដុត, ចែករំលែកឬទាញយកឯកសារវីដេអូប្រសិទ្ធិភាព។
- គាំទ្រដល់អារេនៃទទឹងទ្រង់ទ្រាយវីដេអូស្តង់ដា, ទ្រង់ទ្រាយ HD និងទ្រង់ទ្រាយអូឌីយ៉ូ។
- ទាញយកវីដេអូលើបណ្តាញនិងបានបម្លែងទៅជា MP3 មានការសន្ទនាជាលឿនជាងមុននៅពេលដែលបានប្រៀបធៀបទៅនឹងកម្មវិធីចាក់មេឌៀ VLC ។
- មុខងារសង់ឡើងនៅក្នុងសារៈសំខាន់ដូចអ្នកលេងប្រព័ន្ធផ្សព្វផ្សាយ, ទាញយកគេហទំព័រ YouTube, ថត, កម្មវិធីនិពន្ធនិងជាច្រើនទៀតនៅក្នុងការសាងសង់។
- ការគាំទ្រប្រព័ន្ធប្រតិបត្តិការ Windows 10, 8, 7, XP និង Vista ចំណែកឯការកំណែដែលបានគាំទ្រ MacOS មាន MacOS 10.12, 10.11, 10.10, 10.9, 10.8 និង 10.7 ។
តើធ្វើដូចម្តេចដើម្បីបម្លែងវីដេអូទៅជា MP3 ជាមួយ iSkysoft iMedia កម្មវិធីបម្លែងពិសេស
ជំហានទី 1: នាំចូលវីដេអូ / ឯកសារអូឌីយ៉ូ។
ចាប់ផ្តើមដំណើរការកម្មវិធីឬការបម្លែងដោយជ្រើសឯកសារហើយបន្ទាប់មកផ្ទុកឯកសារប្រព័ន្ធផ្សព្វផ្សាយគោលដៅ។ សកម្មភាពនេះនឹងជួយអ្នកក្នុងការផ្ទុកឯកសារចូលទៅក្នុងចំណុចប្រទាក់ចំបងនៃកម្មវិធីនេះ។ ជាជម្រើសអ្នកអាចប្រើអូសនិងជម្រើសទម្លាក់ទៅផ្ទុកឯកសារប្រព័ន្ធផ្សព្វផ្សាយចូលទៅក្នុងកម្មវិធី។

ជំហានទី 2: កំណត់ទ្រង់ទ្រាយទិន្នផល (MP3) ។
អ្នកអាចជ្រើសទ្រង់ទ្រាយឯកសារគោលដៅពីឯកសារប្រព័ន្ធផ្សព្វផ្សាយដែលមានស្រាប់ឬអ្នកអាចបង្កើតទ្រង់ទ្រាយឯកសារថ្មីមួយជាមួយតម្រូវការរបស់អ្នក។ នៅទីនេះអ្នកអាចជ្រើសម៉ាស៊ីនចាក់ MP3 ។ កម្មវិធីនេះជាធម្មតាប្រើថតលំនាំដើមដើម្បីរក្សាទុកឯកសារដែលបានបម្លែងរបស់អ្នក។ ប្រសិនបើអ្នកចង់ផ្លាស់ប្តូរទិសដៅឯកសារសម្រាប់ឯកសារដែលបានបម្លែង, អ្នកអាចជ្រើសថតមួយផ្សេងទៀតសម្រាប់ការរក្សាទុកវាបានដោយគ្រាន់តែបង្កើតថតថ្មីឬផ្លាស់ប្តូរទីតាំងរបស់ឯកសារដោយជ្រើសថតដែលអ្នកចង់ប្រើ។

ជំហានទី 3: បម្លែងទៅជា MP3 ។
នៅពេលដែលការកំណត់ទាំងអស់ត្រូវបានធ្វើរួចសូមចុចប៊ូតុង 'បម្លែង' ដើម្បីចាប់ផ្តើមដំណើរការប្រែចិត្តជឿ។ ស្ថានភាពនៃដំណើរការផ្លាស់ប្រែចិត្តជឿរបស់អ្នកនឹងត្រូវបានបង្ហាញឬបង្ហាញនៅលើរបារវឌ្ឍនភាពនៃកម្មវិធីនេះ។ ជាធម្មតាវាត្រូវចំណាយពេលតែពីរបីវិនាទីដើម្បីបម្លែងឯកសារអូឌីយ៉ូឬវីដេអូណាមួយឡើយ។ អ្នកនឹងត្រូវបានធ្វើបច្ចុប្បន្នភាពឬការជូនដំណឹងជាមួយនឹងសារមួយនៅពេលដែលដំណើរការបម្លែងនេះគឺមានជាង។