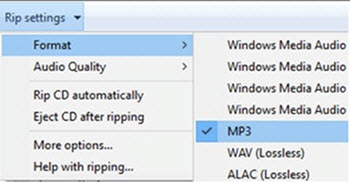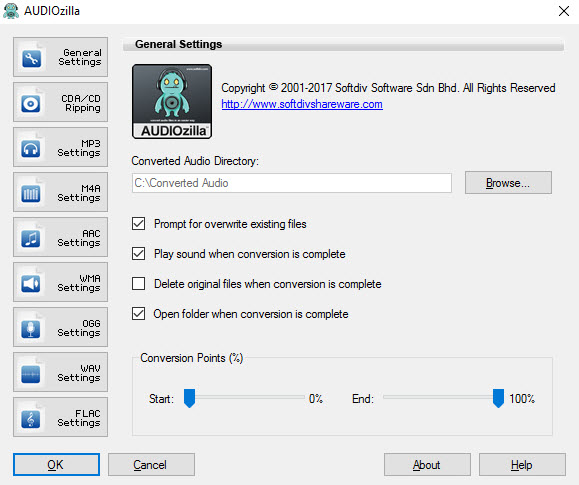បម្លែងឯកសារ WAV ទៅជា MP3 ពេលខ្លះអាចក្លាយទៅជាមមាញឹក។ ទោះជាយ៉ាងណាដោយការប្រមូលមាតិកាសិទ្ធិ, ភារកិច្ចនេះបានក្លាយទៅជាគួរឱ្យចាប់អារម្មណ៍។ ការទទួលយកវិធីខាងស្ដាំនៃប្រែចិត្តជឿជាការងាយស្រួលទេលុះត្រាតែមិនថាអ្នករកឃើញឧបករណ៍សមស្រប។ មានឧបករណ៍ជាច្រើនដែលអាចប្រើបានប៉ុន្តែបច្ចុប្បន្នមាននៅខាងស្ដាំមួយជ្រើសរើសក្លាយជាការពិតជាត្រឡប់មកវិញដែលអាចបំបែកបាន។ ប្រសិនបើអ្នកកំពុងញាំញីដោយបញ្ហានេះបានទេព្រោះសម្លាប់ទុក្ខព្រួយទាំងអស់ដែលនៅទីនេះគឺអ្នកត្រូវការ។ អត្ថបទនេះនឹងផ្ដល់ឱ្យអ្នកនូវមគ្គុទេសក៍យ៉ាងច្បាស់នៅលើរបៀបដើម្បីបម្លែង MP3 របស់អ្នកទៅឯកសារ WAV នៅលើប្រព័ន្ធប្រតិបត្តិការ Windows របស់ Mac និងទាំងពីរជាមួយភាពងាយស្រួល។
តើយើងត្រូវពេលដើម្បីបម្លែង MP3 ទៅ WAV?
ម៉ាស៊ីនចាក់ MP3 និង WAV មានទ្រង់ទ្រាយឌីជីថលទាំងពីរ។ ទោះយ៉ាងណាមានភាពខុសគ្នាទាក់ទងនឹងគុណភាពនិងទំហំរបស់ពួកគេមាន។ ម៉ាស៊ីនចាក់ MP3 ជាឯកសារដែលបានបង្ហាប់ខណៈពេលដែលនៅលើដៃផ្សេងទៀតគឺ WAV ដែលមិនបានបង្ហាប់។ នេះបង្កប់ន័យថាឯកសារដែលមានទំហំធំជាង WAV និងគុណភាពអូឌីយ៉ូមួយដែលល្អប្រសើរជាង MP3 ។ នៅក្នុងការពិត, ឯកសារ MP3 មួយដែលនឹងមិនមានសំឡេងល្អប្រសើរជាង WAV សូម្បីតែប្រសិនបើ kbps មានទំហំធំ។ វាគឺតែងតែជាគំនិតល្អដើម្បីបម្លែង MP3 របស់អ្នកទៅជាឯកសារ WAV សម្រាប់រង្វិលជុំត្រូវបានដំណើរការនៅក្នុងពន្លឺ, ទូរទស្សន៍, វិទ្យុ, ឌីវីឌីនិងឯកសារប្រព័ន្ធផ្សព្វផ្សាយដែលជាកន្លែងដែលមានគុណភាពទិន្នន័យគឺឧត្ដុង្គឧត្ដមណាស់។
- ជាផ្នែកមួយ 1. តើធ្វើដូចម្តេចដើម្បីបម្លែង MP3 ទៅចុចមួយ wav ជាមួយ
- ផ្នែកឯកសារ MP3 បានបម្លែងទៅ WAV 2 នៅក្នុង iTunes
- 3. បម្លែងទ្រង់ទ្រាយមួយផ្នែកទៅ WAV ក្នុងម៉ាស៊ីនចាក់ MP3 Windows Media Player
ជាផ្នែកមួយ 1. តើធ្វើដូចម្តេចដើម្បីបម្លែង MP3 ទៅចុចមួយ wav ជាមួយ
iSkysoft កម្មវិធីបម្លែង iMedia ពិសេសគឺជាក់ស្តែងមួយនៃកម្មវិធីភាគច្រើនកម្រិតខ្ពស់និងការអស្ចារ្យនៃប្រភេទរបស់ខ្លួន។ កម្មវិធីនេះអាច Chuck អ្នកចេញពីទុក្ខលំបាកការបម្លែងប្រព័ន្ធផ្សព្វផ្សាយមួយជាមួយការរុករកសាមញ្ញមួយចំនួន។ វានឹងចំណាយតែបន្តិចនៃក្បាលរបស់អ្នកនៅជុំវិញខណៈពេលដែលការផ្ដល់ការពិតវិសាលភាពធំសម្បើម។ ឧបករណ៍នេះផ្ដល់នូវវិធីងាយស្រួលក្នុងការបម្លែងវីដេអូរបស់អ្នក, អូឌីយ៉ូ, HD បាន, និងទ្រង់ទ្រាយឯកសារផ្សេងទៀតនៅលើ Windows ឬ Mac កុំព្យូទ័ររបស់អ្នក។ លើសពីនេះទៀតអ្នកអាចអនុវត្តការកែប្រែជាច្រើនទៅកាន់ឯកសាររបស់អ្នកមុនពេលអ្នកចាប់ផ្តើមការបម្លែង។ ជាការសំខាន់ណាស់ដែរគឺជាការពិតដែលថាគុណភាពដើមនៃឯកសាររបស់អ្នកត្រូវបានរក្សានេះ។ ជាមួយនឹងល្បឿននៃការប្រែចិត្តជឿ, អ្នកអាចប្រាកដថាការផ្លាស់ប្រែចិត្តជឿរបស់ MP3 របស់អ្នកទៅកាន់ WAV នេះកើតឡើងយ៉ាងឆាប់រហ័សដូច្នេះ។ ដោយសារតែសមត្ថភាពជាច្រើននិងល្អវិសេសរបស់ខ្លួននេះបានគ្រប់គ្រងឧបករណ៍ចាប់យកអ្នកប្រើដែលដូចទៅនឹងមេដែកមួយក្នុង junkyard ។
ទទួលបាន iSkysoft iMedia កម្មវិធីបម្លែងពិសេស - កម្មវិធីបម្លែងវីដេអូ
- ដំណើរការបានយ៉ាងងាយស្រួលរុករកតាមដោយមិនចាំបាច់រៀងខ្លួនអ្នកជំនាញមួយដើម្បីជួលភាគច្រើនដោយសារតែរូបតំណាងល្អិតល្អន់យ៉ាងល្អជាមួយនឹងការណែនាំច្បាស់លាស់។
- មានសមត្ថភាពក្នុងការបម្លែងទ្រង់ទ្រាយឯកសារផ្សេងគ្នាជាង 150 នាក់នៃប្រភេទផ្សេងគ្នាដូចជាម៉ាស៊ីនចាក់ MP3, MP4, MPEG ដែល, MOV, MKV, APE, FLV, និង WMA ក្នុងចំណោមអ្នកដទៃទៀត។
- ផ្ដល់ការគាំទ្រដល់ការបម្លែងបាច់ដែលអនុញ្ញាតឱ្យអ្នកបម្លែងឯកសារច្រើនក្នុងពេលតែមួយ។
- វីដេអូនិងការទាញយកកំណត់ត្រាគេហទំព័រផ្សាយផ្សេងគ្នាពី។ តំបន់បណ្ដាញទាំងនេះរួមមានគេហទំព័រ YouTube, ហ្វេសប៊ុក, សម្រាក, វីមេអូនិងកែវក្នុងចំណោមអ្នកដទៃទៀត។
- ការគាំទ្រប្រព័ន្ធប្រតិបត្តិការ Windows 10, 8, 7, XP និង Vista ចំណែកឯការកំណែដែលបានគាំទ្រ MacOS មាន MacOS 10.12, 10.11, 10.10, 10.9, 10.8 និង 10.7 ។
ជំហានងាយស្រួលក្នុងការបម្លែង MP3 ទៅ WAV ការប្រើ iSkysoft
ជំហានទី 1: នាំចូល MP3 របស់អ្នកឯកសារ
រត់ iSkysoft កម្មវិធីបម្លែង iMedia ពិសេសនិងជ្រើសឯកសារ MP3 នេះនឹងត្រូវបានបម្លែង។ អ្នកគ្រាន់តែអាចអូសនិងទម្លាក់ឯកសារទាំងនោះទៅក្នុងបង្អួចចម្បងនៃកម្មវិធីពិសេសនេះ។ អ្នកអាចបន្ថែមឯកសារជាច្រើនអាស្រ័យលើការចាប់អារម្មណ៍របស់អ្នក។

ជំហានទី 2: ជ្រើសទ្រង់ទ្រាយដែលពេញចិត្ត WAV
ចុចលើ "ទ្រង់ទ្រាយទិន្នផល" ហើយបន្ទាប់មកជ្រើសសំឡេង។ ពីបញ្ជីនៃឯកសារអូឌីយ៉ូដែលបានបង្ហាញជ្រើសទ្រង់ទ្រាយ WAV នេះ។
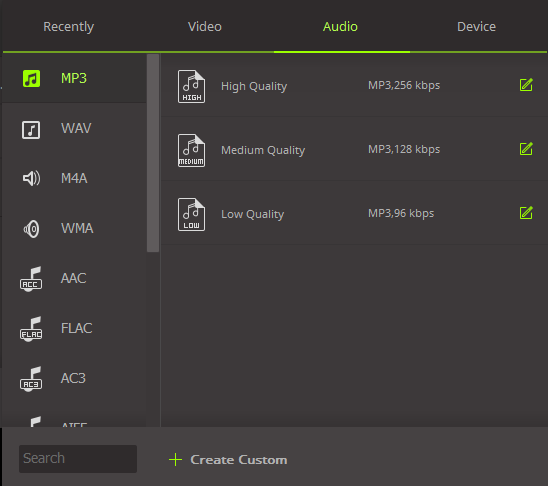
ជំហានទី 3: ចាប់ផ្តើមដើម្បីបម្លែងទៅជា MP3 បាន WAV
ជ្រើសថតគោលដៅដើម្បីរក្សាទុកឯកសារដែលបានបម្លែងហើយបន្ទាប់មកចុចលើប៊ូតុង "បម្លែង" ។ ដំណើរការបម្លែងនេះនឹងបញ្ចប់ក្នុងរយៈពេលខ្លីណាស់។

ផ្នែកឯកសារ MP3 បានបម្លែងទៅ WAV 2 នៅក្នុង iTunes
ជំហានទី 1: បើកកម្មវិធី iTunes និងការជ្រើសចំណង់ចំណូលចិត្ត
ជាដំបូងនៃការទាំងអស់ចាប់ផ្តើមកម្មវិធី iTunes ដើម្បីបើកឬបន្ថែមឯកសារ MP3 របស់អ្នកសូមជ្រើស "កែសម្រួល" ពីម៉ឺនុយផ្ទះហើយបន្ទាប់មកចុច 'ចំណង់ចំណូលចិត្ត "។
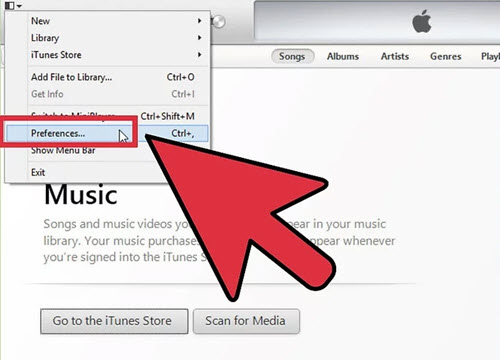
ជំហានទី 2: កែសម្រួលការកំណត់ការនាំចូលនិងជ្រើសទ្រង់ទ្រាយដែលពេញចិត្ត (WAV)
ពីចំណង់ចំណូលចិត្តទូទៅ, ចុចលើប៊ូតុង 'នាំចូលការកំណត់' ។ បង្អួចថ្មីនាំចូលការកំណត់បង្អួចនឹងបង្ហាញឡើង, ដែលជាកន្លែងដែលអ្នកត្រូវការជ្រើសរើសយក "អ៊ិនកូឌ័ WAV" ចេញពីជម្រើសទម្លាក់ចុះសម្រាប់ 'នាំចូលដោយប្រើ' ជម្រើសការកំណត់។ ផ្លាស់ប្តូរការកំណត់គុណភាពទិន្នផលប្រសិនបើចាំបាច់។ ការកំណត់គុណភាពអូឌីយ៉ូអាចត្រូវបានបើកតាមរយៈការកំណត់ជម្រើស។ បន្ទាប់មកចុច 'យល់ព្រម' ។
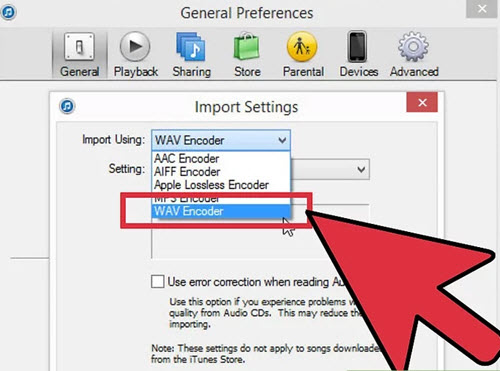
ជំហានទី 3: បង្កើតឯកសារតន្ត្រី WAV
កំណត់រចនាសម្ព័ន្ធការកំណត់ហើយបន្ទាប់មកជ្រើសបទចម្រៀង MP3 របស់អ្នកនឹងត្រូវបានបម្លែងពីបណ្ណាល័យ iTunes របស់អ្នក។ ជ្រើសម៉ឺនុយ 'ឯកសារ' នៅក្នុង iTunes, ហើយបន្ទាប់មកជ្រើស 'បង្កើតកំណែថ្មី "ដើម្បីជ្រើស' បង្កើតកំណែ WAV ។
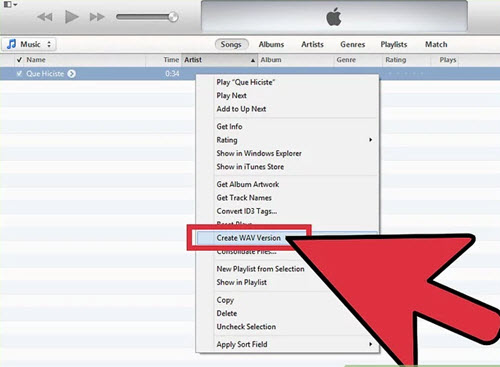
3. បម្លែងទ្រង់ទ្រាយមួយផ្នែកទៅ WAV ក្នុងម៉ាស៊ីនចាក់ MP3 Windows Media Player
ជំហានទី 1: បើកចម្រៀង MP3 របស់អ្នកក្នុង Windows Media Player
បើកកម្មវិធី Windows Media Player ក្នុងកុំព្យូទ័ររបស់អ្នក។ ក្នុងករណីដែលអ្នកមិនមានវា, ទាញយកនិងបើកដំណើរការវា។ អូសឯកសារ MP3 ទៅក្នុងបង្អួចចម្បងរបស់កម្មវិធីនេះ។ អ្នកអាចបញ្ចូលស៊ីឌីរៀងដែលមានឯកសារ MP3 នេះ។
ជំហានទី 2: កំណត់ទីតាំងឯកសារ MP3 របស់អ្នកនឹងត្រូវបានបម្លែង
កំណត់ទីតាំងឯកសារបណ្ណាល័យរបស់អ្នកឬជ្រើសស៊ីឌីដែលបានផ្ទុកឡើងនៅលើរបារចំហៀងដូច្នេះជាការបង្ហាញឯកសារ MP3 របស់អ្នកនៅលើរបារខាងឆ្វេងរបស់កម្មវិធីនេះ។ សូមចុចលើប៊ូតុង "រៀបចំ" និងបញ្ជីធ្លាក់ចុះមួយដែលគួរតែលេចឡើង។ ពីបញ្ជីនេះជ្រើសប៊ូតុង "ជម្រើស" ។
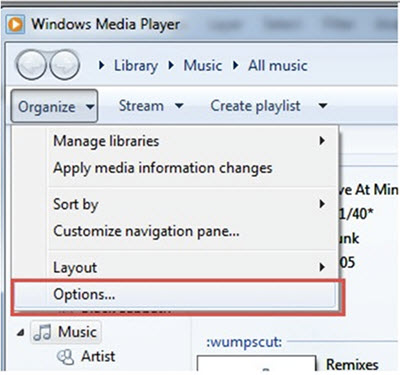
ជំហានទី 3: បម្លែងបទចម្រៀង MP3 របស់អ្នកទៅកាន់ឯកសារ WAV
កំណត់ទីតាំងនិងចុចលើជម្រើស "ច្រៀកតន្ត្រី" ហើយបន្ទាប់មក "ការកំណត់ច្រៀក" នៅក្នុងលំដាប់នោះ។ ពីបញ្ជីដែលលេចឡើងជ្រើសប៊ូតុង "ទ្រង់ទ្រាយ" ។ អ្នកអាចជ្រើសថាសម្រាប់ម៉ាស៊ីនចាក់ MP3, WAV និងទ្រង់ទ្រាយផ្សេងទៀតដែលអ្នកឬចង់បាន។ នៅពេលដែលអ្នកមានការពេញចិត្តជាមួយនឹងការជ្រើសរើសរបស់អ្នកចុចលើប៊ូតុង "អនុវត្ត" ហើយបន្ទាប់មក "យល់ព្រម" ដើម្បីបញ្ចប់ដំណើរការនេះ។ ឯកសាររបស់អ្នកឥឡូវនេះត្រៀមខ្លួនជាស្រេចដែលនឹងត្រូវបានបម្លែងទៅក្នុងកុំព្យូទ័រឬថាសចល័តរបស់អ្នក។