შეკუმშვის იმას ნიშნავს, რომ შეამციროს ოდენობით მონაცემები video. ეს ჩვეულებრივ კეთდება შემცირებით და მოხსნის redunt მონაცემების video. ხალხი საჭიროებს შეკუმშვის, რადგან ვიდეო ფაილი დასჭირდეს ბევრი შენახვის სივრცეში მყარ დისკზე, და დიდი ფაილი დამამძიმებელია და ძალიან მძიმე გადასცეს. გსურთ შეკუმშოს ვიდეო ფაილები ისე, რომ გათავისუფლების თავისუფალი სივრცე, შეკუმშოს ვიდეო YouTube, გადასცეს თქვენი მოწყობილობა ან ელ სხვები.
ნაწილი 1. მარტივი შეკუმშოს დიდი ვიდეო ფაილები
UniConverter, რომელიც ძალიან შესაფერისი შეკუმშოს ვიდეო ფაილებს პორტატულ მოწყობილობებზე გასაშვებად, იმიტომ, რომ ოპტიმიზაცია presets ჩაშენებული ინსტრუმენტი.
საუკეთესო ვიდეო კომპრესორი - UniConverter
- მხარდაჭერა შეკუმშვის 150+ ვიდეო და აუდიო ფორმატების, მათ შორის MP4, MOV, MKV, MTS / M2TS, MP3, AAC, M4A, WMA, FLAC და ა.შ.
- მოქნილი შეკუმშვის პარამეტრები თქვენთვის შექმნა კონტეინერი, codec, გაფართოება და ცოტა კურსი მარტივია.
- Personalize თქვენი ვიდეო ადრე შეკუმშვის რედაქტირება თვისებები, როგორიცაა მორთვა, მოსავალი, ეფექტები, Watermark, სუბტიტრები და ა.შ.
- ჩამოტვირთვა ან ჩაიწეროს ონლაინ ნაკადი videos თითქმის ნებისმიერ ონლაინ ვიდეო საიტები კერძოდ YouTube, Netflix, VEVO, Vimeo, და ა.შ.
- კონვერტაციის რომ წინასწარ ფორმატი ყველაზე პოპულარული მობილური მოწყობილობებისთვის და შემდეგ ერთი დაჭერით გადაცემის მოწყობილობა USB კაბელი.
- დამწვრობის თქვენი საყვარელი ვიდეო და მუსიკა სიმღერები ცარიელი DVD / CD სახლის ისარგებლოს ნებისმიერ დროს.
როგორ შეკუმშვა Videos ერთად iSkysoft წელს ნაბიჯები
ნაბიჯი 1. ჩატვირთვა თქვენი ვიდეო ფაილები შეკუმშვას
თქვენ შეგიძლიათ იმპორტი ვიდეო შესვლით "დამატება ფაილები" ღილაკს ზედა მარცხენა, ან პირდაპირ გადათრევა ფაილი ვიდეო მექანიკური პროგრამული უზრუნველყოფა. ეს ვიდეო კომპრესორი მხარს უჭერს იმპორტი ვიდეო ფაილები მობილური მოწყობილობები, როგორიცაა iPhone, Samsung და ა.შ. უბრალოდ დააჭირეთ ჩამოსაშლელი ხატი გვერდში, რომ უფრო მეტი იმპორტიორი პარამეტრები.

ნაბიჯი 2. Start შეკუმშოს ვიდეო ფაილი Mac და Windows
მას შემდეგ, რაც იმპორტირებული ვიდეო შეკუმშვას, დააჭირეთ "პარამეტრები" ხატი მარჯვენა მხარეს არჩეული გამომავალი ფორმატში. მაშინ თქვენ შეიძლება შეამცირონ ღირებულება გარჩევადობა (მნიშვნელოვანი), სიხშირე და / ან ცოტა კურსი. შემდეგ დააჭირეთ "შექმნა" და სავარაუდო საუკეთესო ვიდეო ფაილის ზომა, რომელიც დააკმაყოფილებს თქვენს საჭიროებებს.

სხვათა შორის, ასევე, შეგიძლიათ შეკუმშოს ვიდეო შეცვლით ვიდეო ფორმატში. მაგალითად, შეგიძლიათ აირჩიოთ "FLV" როგორც გამომავალი ფორმატში თქვენი MP4 ვიდეო.

ნაბიჯი 3. შენახვა შეკუმშული ვიდეო ფაილი
დაწკაპეთ "კონვერტაციის", ვიდეო ჩვენების კლიპი ან "კონვერტაციის ყველა" ქვედა მარჯვენა საექსპორტო თქვენი vidoes შეკუმშვის შემდეგ, მაშინ თქვენ წარმატებით შემცირება ვიდეო ფაილებს მცირე ზომის.

შენიშვნები კომპრესირება ვიდეოები:
შეკუმშოს ვიდეო ფაილების ვიდეო კომპრესორი, არსებობს 2 ვარიანტი, რომ თქვენ personalize შეამციროს ზომა თქვენი ვიდეო.
ვარიანტი 1 : უბრალოდ აირჩიეთ სწორი გამომავალი ფორმატში შეამციროს ვიდეო ზომა, როგორიცაა MP4, FLV, 3GP, და ა.შ., რადგან ისინი, როგორც წესი, პატარა, ვიდრე სხვა ფაილი გამო მაღალი შეკუმშვის სიხშირე. თქვენ შეგიძლიათ წინასწარ ვიდეო ზომა მთავარ ფანჯარაში ადრე კონვერტაცია. მაგრამ დარწმუნდით, რომ თქვენი მიმღები შეგიძლიათ ითამაშოთ ვიდეო შერჩეული გამომავალი ფორმატში.
ვარიანტი 2: შეგიძლიათ დააყენოთ კოდეკი, რეზოლუცია, ჩარჩო შეფასება და Bit Rate, რომ თქვენი ფაილი პატარა. პარამეტრები დამოკიდებული ზომა და ხარისხის ვიდეო გსურთ შეკუმშოს ძალიან. გთხოვთ შენარჩუნება კითხულობს მჭლე ძირითადი knowledgements შესახებ შეკუმშვის პარამეტრები.
მოთმინება მექანიკური თქვენს ვიდეო ფაილებს, იმიტომ, რომ დიდი ზომის და მაღალი ხარისხის ვიდეო ფაილებს შეუძლია წუთი ან თუნდაც საათი შეკუმშვას.
ნაწილი 2. რჩევები Compressing ვიდეო ფაილები
შემოთავაზება საერთო შეკუმშვის პარამეტრები
ნორმალური შეკუმშვის: ჩვეულებრივი შეკუმშვის ამცირებს ფაილის ზომა და ინარჩუნებს ხარისხის ვიდეო მაქსიმალურად. არსებობს სხვადასხვა გზა, თუ როგორ უნდა ვიდეო ფაილი პატარა და პოპულარული გზები მოიცავს ხელახალი კოდირების ეფექტური ვიდეო transcoder და გამოყენებით ფაილი კომპრესორი.
Loseless შეკუმშვის: მიზანი loseless შეკუმშვის შეიცავს ყველა ხარისხის ორიგინალური ვიდეო. თუმცა, ეს ასე არ არის სასარგებლო, რადგან ის ძლივს შეამციროს ოდენობით მონაცემები video. და საუკეთესო ადამიანი გსურთ შეკუმშვის ერთად მიზანი შემცირების ვიდეო ზომა.
არ არის შეკუმშვის გარემოში, რომელიც განკუთვნილია ყველა მომხმარებლებს. მოთხოვნა განსხვავდება სასურველი გამომავალი ზომები, კომპიუტერული შესრულება, კონკრეტული შეკუმშვის ნიმუშებს და ბევრი სხვა ასპექტი. Here're გარკვეული წინადადებები, რომელიც შეიძლება დაგეხმაროთ მიიღოს საუკეთესო შეკუმშვის პარამეტრები თქვენთვის.
- თქვენ რეკომენდირებულია შეკუმშოს თქვენი ვიდეო H.264 in MOV ან MP4 ფორმატში, იმიტომ, რომ ისინი, როგორც წესი, პატარა, ვიდრე სხვა ფაილი გამო მაღალი შეკუმშვის სიხშირე.
- შეკუმშული ფაილის ზომა დამოკიდებულია შეკუმშოს ცოტა კურსი. ჩვეულებრივ, პატარა ვიდეო გსურთ, ქვედა bit განაკვეთი. ცოტა კურსი ასევე აკონტროლებს გამოსახულების ხარისხი. გთხოვთ გაითვალისწინეთ, რომ გამოსახულება მთლიანად უნდა განადგურდეს თუ ცოტა კურსი ძალიან დაბალია.
- გარდა ამისა, codec ასევე გავლენას ახდენს შეკუმშვის. ძირითადად შეგიძლიათ აირჩიოთ H.264 აქ.
- უმეტეს სიტუაციებში, თანაფარდობა 640 * 480 არის საკმარისი. მაგრამ ეს ასევე დამოკიდებულია თქვენი საჭიროება.
- გადაღების სიხშირე, ზომაში, ან კოდეკი წყარო გამოსახულება არ აქვს მნიშვნელობა იმდენად შეკუმშვის.
ავიაკომპანიის მიერ მოცემული ვიდეო ფორმატში, თანაფარდობა და ცოტა კურსი, რომელიც გავლენას ახდენს ზომა შეკუმშული ვიდეო, ეს იქნება ბევრად უფრო ადვილია თქვენთვის, რათა აირჩიოთ საუკეთესო შეკუმშვის პარამეტრები.
გირჩევთ შეკუმშვის პარამეტრები Youtube და Vimeo
| შეკუმშვის პარამეტრების Youtube | შეკუმშვის პარამეტრების Vimeo | |
|---|---|---|
|
Container
|
MP4 | MP4 |
|
Codec
|
H.264 | H.264 |
|
Კადრების სიხშირე
|
ისევე, როგორც ორიგინალური ვიდეო | 24, 25, და 30 FPS |
|
ბიტის
|
1000 kbps (360p), 2500 kbps (480p), 5000kbps (720p), 8000kbps (1080), 10Mbps (1440p), 35-35kbps (2160p) |
2,000 - 5,000 kbit / s (SD) / 5,000 - 10,000 kbit / s (720p HD) / 10,000 - 20,000 kbit / s (1080p HD) |
|
რეზოლუციები
|
426x240 (240p), 640x360 (360p), 854x480 (480p), 1280x720 (720p), 1920x1080 (1080p), 2560x1440 (1440p), 3840x2160 (2160p) | 640 პიქსელი ფართო (SD) ან 1280 პიქსელი ფართო (HD) |
მინიშნებები Compressing ვიდეო უფასო
არსებობს მარტივი და უფასო გზა შეკუმშოს დიდი videos, რომ მცირე ზომის, იმ პირობით, რომ თქვენი ვიდეო .mov ფორმატის და თქვენი Mac ეშვება MacOS 10.7 ან ზემოთ.
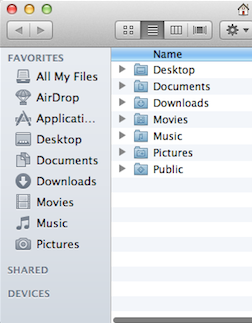
- ნავიგაცია MOV ვიდეო Finder.
- მარჯვენა ღილაკით ვიდეო და აირჩიეთ "Encode შერჩეული ფილმის ფაილი" შემდეგ მენიუში.
- აირჩიეთ რეზოლუცია, რომელიც გსურთ encode ვიდეო. ჩვეულებრივ sellecting დაბალი რეზოლუციის, ვიდრე ორიგინალური ვიდეო Resuce ზომა.
როგორც თავისუფალი და ადვილი გამოსავალი, ეს მხოლოდ ცვლის მოგვარების თქვენი MOV ვიდეო. თუ გსურთ, რომ ვიდეო პატარა, თქვენ უნდა დახმარებით UniConverter .
რატომ არჩევა UniConverter for Mac / Windows
არსებობს ძალიან ბევრი ასპექტი, რომ თქვენ უნდა განიხილოს, როდესაც არჩევის შეკუმშვის ინსტრუმენტი, რომელიც აკმაყოფილებს თქვენ ყველაზე, როგორიცაა ფასი, შეკუმშვის ხარისხი და სიჩქარე, მარტივად გამოყენების, და ა.შ. შემდეგ მაგიდაზე გიჩვენებთ, თუ რატომ UniConverter არის ერთ-ერთი საუკეთესო, რომ თქვენ უნდა მიიღოს შეკუმშოს ვიდეო Mac.
| მხარდაჭერილი ფორმატები | UniConverter შეუძლია შეკუმშოს HD ვიდეო (MTS, M2TS, H.264), სტანდარტული ფორმატებში (mp4, mov, AVI, MKV, FLV, ა.შ.) და აუდიო ფორმატის (MP3, AIFF, M4A). |
| შეკუმშვის სიჩქარე | ეს პროგრამული უზრუნველყოფა კომპრესები ვიდეო უკიდურესად სწრაფი სიჩქარე, ხოლო ყველაზე ინსტრუმენტების ბაზარზე არ არის. |
| სიმარტივე გამოყენება | შეკუმშვის პარამეტრების მარტივი და მოქნილი, რომელიც აკმაყოფილებს თქვენი ყველაზე ყოველდღიური გამოყენებისათვის. შეგიძლიათ შეკუმშოს თქვენი ვიდეო ფარგლებში 3 მარტივი ნაბიჯი. |
| ფასი | iMovie, Quick Time Pro და Final Cut Pro ყოვლისმომცველი და პროფესიული ვიდეო ინსტრუმენტები. მაგრამ ისინი ძვირი, თუ თქვენ მხოლოდ ვეძებთ ძლიერი და მარტივი შეკუმშვის ინსტრუმენტი. UniConverter გაცილებით იაფია, ვიდრე მათ. |
| Დამატებითი ფუნქციები | დამატებითი ვიდეო რედაქტორი დაგეხმარებათ personalize videos როგორც თქვენი სურვილი. |
| Მომხმარებლის მხარდაჭერა | iSkysoft გთავაზობთ 24 საათიანი მხარდაჭერა, რომელიც წყვეტს რაიმე მცირე პრობლემა, რომ თქვენ შეიძლება ექმნებათ. |




