რატომ გამოვიყენოთ Compressor?
მიუხედავად იმისა, რომ ბევრი ხალხი არ გამოიყენოს იგი და ურჩევნია დააყენოთ მესამე პარტიის ინსტრუმენტი, რომელიც არ შეასრულა უკეთესი, კომპრესორი არის კიდევ neat ინსტრუმენტი ხალხი, რომ სურს სრული შეკუმშვის და ექსპორტს კომუნალური, რომ გააჩნია ინტეგრირებული მათი Final Cut Pro ინსტალაცია. ხალხი გამოიყენოს კომპრესორი პროგრამული უზრუნველყოფა, რადგან ეს მათ საშუალებას დააკონვერტიროთ NTSC დაუმეგობრდეს, კოდირების პროექტების MPEG 2, მაგრამ ეს კი ვრცელდება ფილტრები კონვერტაციის პროცესი, რომელიც მართლაც ძალიან მნიშვნელოვანია. თუმცა, კომპრესორი, ასევე შეიძლება შეძენილი ცალკე Apple, და მისი ფასი დაახლოებით 50 $, რომელიც საკმაოდ ბევრი.
- ნაწილი 1. როგორ შემიძლია Final Cut Pro როგორც კომპრესორი
- ნაწილი 2. საუკეთესო Final Cut Pro Compressor ალტერნატიული
ნაწილი 1. როგორ შემიძლია Final Cut Pro როგორც კომპრესორი
კომპრესორი არის ინსტრუმენტი შექმნა, როგორც მნიშვნელოვანი ნაწილი შეკუმშვის პროცესი, რომელიც იყო შემუშავებული, რათა მთელი შეკუმშვის პროცესში სწრაფი, მოსახერხებელი და უფრო ეფექტური, ასევე. თუ ჩვენ გვინდა, რომ ჩვენი საოცარი Final Cut Pro ფილმის ბევრი პატარა და ადვილი ატვირთოს სხვადასხვა ადგილებში, მაშინ კომპრესორი აუცილებლად გზაა გასავლელი.
ნაბიჯი 1. გადასვლა ფაილის მენიუ, ღია გაუგზავნე და შემდეგ აირჩიოს კომპრესორი.

ნაბიჯი 2. Compressor ხსნის ქვეშ პარამეტრების პანელი. იმისათვის, რომ დაიწყოს ახალი შეკუმშვის პროცესში თქვენ უნდა წავიდეთ ფაილი, შემდეგ აირჩიეთ New Batch თარგი. აქ ნახავთ 8 სხვადასხვა ვარიანტი, რომელიც საშუალებას გაძლევთ შექმნათ DVD, გამოაქვეყნოს, რათა Apple TV, გამოქვეყნება, YouTube, MobileMe, შექმნა აუდიო podcast, Blu-Ray და iOS. გარდა ამისა, თქვენ ასევე შეგიძლიათ შექმნათ ვებ მინიშნება ფილმი.
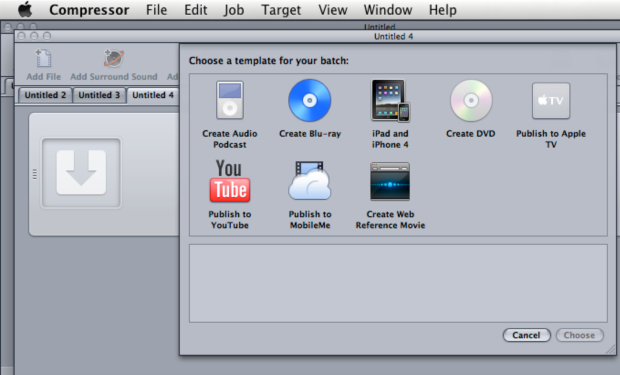
ნაბიჯი 3. აირჩიეთ ნებისმიერი ვარიანტი ზემოთ ჩამოთვლილი, მაშინ დაველოდოთ ახალი tab გამოჩნდება. თქვენ მაშინ უნდა კოპირება ახალი ინფორმაცია და შემდეგ ჩასვით წინა tab.
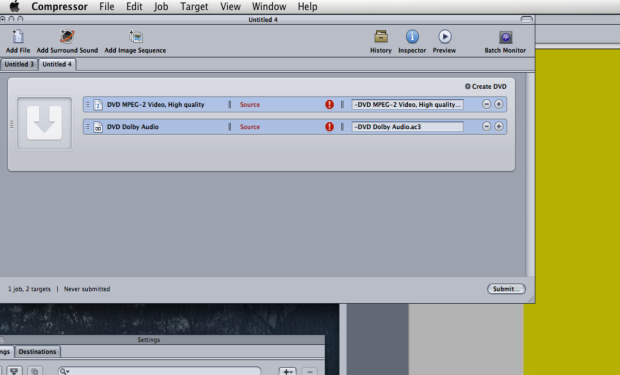
ნაბიჯი 4. ახლა თქვენ შეგიძლიათ მარჯვენა ღილაკით, აირჩიეთ დანიშნულების შემდეგ დააჭირეთ წარუდგინოს ორჯერ და დაველოდოთ ექსპორტის პროცესი დასრულდება. და ეს არის ის!
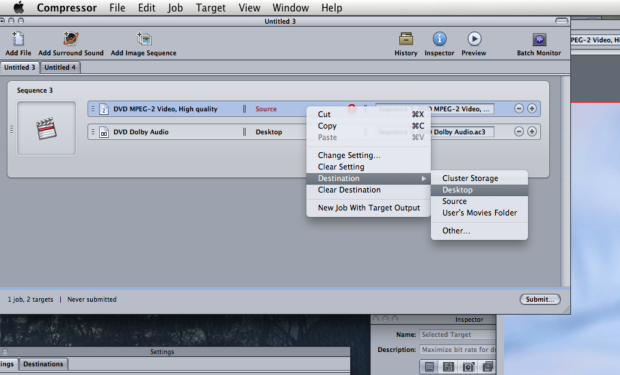
ნაწილი 2. საუკეთესო ალტერნატივა Final Cut Compressor
როგორც ადრე, The Final Cut Compressor ღირს ბევრი, როდესაც შედარებით უზრუნველყოფილი ფუნქციონირება, ხოლო ეს აკეთებს სამუშაოს კარგად, არსებობს გარკვეული ალტერნატივები არსებობს, რომ არ შეუძლია გააკეთოს იგივე ნივთები და სხვა. UniConverter არის ინსტრუმენტი, რომელიც საშუალებას აძლევს მომხმარებლებს გარდაქმნას სტანდარტის და HD ვიდეო, ასევე აუდიო და ონლაინ ვიდეო რამდენიმე წამში უპრობლემოდ.
რა ხდის UniConverter გამოირჩევა აუცილებლად ფაქტი, რომ პროგრამა არის 90X ჯერ უფრო სწრაფად, ვიდრე ბევრი სხვა მსგავსი პროგრამები და ყველა კონვერტაციის კეთდება ნულოვანი ხარისხის დაკარგვის. განაცხადის ასევე აკონვერტებს Final Cut ვიდეო პროექტები ფართო სპექტრს ფორმატებში და მოწყობილობები, ასე რომ თქვენ ვალდებული მოვძებნოთ ფორმატი, რომელიც შეესაბამება თქვენი საკუთარი პლატფორმა.
UniConverter for Mac დასძენს სხვა მნიშვნელოვანი ფუნქცია, რომელიც საშუალებას გაძლევთ წილი სატელევიზიო შოუს და ფილმის მეტადატის, რომელიც აუცილებლად გააუმჯობესებს გამოიყურება თქვენი ბიბლიოთეკა. გარდა ამისა, პროგრამა ასევე აერთიანებს ძლიერი ვიდეო Downloader, რაც ძალიან ადვილია ვინმეს უნდა დაიბრუნოს სასურველი ვიდეო ნებისმიერი ვიდეო ნახვა მერე გადაიყვანოთ იგი ნებისმიერ პლატფორმას / მოწყობილობა.
არსებობს კიდევ რამდენიმე დამატებითი ფუნქციები ასევე, რომელიც მოიცავს უნარი შექმნას და დაამატეთ თქვენი საბაჟო ვიდეო presets, მოპოვების მუსიკა ვიდეოები ან ათვალიერებს მედია მიხედვით საკუთარი, პირადი საჭიროებების.
როგორ გამოვიყენოთ UniConverter შეკუმშვა ვიდეოები
ეს პროგრამა არის ძალიან ადვილი გამოსაყენებელი, როდესაც საქმე კონვერტაცია ვიდეო, უბრალოდ უნდა ჩამოტვირთოთ და დააყენოთ პროგრამა, მაშინ გაიაროს შემდეგი ნაბიჯები:
ნაბიჯი 1. გადააადგილეთ ვიდეო ფაილები გსურთ კონვერტირება გადატანა ძირითადი ფანჯარა განაცხადის. თქვენ შეგიძლიათ დაამატოთ სხვადასხვა ფაილი დროს მას შემდეგ, რაც განცხადება გააჩნია სრული მხარდაჭერა სურათების კონვერტაცია რეჟიმში.

ნაბიჯი 2. აირჩიეთ ფაილი გსურთ კონვერტირება უბრალოდ დაჭერით იგი. ამის შემდეგ, დაათვალიეროთ ფორმატის მდებარეობს ქვედა მხარეს ფანჯარა. მას შემდეგ, რაც თქვენთვის სასურველი ფორმატი და მოწყობილობა, თქვენ უბრალოდ უნდა დააჭიროთ მას, შეცვალოს ნებისმიერი სხვა პარამეტრები, რომელიც თქვენ გსურთ, როგორიცაა გამომავალი საქაღალდეში შემდეგ თქვენ შეგიძლიათ დააჭიროთ "კონვერტაციის" ღილაკს. თქვენ შეგიძლიათ შეცვალოთ რეგულარული ვიდეო პარამეტრები, როგორიცაა რეზოლუცია, გადაღების სიხშირე, ცოტა განაკვეთი, საჩვენებელი კურსი, და ასე შემდეგ. შემცირებით ეს ფასეულობები, შეგიძლიათ თქვენი ვიდეო ნაკლებია ორიგინალური ზომა.
შენიშვნა: თქვენ შეგიძლიათ შეცვალოთ რეგულარული ვიდეო პარამეტრები, როგორიცაა რეზოლუცია, გადაღების სიხშირე, ცოტა განაკვეთი, საჩვენებელი კურსი, და ასე შემდეგ. შემცირებით ეს ფასეულობები, შეგიძლიათ თქვენი ვიდეო ნაკლებია ორიგინალური ზომა.

ნაბიჯი 3. დაელოდეთ კონვერტაციის პროცესის დასრულებას მერე გამომავალი საქაღალდეში, რათა შეამოწმონ ვიდეო და sync იგი თქვენს iTunes ბიბლიოთეკაში, თუ გსურთ.

როგორც ხედავთ, UniConverter for Mac, სთავაზობს დიდი ფუნქციონალური, რომ ადვილად შედარებით Final Cut კომპრესორი, თუმცა ამ შემთხვევაში მივიღებთ დამატებითი ფუნქციები, როგორიცაა ვიდეო გადმოწერა, ბიბლიოთეკა გვერდების და მართვა ან ვიდეო წინასწარ შექმნა. ეს პროგრამა არის ძალიან ძლიერი ვიდეო კონვერტაციის და რედაქტირების ინსტრუმენტარიუმის რომ მივმართავთ როგორც პროფესიონალ მომხმარებლებს და დამწყები მსგავსია, ამიტომ ჩვენ გირჩევთ, რომ გინება ახლა. და თქვენ შეგიძლიათ ნახოთ აქ, რომ გაიგოთ როგორ შეკუმშოს ვიდეო .




