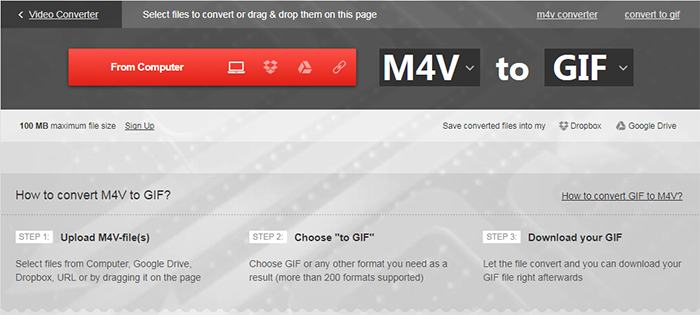Aja seneng njupuk video? Yen mengkono iku, sampeyan mbokmenawa camcorder a. Iku kudu-kudu kanggo ngrekam video. Nalika sampeyan ngerti camcorder ndhukung format video winates, kayata DV, MPEG-2, AVCHD, etc. Arep kanggo muter, ngowahi utawa ngimpor camcorder video ing Mac ? Inggih, aku wedi sampeyan kudu ngowahi video camcorder kanggo Mac kompatibel format kaya m4v utawa MOV pisanan. Sampeyan bakal bisa kanggo muter video camcorder karo QuickTime utawa ngowahi mau ing iMovie tanpa watesan sembarang.
Impor Camcorder Videos kanggo Mac dening Nindakake kanggo Playback
Yen gagal kanggo ngimpor video camcorder kanggo muter utawa nyunting ing Mac, mesthekake iku didhukung dening pamuter video utawa software editor. Yen ora, ngowahi camcorder video kanggo Mac format didhukung karo Konverter camcorder video. Saiki karo iSkysoft iMedia Panggantos Deluxe kanggo Mac, sampeyan bisa kanthi gampang Ngonversi video camcorder kanggo format kompatibel Mac ing 3 langkah.
Best Video Converter for Mac - iSkysoft iMedia Panggantos Deluxe
Alat migunani menyang Import & Play Camcorder Videos ing Mac.
- Langsung Ngonversi video camcorder kanggo pemain Mac utawa pribadi editing format didhukung, kayata MOV, MP4, AVI, FLV, m4v, etc.
- Convert video camcorder kanggo luwih saka 150+ video utawa audio format sing pengin.
- Transfer diowahi video AVCHD kanggo telpon seluler utawa tablet kanggo seneng ing Go.
- Download video online saka Facebook, YouTube, Vimeo, VEVO, lakon, Hulu, Metacafe, lan Camping 1,000+ liyane.
- Kurban seri pribadi trep migunani kanggo nggawe GIF, ndandani metadata video, Ngonversi VR, layar rekaman, ngobong DVD, etc.
- Kompatibel karo MacOS 10.7 utawa mengko (kalebu 10,12 Sierrra) lan Windows 10/8/7 / XP / Vista.
Convert Camcorder Video kanggo Playing utawa Editing karo iSkysoft
Langkah 1. Ngimpor Panjenengan Camcorder Video kanggo AVCHD iki Panggantos
Kanggo miwiti karo, sampeyan kudu ngimpor video camcorder menyang program iki karo seret lan cara gulung. Utawa, sampeyan bisa entuk iki dening arep "Tambah File" tombol ing ndhuwur kiwa antarmuka utama. rate AVCHD iki uga ngidini kanggo ngakses file video camcorder langsung kanthi ngeklik ing gulung mudhun lambang lan banjur pilih "Impor saka Camcorder" pilihan, tanpa proses ekstra kanggo mindhah saka Canon / Sony / Panasonic / JVC utawa camcorders liyane kanggo Mac utawa Windows PC.

Langkah 2. Pilih Output Format
Sawise loading file video camcorder Panjenengan, mangga dipriksa dhaftar format ing sisih tengen lan banjur pindhah ing "Video" utawa "Editing" pilihan, banjur "MOV" utawa "iMovie" minangka needed.

Langkah 3. Ngonversi Camcorder Video kanggo Import Video kanggo Mac
Klik "Convert Kabeh" tombol ing tengen ngisor lan lungguhan. Konversi bakal ngrampungake ing menit. Saiki sampeyan bisa bebas muter video camcorder ing Mac utawa ngowahi mau nggunakake iMovie. Miturut cara, iSkysoft iMedia Panggantos Deluxe bisa muter video camcorder kapan pengin. Lan uga dilengkapi video editor dibangun ing, kang ngijini sampeyan kanggo motong, potong lan muter video, utawa nambah subtitles / watermarks / efek khusus kanggo video. Mung duwe cobi.

Pilihan: Online Camcorder Videos kanggo Mac Panggantos
Sampeyan uga bisa nyoba rate video online Ngonversi video camcorder kanggo Mac didhukung format, yen ora pengin nginstal program komputer. Coba ing ngisor iki:
Wigati: Amarga alat online ora ndhukung "https", supaya yen isi ngisor iki kothong, mangga klik ing "Shield" lambang kanthi manual ing sisih tengen bar alamat browser Panjenengan kanggo mbukak script. Aksi punika aman tanpa gawe piala menyang data utawa komputer.
Tips More Migunani kanggo Ngimpor utawa Mindhah Video kanggo Mac:
Tip 1. Carane Ngimpor Camcorder Videos for Editing ing iMovie
Langkah 1: Sambungake camcorder kanggo mesin Mac karo kabel (1394 / ngolah / USB / Wifi).
Langkah 2: Ngalih kanggo mode PC / Komputer gumantung model Camcorder Panjenengan.
Langkah 3: iMovie bakal kanthi otomatis mbukak jendhela Import. Utawa sampeyan bisa mbukak dening File> Impor. Yen DVD Player mbukak, metu iku.
Langkah 4: Pilih video utawa pilih "Import Kabeh" (nggawe manawa ngalih camcorder kang disetel kanggo "otomatis").
Langkah 5: Yen "Manual" disetel, sampeyan bisa ngimpor sawetara clip kanggo iMovie.
Langkah 6: Yen sampeyan ngimpor saka video saka tape camcorder (DV / HDV), iMovie otomatis bakal mbenakake tape lan ngimpor kabeh video.
Langkah 7: iMovie kanthi otomatis nggawe gambar cilik video sawise diimpor.
Tip 2. iMovie otomatis ndeteksi camcorder Panjenengan
iMovie bakal nemokake apa camcorder wis disambungake. Yen duwe camcorder disambungake karo kabel, nanging wis dijaluk "Ora kamera Kelèt", mesthekake kamera powered lan sambungake maneh camcorder piranti menyang komputer mlaku liwat kabel ngolah utawa USB. Uga priksa manawa camcorder disetel kanggo VCR, VTR, utawa mode Play. Uga klik tombol Sambungan Bantuan kanggo saran.
Tip 3. iMovie ndhukung format video beda
iMovie mung kompatibel karo format video winates. Kanggo ngimpor video saka camcorder Panjenengan, milih antarane DV, DV Widescreen, HDV 1080i, lan HDV 720i. Yen sampeyan bakal nambah MPEG-4 file saka PDA utawa telpon, pilih MPEG-4.
Tip 4. Impor video minangka siji clip (iMovie HD, iMovie '09)
Luwih saka ngimpor video minangka klip kapisah, sampeyan bisa nyetel iMovie kanggo ngimpor video MTS minangka clip siji. Iki bisa banget migunani yen sampeyan lagi ngimpor film sing wis diowahi lan sampeyan mung arep gawé owah-owahan suntingan. Apa iki: saka menu iMovie, milih Preferensi, klik Import, lan banjur milih ing "Mulai klip anyar ing saben pemandangan break" pilihan.
Tip 5. Nggawe video HD karo iMovie
HD camcorders nyimpen luwih piksel saka camcorder standar, ngeculke rekaman video dawane kualitas dhuwur. iMovie ndhukung ngimpor lan editing video saka camcorders HD (HDV 1080i utawa 720p). Nanging arep apa kanggo ngimpor video HD camcorder, utawa mung video gedhe. Kanggo nggawe setelan iki, pindhah menyang iMovie> Preferensi> Video.
Tip 6. Impor video kanggo Mac sadurunge ngimpor kanggo iMovie
Akeh kamera digital isih, PDA, lan telpon seluler supaya video rekaman ing MPEG-4 format, a komprèsi standar sing digunakake kanggo Ngartekno nyuda ukuran file video. Nalika iMovie ora ngerti carane kanggo ngimpor video saka piranti iki langsung. Mulane, sampeyan bisa nyalin menyang Mac pisanan lan banjur nyeret menyang Clips iMovie panel saka Finder utawa ngimpor kontak mau nggunakake Import saka menu "Gambar".
Tip 7. Nggunakake video saka disambungake utawa dibangun ing kamera iSight
Iku apike nggunakake kamera iSight kanggo ngrekam video langsung menyang project iMovie Panjenengan. Kanggo Doso, nyambung kamera iSight menyang port ngolah saka Mac lan klik tombol Rekam kanggo miwiti ngrekam. Yen sampeyan duwe luwih saka siji camcorder disambungake, kayata iSight lan camcorder a, utawa dibangun ing iSight karo iMac, sampeyan kudu milih iSight saka menu pop-up sing katon nalika ngalih menyang mode kamera.
Tip 8. Monitor papan free disk isih ing Mac (iMovie HD, iMovie '09)
klip video Digital uga nganggo jumlah gedhe saka papan hard disk. Umumé, 5 menit saka dawane DV migunakake kira-kira 1GB papan. Jumlah sing padha video HD bisa manggoni antarane 2GB kanggo 4GB, gumantung codec lan résolusi. Kanggo ngirit papan disk hard, ngimpor lan ngowahi video ing perangan tinimbang nyunting kabeh ing siji Go. Liwat monitor dumunung ing pojok ngisor-tengen jendhela iMovie, sampeyan bisa ndeleng carane akeh sisa ing hard drive Mac kang.