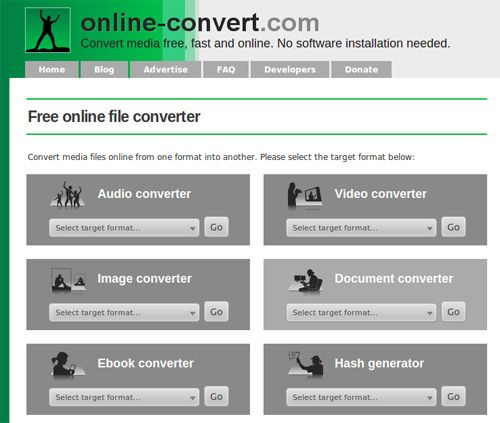Apa aja kita pengin nyambung iPad kanggo TV?
Malah 10 "layar iPad ora bakal menehi pengalaman movie sampurna kanggo nonton karo kanca-kanca utawa kulawarga. Kanggo duwe pengalaman movie apik tenan sampeyan bisa nyambung iPad menyang TV liwat macem-macem cara kasedhiya ing tutorial iki. Sawisé ngliwati artikel iki, sampeyan bakal bisa ngundhuh lan nonton video nduweni. Loro saka opsi liyane kaya airplay utawa kabel HDMI, nggunakake aplikasi pihak katelu kaya iSkysoft iMedia Panggantos Deluxe dianjurake dening akeh kedhaftar iPhone kanggo ngowahi video ing format TV didhukung didownload liwat iPad. Kene sampeyan bakal nemokake nepangaken cekak langkah kanggo nggunakake 4 macem-macem cara kanggo nyambung & nonton video iPad ing TV.
- Part 1. Carane Sambungake iPad kanggo TV liwat HDMI
- Part 2. Sambungake iPad kanggo TV Liwat Kabel Component
- Part 3. Sambungake iPad kanggo TV karo Airplay
- Part 4. Gagal kanggo Play iPad Videos ing TV? Ditanggulangi Saiki!
Part 1. Carane Sambungake iPad kanggo TV liwat HDMI
Nggunakake kabel HDMI iku sawijining cara sing gampang lan terjangkau yen sampeyan wis duwe karo sampeyan. Nonton video saka iPad sampeyan mung kudu nyambungake karo TV liwat kabel HDMI lan adaptor sawijining. Kene langkah sawijining:
Langkah 1: Njaluk Digital A / V adaptor & Plug-in karo iPad
Apple Digital Adaptor ngidini kedhaftar kanggo nyambung iPad kanggo TV. Elinga yen kanggo iPad 2 sampeyan kudu nggunakake konektor 30 pin nalika kanggo versi paling anyar saka iPad sampeyan bisa nggunakake konektor bledhek. Sambung adaptor ing port daya.
Langkah 2: Plug-in kabel HDMI karo adaptor
Adhedhasar jinis adaptor, proses plug-in liwat HDMI beda-beda gumantung. Kanggo kedhaftar kilat adaptor, sampeyan bisa nyambung adaptor liwat HDMI, ngendi sampeyan kudu plug-in kabel HDMI kanggo adaptor lan liyane menyang port HDMI dumunung ing sisih utawa mburi TV.
Ing tangan liyane, versi lawas saka adaptor nggunakake kabel komponen ngendi sampeyan kudu plug-in ing kabel adhedhasar bandar colored ing bunder saka TV.
(Cathetan: Ing cilik TV kurang HDMI plug-in port lan sampeyan duwe adaptor kilat sampeyan kudu tuku siji adaptor liyane kanggo ngganti port HDMI kabel komponen.)
Langkah 3: Ngalih ing TV lan milih sumber TV
Pilih sumber input tengen kang kepasang ing liwat HDMI utawa komponèn kabel. Kanthi otomatis, layar iPad bakal katampil ing TV.

Part 2. Sambungake iPad kanggo TV Liwat Kabel Component
Yen sampeyan ora duwe kabel HDMI, banjur pindhah ing cara kabel komponen. Kanggo nyambung iPad kanggo TV sampeyan liwat kabel komponen, sampeyan kudu adaptor komponèn. Sampeyan bisa gampang tuku online utawa nyimpen produk lunak lokal. Iku kasusun saka 2 kabel audio ing sisih siji lan 3 werna plug-in kabel biru / abang / ijo plug-in kanggo sambungan RCA ing sisih liyane. Kene langkah-langkah kanggo nyambung iPad menyang kabel komponen TV nggunakake.
(Cathetan: Ana rong jinis adaptor kang dadi salah siji kabel Component utawa Kabel Composite Bentenipun mung sing kabel Component duwe 3 colored plug-in konektor nalika kabel gabungan nyambung liwat mung siji kabel..)
Langkah 1: Sambungake iPad kanggo TV karo kabel komponen Apple
Sambungake kabel biru / abang & ijo ing sisih sambungan RCA TV. Sampeyan uga bisa nyambung kabel komponen audio ekstra pamicara utawa stereo kanggo pengalaman swara luwih shanties film. Sambung adaptor menyang port daya saka iPad.
Langkah 2: Ngalih ing TV & pilih sumber input
Ngalih ing TV lan pilih sumber Input. Mekaten! Sampeyan bakal gain pengalaman movie sange karo kualitas swara sampurna.
(Kualitas video maksimum komponen A kabel iku nganti 480i mung. Adhedhasar Sockets werna TV, sampeyan kudu mutusaké apa sing dipengini kanggo kabel gabungan utawa komponèn.)

Part 3. Sambungake iPad kanggo TV karo Airplay
Kanggo kedhaftar TV Apple, Airplay punika medium paling apik kanggo muter video utawa kanggo pengalaman game sampurna. Airplay iku bener pamuter media mini ing Apple TV kang ngidini kedhaftar kanggo muter sembarang tipe media saka Mac iPad utawa utawa iPhone. Nanging sadurunge nggunakake Airplay, sampeyan kudu nggawe manawa loro mau wis disambung karo sambungan Wi-Fi sing padha supaya masalah panyambungan. Tindakake langkah iki:
Langkah 1: Ngalih ing Apple TV & Nguripake Airplay ON. Sawisé iku menyang multi menu tugas lan ngaktifake mode Airplay.
Langkah 2: Akhire, milih 'Apple TV' lan pilihan pilihan 'kaca' kanggo ON. Otomatis, iPad bakal mirrored ing Apple TV. Sampeyan bisa gampang nonton video ing Apple TV.

Part 4. Gagal kanggo Play iPad Videos ing TV? Ditanggulangi Saiki!
Sampeyan bisa muter video sembarang iPad liwat adaptor utawa mode nirkabel, nanging ana watesan tartamtu kanggo kabeh 3 cara ing ndhuwur. Sawetara kedhaftar ora duwe TV Apple nalika wong iPad ora kompatibel karo adaptor utawa TV port kabel. Pramila kita wis teka munggah karo solusi sampurna kanggo kedhaftar iPad kanggo nonton video ing TV karo kualitas utuh lan résolusi. Sampeyan mung kudu convertor video sing mbantu sampeyan Ngonversi video karo sampurna kualitas audio lan video tanpa masalah mundhut data. iSkysoft iMedia Panggantos Deluxe menehi sampurna solusi 3 langkah kanggo nonton video iPad ing TV gampang. Iku solusi kompak kabeh-ing-siji Ngonversi file media menyang format TV didhukung. Nanging ndhukung kabeh standar audio lan video format shanties format video HD.
Video Converter - iSkysoft iMedia Panggantos Deluxe
Alat Best menyang Play iPad Videos on TV
- konversi kumpulan video ing 3 prasaja.
- GPU Percepatan Teknologi kanggo konversi cepet file video.
- 100% Audio lan Quality Video tanpa jenis rembugan.
- Motong, potong, muter video utawa nambah subtitles / watermarks / efek khusus kanggo video.
- Convert iPad Videos kanggo TV format didhukung ing menit.
- Best kanggo kabeh pangguna Mac kanggo nemu kualitas video apik tenan ing TV.
Guide panganggo kanggo Play iPad Videos ing TV Sawise Nindakake Videos kanggo Format TV didhukung
Loro saka nindakake video kanggo format TV didhukung, sampeyan uga bisa tindakake langkah iki kanggo ngunggahaké lan ngirim menyang iDevice liyane. Follow iki langkah-langkah prasaja:
Langkah 1. Instal iSkysoft iMedia Panggantos Deluxe & Import iPad Videos
Nginstal lan mbukak iSkysoft iMedia Panggantos Deluxe. Gunakake Seret & fitur gulung utawa milih "Muat Media Files" cara kanggo ngimpor video iPad. Yen kowe kanggo "Muat Media Files" cara, nggoleki lan ngimpor video iPad. file video sing wis diimpor, bakal dipacak ing patut. Sampeyan uga bisa milih kaping video iPad kanggo konversi.

Langkah 2. Pilih Media Output Format
Sawise loading video iPad, milih TV didhukung format file ing format output. Yen sampeyan duwe Apple TV, sampeyan bisa milih ing kategori piranti output langsung. Utawa, sampeyan bisa Checkout macem-macem piranti liyane ing dhaftar format file output. Ing format output sing kategorinipun ing 6 kelompok, supaya milih patut.
(Cathetan: Sampeyan bisa milih saka luwih saka 150+ format output media Kanggo fungsionalitas luwih ing piranti output, sampeyan kudu milih saka format prasetel.)

Langkah 3. Ngonversi iPad Videos ing Format TV didhukung
Sawise milih format output lan Performing setelan pangaturan, sampeyan kudu milih lokasi file saka dhaftar kanggo aksesbilitas gampang ing mangsa. Kanggo ngèkspor format video diowahi ing Mac, mung klik "Convert" pilihan ing ngisor aplikasi. Bakal njupuk mung sawetara menit. Sampeyan bisa mirsani status rampung ing proses garis ing sisih ngisor saka jendhela.
Siap Watch! Sampeyan bisa muter video iPad ing televisi karo video padha lan kualitas audio. Menapa malih, sampeyan uga bisa nyetel setelan video lan nambah efek khusus kanggo video ing sak setelan pangaturan ing langkah kapindho saka user guide. Sampeyan uga bisa ngowahi kaping video iPad ing 3 prasaja. Iku ora wektu-akeh banget amarga lunak iki migunakake GPU Percepatan lan teknologi New Algoritma kanggo 90X luwih cepet konversi video.