Can I convert MP4 to MP3 using Windows Media Player?
Most MP4 file formats are used when uploading videos to the Internet and for viewing and storing personal media devices. Sometimes you may need to convert the MP4 files to the MP3 audio format for you to improve your music library. If you have a Windows computer, you can turn the MP4 to MP3 without the need to download any software. If you have the Windows Media Player placed on your PC, you can use it to convert between the two file formats. Using Windows Media Player is easy, and the steps on how you can do the conversion are discussed in the next part of the article.
- Part 1. Tutorial on Converting MP4 to MP3 using Windows Media Player
- Part 2. Simplest Way to Convert MP4 to MP3 using Windows Media Player Alternative
Part 1. Tutorial on Converting MP4 to MP3 using Windows Media Player
Step 1. Open the MP4 file that you want to convert in Windows Media Player. To open the file juts go to the "File" menu and then click the "Open" button on the window that will be displayed. Double click the MP4 file, and select open with Windows Media Player.
Step 2. The MP4 file will play by default. Click on the Menu icon at the top right to go to Windows Player home screen. Next click on "Organize" menu and then select "Options" button.
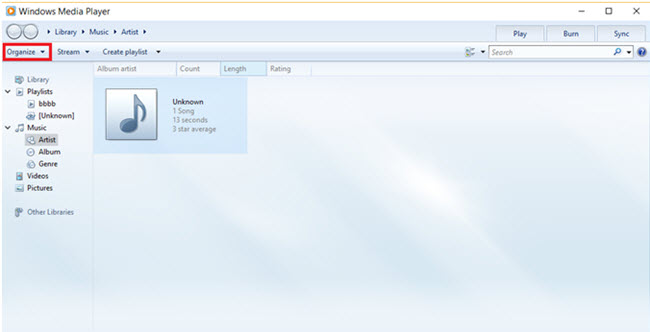
Step 3. On the new window that appears, click on "Rip Music" and then scroll down and click on "Change" to select a destination of the converted file.
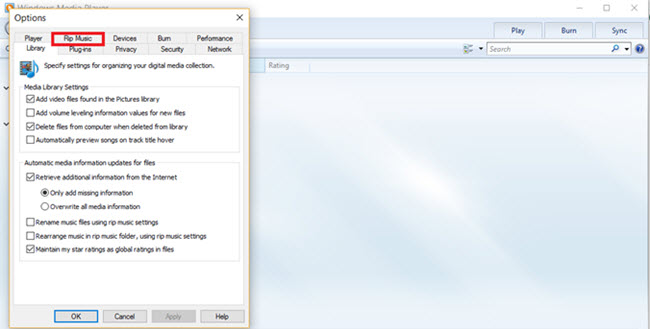
From there, scroll down and select on output format o as "MP3" under "Format" option. Convert the MP4 file to MP3 click on "OK" button.
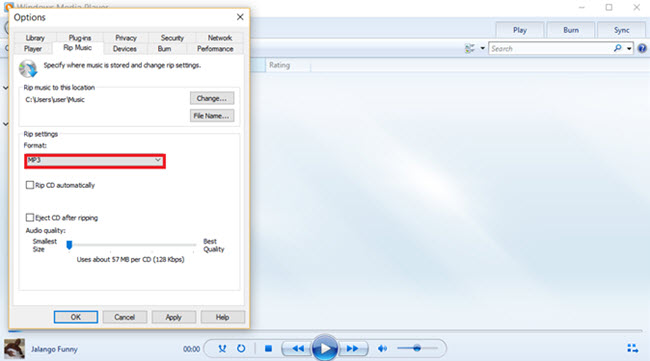
Part 2. Simplest Way to Convert MP4 to MP3 on Windows PC
UniConverter offers the best and easiest way to convert MP4 to MP3 on Windows computer. The program allows the safest conversion since you do not lose the original quality of your files during the conversion. It supports conversion of a variety of video and audio file formats, and you can convert between audio and video formats. The tool supports faster conversions, and you can convert as many audio and video formats as you want at the same time.
Get UniConverter - Video Converter for Windows
- Supports all commonly used audio formats which are MP3, M4R, M4A, MKA, AU, FLAC, AC3, WAV, OGG, APEAIFF, APE, AAC, CAF, SD2, etc.
- Converts audio and video formats to presets supported by Android, iOS and gaming devices such as Samsung, iPhone, Xbox among others.
- Inbuilt video recorder and downloader which helps you download videos from streaming sites such as YouTube, Facebook, Vimeo, Hulu and 1000 more.
- Ultimate DVD toolkit which helps you to copy, burn, rip and backup DVD files in the safest way possible.
- Supports batch processing where you can convert multiple audio or video files at the same time.
- Inbuilt browser which makes it easy for you to locate your files during the conversion process.
- Inbuilt editor to change the settings to your file before converting it, such as modify bitrate, codec, resolution, brightness, and volume. You ca also trim, rotate, crop, and merge files among other editing options.
- Compatible with Windows XP/Vista/7/8/10 and macOS 10.12 Sierra, 10.11 El Capitan, etc.
Step-by-Step Guide to Convert MP4 to MP3 on Windows 10/8/7/XP/Vista
Step 1. Add MP4 File to the Converter
If you have installed UniConverter in your PC, then run it on your computer. Then proceed to add the MP4 files to the program by clicking “Add Files”. From there you can navigate to your storage folders and choose the MP4 file from its destination. You can also drag and drop the files on the primary window of the converter.

Step 2: Choose MP3 as your Output Format
On the next window, you will see the “Output Format” button located on the right corner. Click it, then go to the “Choose Format” option, and select “audio”. The supported audio formats will be displayed and from there you can select “MP3”. You can click the settings icon on the bottom right corner to edit your file before conversion. For instance you can change the codec, the bitrate, resolution, etc.
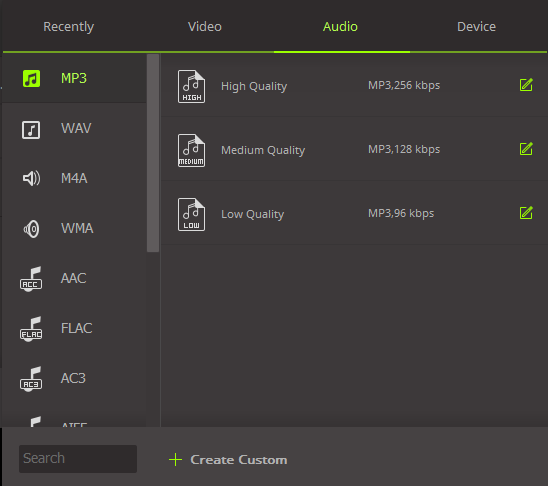
Step 3. Convert MP4 to MP3 Format
You can choose a folder to save your file and then click “Convert” to begin the MP4 to MP3 conversion. The conversion takes a few minutes and you can play the converted file on most Media Players.





