Adobe Media Encoder היא ידועה בתור "כל עיבוד מדיה". עם כלי ניהול המדיה הזו, אתה יכול לעבוד עם תקשורת ביישומים רבים, בתהליך אחיד. יש את היכולת פלט בכל פורמט, וזה נהדר אם יש לך יותר ממכשיר אחד, כי אתה מציג על תקשורת. ניתן גם ליצור פרוקסי, לקודד, להבלע המדיה שלך. הוא מציע זרימת עיבוד פשוט עבור המדיה שלך על ידי שילוב עם After Effects CC ו- Adobe Premiere Pro CC. חלק מהתכונות הייחודיות כולל לפרסם את הסרטונים שלך ישירות לפייסבוק ותיקון קולניות אוטומטי.
חלק 1. כיצד להמיר וידאו באמצעות Adobe מדיה קודאי
שלב 1: הוספת קבצים. עם ריצת התכנית, השלב הראשון הוא להעלות את הקבצים שברצונך התגייר. בשנת העליון, בפינה השמאלית של התוכנית, יש כפתור "+" כי אתה לוחץ כדי להוסיף את הסרטונים פאנל התור שלך כדי לערוך.
שלב 2: בחר פורמט. מתחת לחלק "פורמט" של קבצים שהועלו, יש את האפשרות לבחור באיזה פורמט להמיר את הווידאו. הפורמט תלוי במכשיר שבו אתה מתכוון להשתמש בו כדי לראות את הוידאו. אם היית לצפות בסרטון ב- iPhone למשל, בחירת ".264" יהיה בפורמט גדול עבור וידאו. תוכנית זו אין AVI כפורמט, כך שאתה יכול להמיר את הסרטונים לפורמט QuickTime. משם, MOV (QuickTime) קובץ ניתן להמיר AVI באמצעות QuickTime Pro.
שלב 3: בחר מראש איכות. לפני שאתם בוחרים מראש האיכות, אתה יכול לבדוק כדי לגלות את קצב הפריימים המקורי של הווידאו ברזולוציה אופקית / אנכית. כדי לקבל את המידע הזה, פשוט לחץ על המידע תחת "מראש". פעולה זו תפתח את החלון "הגדרות ייצוא". בתחתית, תראה בקטע "המקור". זה יציג את ההחלטה המקורית ואת קצב פריימים. יש אפשרות לבחור מראש בתוך הגדרות ייצוא או לבחור מתוך רשימה מוגדרת מראש כי הוא על התפריט הנפתח של הדף הראשי.
שלב 4: בחר פלט. הבא, אתה רוצה לבחור את היעד של הקובץ המומר שלך. זוהי התיקייה שאתה רוצה את הקובץ יישמר. לחץ על החלק שמתחת "קובץ פלט".
שלב 5: המרה. עכשיו, אתה יכול להתחיל להמיר. בשנת העליון, בפינה הימנית של התוכנית, אתה תראה כפתור ההשמעה הירוק שאתה יכול ללחוץ. אתה יכול לצפות בתצוגה מקדימה של הסרטון, כאשר קובץ סאונד המרה. המהירות של וידאו התצוגה המקדים תעבור כמה מהר את תהליך ההמרה הוא הולך.
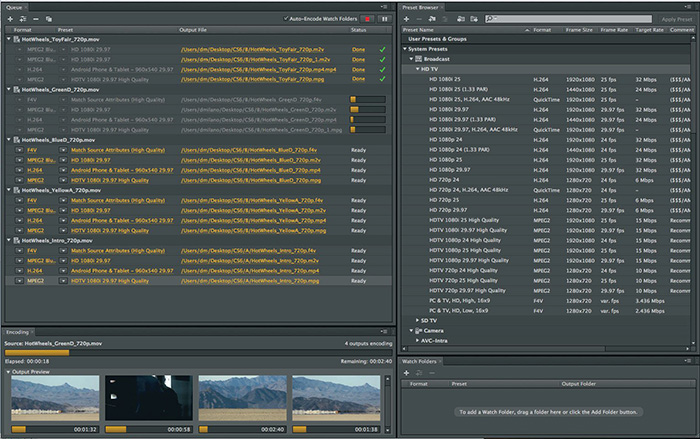
חלק 2. Best Adobe Media Encoder אלטרנטיבי - iSkysoft iMedia ממיר דלוקס
חלופה מצוינת עבור כל צרכי הווידאו שלך היא דלוקס ממיר iSkysoft iMedia . יחד עם המרת סרטונים אישיים כי ייתכן שיהיה, אתה יכול גם לקבל את כל סרטי DVD האהובים עליך להמיר פורמטים כמו MP4, FLV, AVI, MOV, ו וכו 'בונוס הוא שהתוכנה מעודכנת, בכל פעם שיש פורמטים חדשים זמינים ואתה לא צריך לשלם עבור שדרוגים. ישנם מעל 150 פורמטים שונים זמינים, אשר כוללים את האפשרויות כדי לחלץ אודיו מתוך וידאו. חלק הפורמטים הפופולריים הזמינים עבור אודיו הוא MP3, WAV, AAC, וכו 'אתה גם לא תאבד האיכות שלך. קטעי וידאו באיכות HD ימשיכו לספק איכות HD על כל מכשיר עם הפורמט הנתמך הנכון. ואתה יכול לצפות לתוצאות המרה מהירה עם האצת חומרה GPU אינטל ו- NVIDIA מובנה בתוך התוכנה.
מדריך למשתמש להמיר וידאו עם Adobe Video Converter אלטרנטיבי
שלב 1: הוספת קבצים
אחד הצעדים הקלים ביותר הוא פשוט לתפוס את קובץ מהמיקום הנוכחי שלה ולגרור אותו אל המסך של התכנית. סימן חיבור הוא היכולת לגרור תיקייה שלמה על המסך, כאשר יש לך מספר קבצים להמיר. הקבצים בתיקייה יתווספו באופן אוטומטי אל התור של התכנית. יכולת ההמרה תצווה מאפשרת לך להמיר קבצים מרובים בבת אחת.

שלב 2: בחר את הפורמט
הצעד הבא הוא לבחור את הסמל "פורמט" המציג רשימה של פורמטים שניתן לבחירה. ברשימת האפשרויות כדי לחלץ קטעי הווידאו לקבצי אודיו. ברגע שיש לך את הפורמט הנכון, אתה תראה כפתור Gear המאפשר לך לערוך את ההגדרות של הפורמט.

שלב 3: המרה
השלב האחרון הוא המרת הקבצים. בתחתית המסך, קיימת אפשרות המאפשרת לך לשנות את התפוקה, המהווה את יעד התיקייה שבה הוא נמצא. לאחר מכן, לחץ על הכפתור "מר" כדי להתחיל את תהליך הגיור. קובץ זה מוסב בימים אלה יצטרכו מעמדה לצד זה. זה מאפשר לך לצפות בתהליך ההמרה להעריך כמה זמן נותר. אתה גם לא צריך לעקוב אחר המצב, כי יש הודעת התראה מודיעה לך כאשר הקובץ יושלם. ישנה אפשרות לקיים את התיקייה שבה הוא נפתח, אחרי זה עבר המרה.





