bæta við texta
Bæti texti getur hjálpað að skilja betur myndskeiði. Sem allur-í-einn vídeó tól, iSkysoft iMedia Breytir Deluxe fyrir Mac gerir þér einnig að bæta við texta á vídeóinu þegar þú vilt.
1. Innflutningur video
Í fyrstu, skaltu setja og opna vídeó breytir fyrir Mac. Þá senda myndskeiðið til áætlunarinnar með draga-og-sleppa aðferð eða skipta yfir í Umbreyta flipann og smelltu á "Add Files" hnappinn til að hlaða vídeóum frá Mac harða diskinum, farsímum eða upptökuvél.

2. Opna Texti glugga
Eftir að flytja myndskeiðið sérðu þrjár litlar táknmyndir við gluggann á vídeó. Smelltu á þriðja vísað til Áhrif, og þú munt sjá a hvellur-upp útgáfa glugga. Eins og sést, það eru nokkrir möguleikar breyta í boði, velja undirtitill flipann.
3. Setja texta við vídeó
Nú þú ert tilbúinn til að hlaða texta þínum. Þessi hugbúnaður styður að hlaða undirtitli skrá í .ssa, .ass og .srt sniði. Eftir það getur þú einnig stillt leturstærð / lit, útlínur breidd / lit, gegnsæi og stöðu texti í samræmi við þörf þína. Rétt í tveimur litlum gluggum, væri hægt að fá fyrirfram útsýni af the framleiðsla vídeó og stilla á bestu frammistöðu.
Ábendingar: Ef þú havn't fengið undirtitli skrá fyrir myndbandið, smelltu á Leita táknið hægra megin við undirtitlinum kassi, sem mun sjálfkrafa vísa þér á undirstrikaða vefsíðu þar sem þú gætir sótt það sem þú þarft.
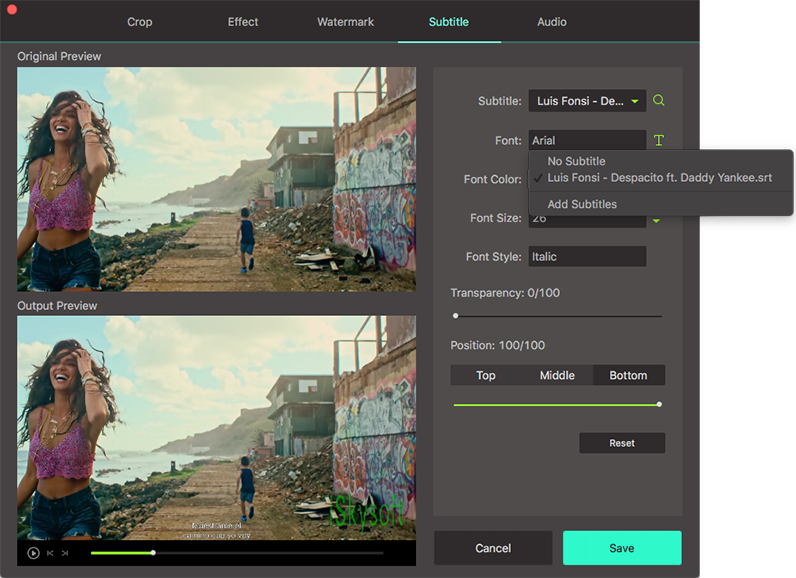
4. Veldu framleiðsla snið og mappa
Í þessu skrefi er hægt að stilla framleiðsla snið og staðsetningu fyrir myndbandið. Það eru ýmsar snið í boði á sniðinu bakkanum, bara velja rétta eftir þörfum. Til að breyta framleiðsla mappa, veldu "Staðsetning" frá "Val" glugga. Að lokum, ýta á "Breyta" eða "breyta öllum" hnappinn til að vista myndbandið á Mac.









