Prisma Video Converter adalah converter video sederhana dan kompak dengan kemampuan untuk mengkonversi beberapa video konversi dengan mudah. Ini adalah produk yang kuat dengan beberapa alat editing dan fungsi. Pada dasarnya, hal ini dapat mengkonversi semua jenis format video file efisien. Pengguna merekomendasikan software ini untuk konversi file MOV, WMV dan AVI. Konverter ini juga dapat dekompresi banyak format file media seperti WMV, 3GP, FLV, MOD, DV, DIVX, OGM, MPG dan banyak lagi. Itu dapat dengan mudah memodifikasi tinggi atau lebar video dalam proporsi apapun. Selain itu, pengguna dapat menggunakan fungsi pengeditan dasar seperti tanaman, tingkat frame & sebagainya. Ini adalah alat terbaik untuk pemutaran file video dikonversi dalam Windows Media Player.
- Bagian 1. Langkah demi langkah panduan pengguna untuk mengkonversi video menggunakan Prism Video Converter
- Bagian 2. Terbaik cocok Program untuk Video konversi - Prisma Video Converter alternatif
Bagian 1. Langkah demi langkah panduan pengguna untuk mengkonversi video menggunakan Prism Video Converter
Prisma Video Converter bekerja dengan baik dengan Windows 7/8/XP dan macOS 10.7 atau versi baru. Antarmuka mungkin terlihat sangat sederhana, tetapi memiliki semua fungsi dasar yang diperlukan untuk konversi video. Anda dapat mengikuti langkah-langkah ini untuk mengkonversi file video Anda dengan Prisma Video Converter.
Langkah 1: Tambahkan file Video untuk Prisma Video Converter. Menginstal Prisma Video Converter untuk mengkonversi file video. Menggunakan opsi "Tambahkan file" di bagian atas antarmuka utama. Anda dapat mengimpor jumlah file video yang Anda inginkan. Selain itu, Anda juga dapat menambahkan file-file dvd untuk konversi dengan menggunakan opsi "Tambahkan DVD".
Langkah 2: Gunakan fungsi Editing Video. Anda dapat menggunakan "Encoder opsi", "Video pilihan", "Menambahkan efek" dan banyak lagi. Setelah mengedit video, Anda dapat memilih opsi "Pratinjau" untuk memeriksa video sebelum mengubahnya.
Langkah 3: pilih Output Format dan File tujuan. Pilih "Format Output" untuk memilih format file output yang diinginkan Anda. Misalnya, Anda dapat memilih .wmv atau .mov sebagai output format. Pada saat yang sama, Pilih tujuan file dengan memilih opsi "Browse" pada "Simpan ke Folder".
Anda dapat menghapus video apapun atau semua video dengan memilih opsi "Hapus" atau "Hapus semua". Pengguna juga dapat pemutaran video atau audio file dengan mengklik opsi "Play".
Langkah 4: mengkonversi Video. Klik "Mengubah" untuk memulai konversi. Program ini akan membuka jendela baru selama konversi. Tunggu beberapa waktu sampai mendapatkan lebih.
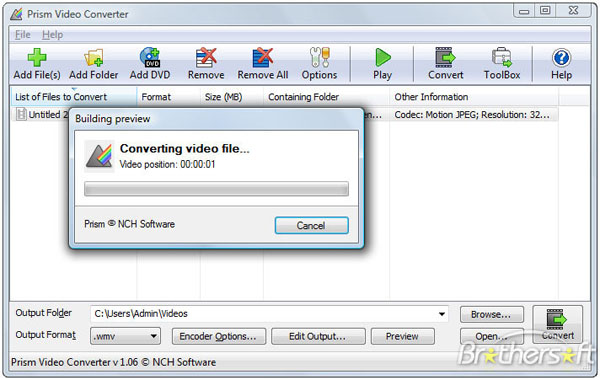
Bagian 2. Terbaik cocok Program untuk Video konversi - Prisma Video Converter alternatif
Prisma Video Converter tidak memiliki banyak alat-alat yang dapat biasanya ditemukan di banyak terkemuka video Converter. UniConverter dapat dengan mudah mengkonversi video apapun. Ini memiliki kecepatan yang lebih baik dan fitur dibandingkan dengan alat konversi video di pasar.
UniConverter - Video Converter
Mendapatkan alternatif Video Converter Prisma terbaik:
- UniConverter mendukung semua format media populer seperti MOV, MP3, FLV, WMV, MP4, AVI, 3GP, HD MOD, HD WMV, MTS, MP3, AAC, MKA, FLAC, dan banyak lagi.
- Anda dapat dengan mudah mengedit & personalisasi video Anda untuk kebutuhan pribadi kita. Menyesuaikan volume, meningkatkan kualitas video atau audio, tanaman, trim, menambah watermark dan seterusnya.
- Ini membantu men-download video online dari 1.000 situs populer, termasuk YouTube, Facebook, Vimeo, VEVO, Dailymotion, Hulu, dll.
- Dapat bertindak sebagai toolkit DVD, yang membantu membakar video ke DVD, mengkonversi file DVD ke berbagai format dan menyalin DVD file.
- Kompatibel dengan Windows 10/8/7/XP/Vista dan macOS 10,12 Sierra atau sebelumnya.
Panduan untuk mengkonversi video dengan Prisma Video Converter alternatif
Langkah 1: Impor Video File ke dalam Program
Untuk mengimpor video file atau film favorit Anda, Anda dapat melihat isi & menambahkan video dengan memilih "Media file" pilihan dalam menu "File". Juga, menambahkan video menyeret & menjatuhkan file video pada konverter. Anda dapat menyeret atau mengimpor beberapa file media untuk konversi atau menggabungkan video ke satu video.

Langkah 2: Pilih Format Output yang baru
Pilih output format dari kategori tertentu. Untuk memilih format keluaran video, pilih "Video" kategori. Untuk format audio output, pilih "Audio" kategori. Untuk langsung mengkonversi video ke mobile format yang didukung, pilih dari kategori "Perangkat".

Langkah 3: Mengedit & mulai konversi
Gunakan alat editing untuk mengubah Bitrate, menyesuaikan Volume, menambahkan Subtitle, penggabungan video dan banyak fitur-fitur keren yang lain. Ketika Anda merasa bahwa video telah ditingkatkan, Anda dapat memulai konversi dengan memeriksa folder output nya. Pilih file tujuan jika Anda ingin mengubah output folder. Dan kemudian klik "Mengubah" untuk memulai konversi dari file video Anda.





