Dengan memiliki kemampuan untuk mengkonversi video favorit Anda, Anda juga dapat menggunakan Kigo Video Converter untuk Mac/Windows untuk men-download video dari beberapa situs paling populer. Baru-baru ini, Kigo Video Converter untuk Mac/Windows telah menambahkan pilihan DVD Creator. Ini memberi Anda kemampuan untuk membakar video dikonversi ke DVD. Format yang mendukung termasuk MPEG, MOV, MP4, AVI, dan banyak lagi. Ketika datang untuk men-download video, Anda dapat mengunjungi situs-situs seperti YouTube, Facebook, dan Google Video untuk men-download jutaan video yang berbeda. Program akan mendukung semua format video populer.
- Bagian 1. Langkah-langkah untuk mengkonversi video di Kigo Video Converter untuk Mac/Windows
- Bagian 2. Kigo Video Converter alternatif yang terbaik - UniConverter
Bagian 1. Langkah-langkah untuk mengkonversi video di Kigo Video Converter
Langkah 1: menambahkan file. Setelah Anda memiliki perangkat lunak diinstal dan program yang terbuka, Anda akan melihat bahwa ada dua tombol di bagian bawah "Tambahkan file" atau "Tambahkan DVD". Anda juga memiliki kemampuan untuk hanya mengambil media dari folder atau lokasi lain dan drag ke layar.
Langkah 2: mengatur profil Video. Di sisi kanan layar, ada bagian "Profil". Ini adalah format yang Anda inginkan Anda file untuk dikonversikan ke. Jika Anda mengkonversi lebih dari satu file pada waktu, setiap file yang akan dikonversi ke format yang Anda pilih. Encoding dan decoding berbagai format video dan audio didukung oleh perangkat lunak, seperti Zune, Archos, PSP, iPhone, iPod, Apple TV, dll.
Langkah 3: mengatur Output. Langkah berikutnya adalah untuk menetapkan tujuan untuk file Anda, setelah waktunya akan diubah. Pilih "lokasi-Folder Output" untuk membuka daftar drop, lalu pilih "Pilih..." Kemudian, Anda dapat memilih folder. Secara default, file dikonversi akan pergi ke pengguna/film/Kigo Video Converter Ultimate. Lokasi ini dapat dibuka dengan memilih "Mengungkapkan dalam Finder" pada menu.
Langkah 4: mengkonversi. Setelah Anda memiliki file dan pengaturan untuk format dan output, Anda klik "Mengkonversi sekarang" tombol di bagian bawah, sudut kanan layar. Ini bergerak semua file Anda dari daftar asli ke daftar tugas tertunda mengkonversi. Pada saat yang sama, konversi dimulai dengan berkas yang pertama, sementara file yang tersisa dalam antrian. Setelah file telah mualaf, akan dihapus dari daftar tugas tertunda mengkonversi. Anda dapat melihat file semua selesai dalam daftar tugas-sejarah-dikonversi.
Catatan: Menggunakan converter untuk pertama kalinya, hal ini memerlukan bahwa aplikasi cache font informasi pada komputer.
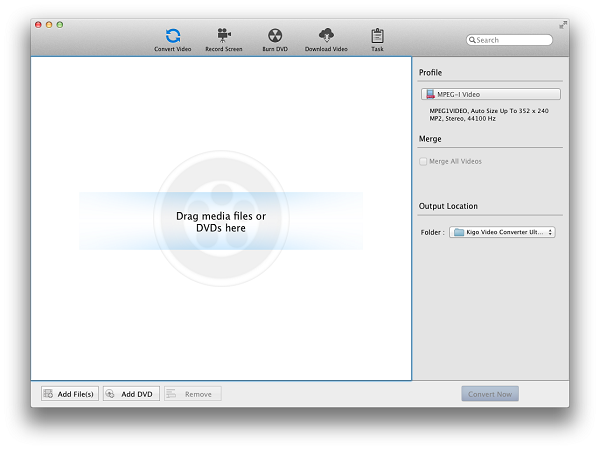
Bagian 2. Kigo Video Converter alternatif yang terbaik - UniConverter
Dengan begitu banyak konverter tersedia di pasar, lebih baik untuk mengetahui versi yang terbaik. UniConverter terus menjadi pilihan yang cocok, bersama Kigo Video Converter untuk Mac/Windows.
UniConverter - Video Converter
Mendapatkan alternatif terbaik untuk Kigo Video Converter:
- Anda dapat mengkonversi video ke lebih dari 150 format yang berbeda. Dan format yang tak terbatas, karena format baru ditambahkan sebagai mereka ditemukan.
- Daftar ekstensif format tidak mengambil dari kualitas video Anda, ketika waktunya akan diubah. Ini berarti bahwa video berkualitas HD Anda akan tetap dalam format apapun.
- Dengan kualitas, UniConverter memberikan hasil yang cepat. Itu adalah peringkat salah satu konverter yang tercepat, berkat akselerasi hardware Intel dan NVIDIA GPU yang memberikan hasil dalam waktu singkat.
- Ini adalah sebuah toolkit DVD yang membantu mengkonversi, membakar dan menyalin DVD file.
- Mengedit file video sebelum mengkonversi ke format lain dengan built-in video editing tools.
- IMedia iSkysoft Converter Deluxe memungkinkan Anda untuk men-download lebih dari 1.000 situs seperti YouTube, Vimeo, dan Facebook juga.
Berikut adalah langkah-langkah tentang cara untuk mengkonversi video dengan Kigo Video Converter alternatif
Langkah 1: Memuat file Video
Dengan perangkat lunak diinstal dan berjalan, saatnya untuk menambahkan file yang akan dikonversi. Seperti Kigo Video Converter, Anda dapat dengan mudah mengambil file Anda dan drag ke layar. Jika Anda memiliki beberapa file untuk mengkonversi, program ini memungkinkan Anda untuk menyeret seluruh folder ke layar. Ini akan menambah file dari folder ke daftar untuk Anda. Ini menghemat waktu mengakses file, secara individual.

Langkah 2: Pilih Video Format
Sekarang Anda dapat memilih format yang digunakan yang terbaik untuk Anda file yang Anda berencana untuk mengkonversi. Pergi ke tray format untuk mendapatkan daftar pilihan format, yang meliputi pilihan untuk mengekstrak audio dari video Anda. Pilihan ini memungkinkan Anda untuk mengekstrak beberapa file audio yang paling populer, seperti MP3, AAC, dan WAV. Setelah Anda memiliki format Anda, Anda memilih tombol Gear untuk mengubah pengaturan format.

Langkah 3: mengkonversi
Sekarang Anda dapat melanjutkan untuk memulai konversi. Anda dapat memilih pilihan untuk mengubah folder output untuk file dikonversi. Anda juga dapat memilih untuk memiliki folder dibuka, setelah konversi dilakukan. Sekarang, pilih "Mengkonversi" tombol untuk memulai proses. Di samping file yang dikonversi adalah jumlah dari video yang telah dikonversi. Hal ini memungkinkan Anda untuk melacak jumlah perkiraan waktu tersisa. Ada juga pesan peringatan yang memberitahu Anda, ketika konversi lengkap.





