FFmpeg adalah alat konversi baris perintah yang kuat untuk Windows dan Linux. Dapat digunakan untuk benar-benar gratis untuk tujuan apapun. Karena perintah tidak begitu mudah digunakan untuk pengguna biasa. Ada pengguna grafis antarmuka (GUI) mengimplementasikan FFmpeg, seperti WinFF dan AVANTI untuk Windows. Namun, saya belum menemukan GUI yang tepat untuk FFmpeg pada Mac. Artikel ini akan menunjukkan 3 cara untuk mengkonversi video apapun di Mac OS X.
FFmpeg untuk Mac alternatif
#1. iSkysoft iMedia Deluxe Converter untuk Mac
Ini adalah FFmpeg sangat dianjurkan untuk Mac alternatif seperti saya prihatin. UniConverter tidak hanya menyediakan Anda dengan user-friendly interface, tetapi juga dilengkapi dengan fitur lebih banyak daripada FFmpeg, termasuk dioptimalkan preset untuk semua perangkat populer, membakar DVD, DVD backup, dan seterusnya. Anda bahkan dapat mendownload video dari YouTube. Seperti FFmpeg, adalah semua-dalam-satu alat Anda perlu mengkonversi audio dan video untuk macOS. Cobalah FFmpeg untuk Mac alternatif gratis.
UniConverter - Video Converter
Mendapatkan alternatif terbaik untuk FFmpeg untuk Mac:
- Akses ke berbagai lebar preset: dioptimalkan preset untuk semua perangkat mobile, aksesoris game, TV, dan berbagi situs video online.
- Kinerja tinggi dengan kerugian kualitas nol: 90 X lebih cepat kecepatan konversi tanpa masalah kehilangan kualitas video codec.
- Menggabungkan berbagai Video file: Drag & drop atau memuat beberapa video dan menggabungkan mereka dalam satu file video dengan mudah.
- Ekstrak Audio: Mudah extract file audio dari video dan ekspor mereka ke WAV, WMA, M4A, AC3, MP3 & AAC dengan 3 klik sederhana.
- Produk hemat waktu: Dengan akselerasi GPU teknologi ini melengkapi proses konversi dari berbagai ukuran video atau audio dalam waktu singkat.
- Kompatibel dengan macOS 10.13 High Sierra, 10.12 Sierra, 10.11 El Capitan, 10.10 Yosemite, 10.9 Mavericks, 10.8 singa gunung dan 10.7 Lion.
Bagaimana mengkonversi video dengan FFmpeg untuk Mac alternatif
Langkah 1. Memuat file video Anda
Setelah Anda menginstal dan meluncurkan iSkysoft program pada komputer Mac Anda, silakan drag dan drop video untuk itu. Atau pergi ke menu utama dan kemudian pilih "Tambahkan file" untuk menambahkan file video Anda.

Langkah 2. Format set output
Program ini memungkinkan Anda untuk mengkonversi video ke berbagai standar dan format video HD, MOV, MP4, M4V, FLV, AVI, VOB, 3GP, MKV, WMV, dll. Cukup pilih satu yang tepat sesuai dengan kebutuhan Anda. By the way, Anda dapat mengkonversi file media untuk audio juga. Jika perlu, Anda sudah bisa custmize pengaturan encode dengan pergi ke menu "File" lalu tekan "Menyandikan pengaturan".

Langkah 3. Siap untuk mengkonversi
Setelah membuat semua pengaturan, klik tombol "Convert" untuk memulai konversi. Proses ini akan diselesaikan dalam waktu beberapa detik.

#2. FFmpegX untuk Mac
Meskipun nama FFmpegX, adalah tidak hanya FFmpeg termasuk, tapi mpeg2enc (mpeg-2 encoder dan multiplexer), mencoder (mpeg-4 encoder) dan alat-alat pengolahan sampai dengan 20 kuat video dan audio. Anda dapat mengakses mereka semua dalam satu aplikasi gratis.
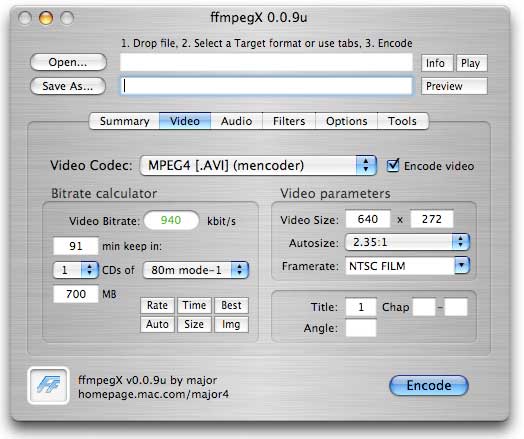
#3. Menggunakan piranti baris perintah FFmpeg di Mac
Jika Anda sudah familiar dengan tool command line FFmpeg, sebuah antarmuka pengguna grafis mungkin tak berdaya untuk Anda. Baris perintah ini biasanya lebih efisien GUI. Jadi ada sebuah metode untuk menjalankan FFmpeg pada Mac? yakin. Anda dapat mengkompilasi FFmpeg dengan terbuka file sumber sendiri, menggunakan pilihan Anda sendiri kompilasi. Namun, itu terlalu sulit bagi orang-orang biasa. Di sini, saya akan menunjukkan Anda bagaimana untuk menggunakan piranti baris perintah ffmpeg pada Mac. Karena FFmpegX bekerja pada Mac dan itu mencakup FFmpeg, kita hanya dapat mengekstrak FFmpeg dari paket FFmpegX. Di bawah ini adalah bagaimana.
1. download paket FFmpegX DMG online ke Mac Anda.
2. kontrol-klik FFmpegX paket, dan pilih "Tampilkan Paket isi."
3. di jendela yang muncul, membuka "Sumber daya."
4. Salin "ffmpeg" eksekusi ke /usr/local/bin.
4. Salin "ffmpeg" eksekusi ke /usr/local/bin.
5. Buka terminal dan jalankan ffmpeg untuk melihat apakah ia bekerja.
Tips: Jika keluar masalah, jalankan perintah ini dan coba lagi:
sudo chown akar: roda /usr/local/bin/ffmpeg
sudo chmod 755 /usr/local/bin/ffmpeg




