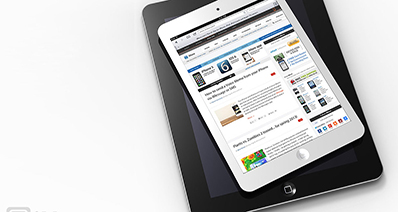Sebagai pengguna Windows, Anda harus memiliki format AVI atau WMV baik dilihat. AVI format adalah Audio Video Interleave format file sementara WMV berarti Windows Media Video format. AVI format adalah format file yang populer yang berisi format audio dan video. Hal ini juga kompatibel dengan sebagian besar media player. Di sisi lain WMV adalah wadah video dan file media yang terbatas. Kedua file format populer dan penting untuk menggunakan. Namun hal ini penting untuk mempelajari perbedaan mereka.
- Bagian 1. Grafik perbandingan AVI VS WMV
- Bagian 2. Alat terbaik untuk mengkonversi video dari WMV ke AVI atau dari AVI ke WMV
Bagian 1. Grafik perbandingan AVI VS WMV
| Ekstensi file | AVI format | WMV format |
|---|---|---|
| Nama file | Audio Video Interleave | Windows Media Video |
| Pengembang | Microsoft | Microsoft |
| Deskripsi | Format berkas ini terdiri dari kedua file audio dan video wadah. Hal ini memungkinkan untuk pemutaran audio dengan video serempak. | Format ini hanya berisi video file. |
| Ukuran file | Ini memiliki ukuran file yang besar. | Ini memiliki ukuran file yang lebih kecil dibandingkan dengan AVI video format. |
| Tujuan | Hal ini digunakan untuk pemutaran tak berkualitas tinggi dan mengedit. | Hal ini digunakan dalam streaming video online. |
| Komponen | Ini memiliki beberapa codec dan file ekstensi. | Itu adalah milik standar. |
| Pemutar Media yang didukung | Pemain KM DivX Player |
Microsoft Windows Media player. VLC media player |
Bagian 2. Alat terbaik untuk mengkonversi video dari WMV ke AVI atau dari AVI ke WMV
Ketika Anda memikirkan konversi file, berpikir tentang iSkysoft iMedia Deluxe Converter, yang merupakan salah satu perangkat lunak yang handal yang mengkonversi file audio dan video ke format populer. Perangkat lunak ini mudah digunakan dan kecepatan konversi adalah 90 kali lebih cepat dibandingkan dengan perangkat lunak konversi yang sudah ada. Selain itu, ketika mengkonversi file, kualitas file video akan selalu disimpan.
Terbaik Video Converter - UniConverter
Fitur utama dari Converter Deluxe iSkysoft iMedia:
- Ini mendukung format audio dan file dari berbagai format seperti WMV, AVI, MP3, MP4, WAV, OGG, FLV, MOV dan lain-lain.
- Memungkinkan Anda untuk men-download video dan audio online dari format file apapun dari YouTube, Facebook, Hulu, Meatacafe, Vimeo, Vevo dan lain-lain.
- Mengedit file, menyesuaikan dan personalisasi mereka dengan menggunakan alat editing yang dasar.
- Ini juga memiliki sebuah DVD burner yang memungkinkan Anda membakar file media untuk DVD. Sebaliknya, Anda juga dapat mengkonversi file media di DVD ke format yang didukung oleh perangkat portabel seperti iPhone, iPod, dan smartphone.
- Langsung konversi file ke perangkat iOS, android generik, Samsung model, HTC, LG, Blackberry dan banyak lagi.
- Sempurna kompatibel dengan Windows 10/8/7/XP/Vista, macOS 10.12 Sierra, 10.11 El Capitan, 10.10 Yosemite, 10.9 Mavericks, 10.8 singa gunung dan 10.7 Lion.
Panduan pengguna untuk mengkonversi file AVI ke WMV dengan iSkysoft
Ketika mengkonversi file AVI ke WMV format, Anda harus pertama download UniConverter program ke komputer Anda, tergantung pada sistem operasi yang Anda gunakan. Kemudian menginstalnya pada komputer Anda dan ikuti langkah-langkah dasar.
Langkah 1: Impor file AVI
Pada windows platform, klik pada "Add file" untuk meng-upload file AVI atau Anda dapat drag dan drop file ke jendela program. Anda juga dapat mengklik pada tombol "Browse" untuk mencari dan meng-upload file dengan mudah. Tindakan ini akan melihat semua Anda file upload ke layar. Itu akan diunggah dengan wadah yang.

Langkah 2: Pilih WMV format output
Di sini, Anda perlu mengidentifikasi format output. Oleh karena itu, pada windows OS, pindah ke kanan atas dan klik pada output yang diikuti oleh "Video" format. Daftar file format akan muncul. Pilih "WMV" sebagai Output format. Untuk pengguna Mac, Gerakkan kursor ke bagian bawah jendela. Kemudian, dari enam kategori ditampilkan, pilih format "Video" untuk menemukan WMV format. Anda kemudian dapat mengedit video jika Anda inginkan. Pada tahap ini ingat untuk membuat folder bahwa Anda akan menemukan file baru saja dikonversi.

Langkah 3: Mulai mengkonversi file
Ketika semua pengaturan diatur tepat Anda sekarang dapat memulai proses konversi. Klik pada "Mengubah" tombol di kanan bawah, untuk memulai proses konversi. Proses konversi akan mulai segera dan Anda akan melihat kemajuan pada layar. Bersabarlah sampai seluruh proses selesai.
Ketika semua file yang telah dikonversi, Anda akan pemberitahuan pada layar yang mendorong Anda untuk membuka file. Klik "OK" dan mulai menonton WMV file pada layar Anda. Berikut adalah panduan lengkap tentang cara untuk mengkonversi AVI ke WMV, jika Anda ingin mengkonversi WMV ke AVI, silahkan check link untuk mempelajari lebih lanjut.