Apakah HandBrake?
HandBrake adalah Konverter kuat open source untuk video/audio file. Hal ini terutama digunakan oleh mereka yang memiliki Mac. Program ini mendukung file audio dan video dari hampir semua format populer yang juga didukung oleh iMac dan MacBook, termasuk berikut: AVI, MP4, MKV.
- Bagian 1. Bagaimana saya bisa mengkonversi video dengan HandBrake pada Mac
- Bagian 2. HandBrake alternatif terbaik untuk mengkonversi video pada Mac
Bagian 1. Bagaimana saya bisa mengkonversi video dengan HandBrake pada macOS 10.11
HandBrake memungkinkan pengguna untuk mengkonversi video, DVD dan Blue-ray Disc di Mac OS X sehingga ini menjadi tersedia untuk dilihat pada perangkat seperti iPhone, iPad dan iPod. Di sini Anda dapat melihat panduan langkah demi langkah bagaimana Anda dapat menggunakan HandBrake untuk mengkonversi video pada macOS El Capitan:
Langkah 1. Memuat Video sumber - Download dan menginstal Handbrake pada Mac OS. Membuka HandBrake dan beban sumber video untuk itu. Untuk melakukan ini, Anda dapat mengklik tombol "Sumber", yang dapat ditemukan pada antarmuka utama HandBrake.
Langkah 2. Pilih Output Format dan Folder -di bagian "Tujuan" di antarmuka, Anda perlu untuk mengklik pada tombol "Browse" untuk memilih folder output untuk video Anda. Pilih format output untuk video Anda dengan mengakses "Output" menu pengaturan. Di sini, Anda akan dapat memilih salah satu format: MP4, AVI, MKV atau OGM.
Langkah 3. Audio dan Video pengaturan -Anda dapat membuat video Anda seperti yang Anda inginkan dengan memilih video filter, audio sub judul, bab atau pilihan lain. Jangan lupa untuk menyesuaikan bitrate yang mempengaruhi ukuran dan kualitas video Anda. Semakin tinggi bitrate, semakin tinggi video ukuran dan kualitas akan.
Langkah 4. Memulai konversi - setelah Anda selesai memilih semua pilihan yang diinginkan, klik pada tombol "Mulai", yang akan Anda temukan di sebelah kiri atas dari antarmuka. Ada beberapa faktor yang mempengaruhi waktu encoding yang diperlukan untuk proses untuk menyelesaikan, seperti:-panjang waktu file video Anda, kecepatan komputer Anda dan codec Anda memilih dll.
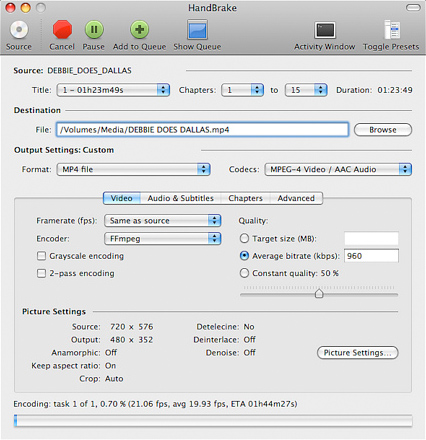
Bagian 2. HandBrake alternatif terbaik untuk mengkonversi video pada Mac
iSkysoft iMedia Deluxe Converter untuk Mac adalah salah satu alternatif terbaik untuk menggunakan untuk mengkonversi video pada macOS 10.11 El Capitan. Itu adalah konverter yang memungkinkan Anda untuk mengkonversi video, merobek dan membakar DVD di Mac OS Anda. Hampir semua populer video/audio file yang didukung. Antarmuka yang user-friendly membantu Anda melalui seluruh proses. Ini menyediakan Anda dengan konversi kecepatan tinggi. Anda dapat menjaga kualitas asli file setelah konversi. Berikut adalah panduan langkah demi langkah untuk mengkonversi video di macOS El Capitan menggunakan UniConverter untuk Mac:
UniConverter - Video Converter
Dapatkan Video Converter terbaik:
- Kualitas video tidak akan hilang selama MP4 ke MOV konversi.
- Proses aplikasi MP4 ke MOV konversi jauh lebih cepat daripada konverter lain di pasar.
- Anda langsung dapat mengkonversi MP4 Video untuk iPhone, iPad dan iPod touch.
- Menawarkan fungsi edit untuk tanaman, menambahkan efek ke file video sebelum memulai MP4 ke MOV konversi.
- Membakar video MP4 atau MOV ke DVD jika Anda inginkan.
- Kompatibel dengan macOS 10.12 Sierra, 10.11 El Capitan, 10.10 Yosemite, 10.9 Mavericks, 10.8 singa gunung dan 10.7 Lion.
Langkah demi langkah panduan tentang cara untuk mengkonversi video pada Mac El Capitan dengan iSkysoft
Langkah 1. Impor video
Men-download dan menginstal perangkat lunak pada Mac Anda. Menjalankan program dan impor file video yang Anda berniat untuk mengkonversi. Anda dapat langsung drag dan drop file ke program, atau pergi ke "File" > "Load file Media".

Langkah 2. Format set Output
Anda dapat melihat berbagai format output dari baki format di bawah ini. Memilih salah satu yang dapat dimainkan pada Mac Anda. Jika Anda tidak yakin mana yang untuk memilih, kami sarankan Anda untuk memilih "MOV" sebagai output format.

Langkah 3. Mengkonversi
Klik pada tombol "Convert" untuk memulai proses konversi. Proses tidak akan memakan waktu lama, tetapi jika Anda perlu untuk pergi, hanya memilih untuk menutup Mac Anda setelah konversi selesai.





