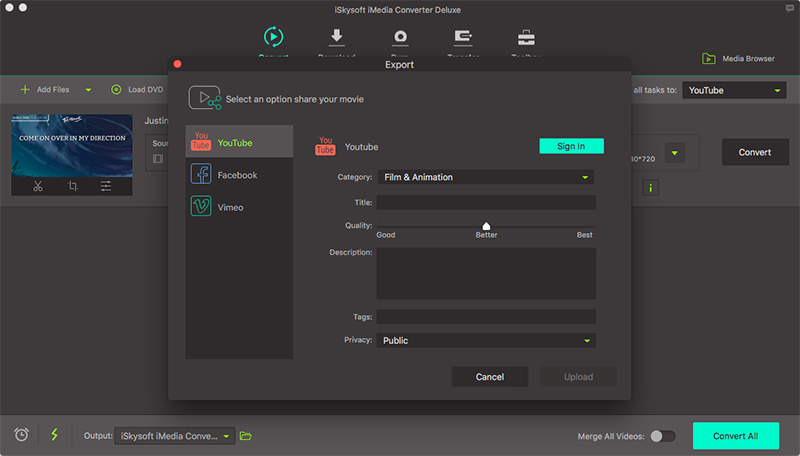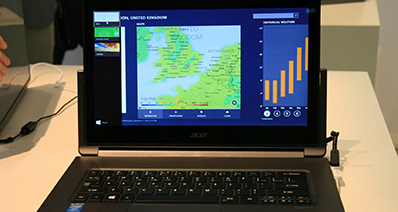Dengan beberapa format file pada komputer, Anda mungkin ingin mengkonversi video ke format video lainnya. Misalnya Anda dapat memutuskan untuk mengkonversi MP4 ke WMV format. VLC media player merupakan video converter besar yang dapat Anda gunakan untuk mengkonversi MP4 ke WMV. Selain itu, Anda dapat menggunakannya untuk mengkonversi file lain seperti AVI, FLV, DIVX dan ASF. Dalam artikel ini, Anda akan mempelajari bagaimana mengkonversi MP4 ke WMV di VLC.
- Bagian 1. Alternatif VLC terbaik untuk mengkonversi MP4 ke WMV
- Bagian 2. Bagaimana mengkonversi MP4 ke WMV menggunakan VLC
Bagian 1. Cara mudah untuk mengkonversi MP4 ke WMV dengan alternatif VLC terbaik
Meskipun lainnya softwares seperti VLC media player dapat digunakan untuk mengkonversi video ke format video lainnya, UniConverter adalah solusi terbaik untuk mengkonversi MP4 ke WMV dan juga mengkonversi format video lainnya misalnya AVI, MPEG, MOV, FLV dan MKV. Ini adalah video converter inklusif yang mendukung sistem operasi seperti Windows 10/8/7/XP/Vista/2003/2000/NT, dll dan macOS 10.7 untuk 10,12 Sierra.
Mendapatkan terbaik MP4 ke WMV Video Converter - UniConverter
- Mengkonversi 150 + format video dan audio termasuk MP4, WMV, M4V, AVI, VOB, MKV, WAV, MP3, AAC, AC3, AU, OGG, AIFF, APE, dll.
- Download atau merekam video dari YouTube, Facebook, Vimeo, Vevo, dan 1.000 lebih video online situs berbagi.
- Mengaktifkan editing video sebagai editor video built-in dengan fitur seperti Trim, tanaman, putar, tambah efek, sub judul, Watermark, dll.
- Dukungan Lossless konversi semua format video dengan H.264 encoder di 90 X kecepatan lebih cepat.
- Mengkonversi video MP4 atau WMV ke DVD untuk menonton di rumah dan di mana saja dengan mengkonversi DVD ke format video seperti MOV, MP4, dan AVI.
- Mudah mentransfer video dikonversi atau download ke perangkat mobile seperti iPhone, iPad, iPod, ponsel Android dan tablet, dll.
- Antarmuka yang dapat diandalkan, mudah dan cepat untuk menggunakan yang membuat perangkat lunak yang fleksibel untuk tujuan pribadi atau profesional.
Bagaimana mengkonversi MP4 ke WMV dengan iSkysoft untuk Mac dan Windows
Langkah 1. Mengimpor MP4 file ke Konverter
Pada jendela program, klik pada tombol "Tambah file" untuk menambah file video MP4 converter, atau drag dan drop file ini MP4 ke WMV converter. Hal ini juga memungkinkan Anda untuk langsung memuat dari perangkat mobile Anda, klik tarik-turun ikon di samping. Setelah menambahkan file, file yang diimpor akan secara otomatis muncul di jendela program.

Langkah 2. Memilih WMV sebagai output format
Di sini Anda memilih WMV sebagai output format dengan memilih WMV dari tab Video output format bagian. Anda juga diperbolehkan untuk memilih resolusi yang diinginkan, atau perubahan lebih menyandikan pengaturan dengan mengklik ikon pengaturan selain untuk memodifikasi misalnya laju bit, laju bingkai, encoder, kualitas, dll.

Langkah 3. Mengkonversi MP4 ke WMV
Setelah memeriksa bahwa segala sesuatu baik-baik saja, klik pada "Mengkonversi semua" tombol di bagian bawah jendela untuk memulai konversi. Atau tekan tombol "Convert" dalam setiap klip video untuk mengkonversi satu per satu secara manual. Hijau progress bar akan maju ke akhir dan file akan telah dengan mudah dikonversi ke WMV format.

Bagian 2. Mengkonversi MP4 ke WMV menggunakan VLC
Dengan mengikuti langkah-langkah berikut Anda berhasil dapat mengkonversi MP4 video ke format WMV menggunakan VLC media player.
Langkah 1: Run Anda VLC media player untuk memulai.
Pada Anda VLC media player, klik pada "Media" ikon pada bilah menu, kemudian klik pada "Convert/Simpan" tombol.
Langkah 2: Pilih video(s) yang ingin Anda mengkonversi.
Ketika muncul kotak dialog open "Media akan" klik "Tambahkan" tombol untuk memilih satu atau lebih file video yang akan dikonversi. Pilih video(s) kemudian klik tombol "Buka". Di bagian bawah pada kotak dialog terbuka media, klik pada "Convert/Simpan" tombol.
Langkah 3: Pilih nama file untuk video dikonversi.
Pada kotak dialog selanjutnya klik browse dan pilih folder tujuan dan nama file untuk video baru, kemudian klik pada "Simpan".
Langkah 4: memilih format baru yang Anda ingin mengkonversi file Anda untuk.
Pada bagian profil, klik pada "Mengubah" tombol dan pilih format video baru dari daftar format yang ditampilkan. Akhirnya, klik pada tombol "Mulai" untuk memulai konversi.
Ketika file posisi timer VLC media player bergerak dan mencapai akhir, konversi karena itu akan telah dibuat.