Dapat mengkonversi MP4 ke MP3 menggunakan Windows Media Player?
Kebanyakan MP4 format file yang digunakan ketika meng-upload video ke Internet dan untuk melihat dan menyimpan perangkat media pribadi. Kadang-kadang Anda mungkin perlu mengkonversi file MP4 ke format audio MP3 bagi Anda untuk meningkatkan perpustakaan musik Anda. Jika Anda memiliki komputer Windows, Anda dapat mengubah MP4 ke MP3 tanpa perlu men-download perangkat lunak apapun. Jika Anda memiliki Windows Media Player ditempatkan pada PC Anda, Anda dapat menggunakannya untuk mengkonversi antara format dua file. Menggunakan Windows Media Player sangat mudah, dan langkah-langkah pada bagaimana Anda dapat melakukan konversi dibahas dalam bagian selanjutnya dari artikel.
- Bagian 1. Tutorial pada mengkonversi MP4 ke MP3 menggunakan Windows Media Player
- Bagian 2. Cara termudah untuk mengkonversi MP4 ke MP3 menggunakan Windows Media Player alternatif
Bagian 1. Tutorial pada mengkonversi MP4 ke MP3 menggunakan Windows Media Player
Langkah 1. Buka file MP4 yang Anda ingin mengkonversi pada Windows Media Player. Untuk membuka file menonjol pergi ke menu "File" dan kemudian klik tombol "Buka" pada jendela yang akan ditampilkan. Double klik MP4 file, dan pilih terbuka dengan Windows Media Player.
Langkah 2. MP4 file akan bermain secara default. Klik pada ikon Menu di bagian atas hak untuk pergi ke layar awal Windows Player. Selanjutnya klik pada menu "Atur" dan kemudian pilih "Pilihan" tombol.
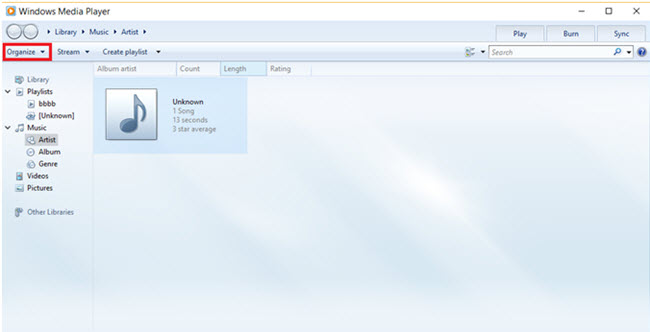
Langkah 3. Pada jendela baru yang muncul, klik pada "Merobek musik" dan kemudian gulir ke bawah dan klik pada "Perubahan" untuk memilih tujuan berkas yang telah dikonversi.
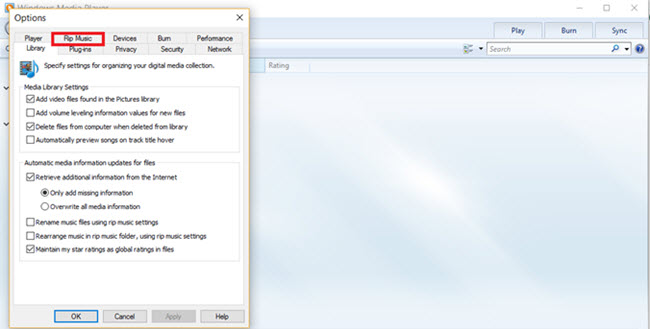
Dari sana, gulir ke bawah dan pilih output format o sebagai "MP3" di bawah "Format" pilihan. Mengkonversi MP4 file MP3 klik tombol "OK".
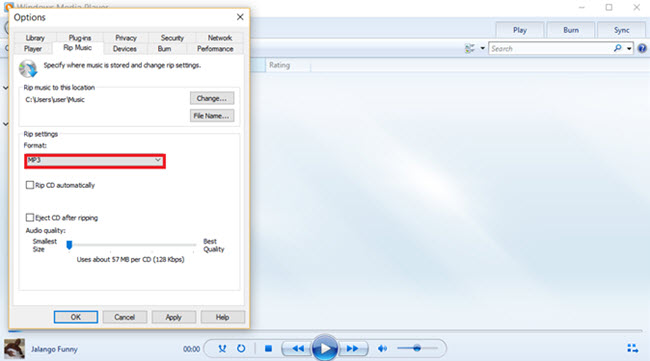
Bagian 2. Cara termudah untuk mengkonversi MP4 ke MP3 pada Windows PC
UniConverter menawarkan cara terbaik dan termudah untuk mengkonversi MP4 ke MP3 pada komputer Windows. Program ini memungkinkan konversi paling aman karena Anda tidak akan kehilangan kualitas aslinya file Anda selama konversi. Mendukung konversi berbagai format file video dan audio, dan Anda dapat mengkonversi antara format audio dan video. Alat mendukung konversi lebih cepat, dan Anda dapat mengkonversi banyak format audio dan video yang Anda inginkan pada saat yang sama.
Mendapatkan iMedia iSkysoft Converter Deluxe - Video Converter untuk Windows
- Mendukung semua digunakan format audio yang MP3, M4R, M4A, MKA, AU, FLAC, AC3, WAV, OGG, APEAIFF, APE, AAC, CAF, SD2, dll.
- Mengkonversi format audio dan video ke preset yang didukung oleh Android, iOS dan permainan perangkat seperti Samsung, iPhone, Xbox antara lain.
- Built-in perekam video dan downloader yang membantu Anda men-download video dari situs seperti YouTube, Facebook, Vimeo, Hulu dan 1000 lebih streaming.
- Ultimate DVD toolkit yang membantu Anda untuk menyalin, membakar, rip dan cadangan DVD file dalam cara yang paling aman mungkin.
- Mendukung batch ini pengolahan dimana Anda dapat mengkonversi file audio atau video pada waktu yang sama.
- Built-in browser yang membuatnya mudah bagi Anda untuk menemukan file Anda selama proses konversi.
- Built-in editor untuk mengubah pengaturan untuk file Anda sebelum mengubahnya, seperti mengubah bitrate, codec, resolusi, kecerahan, dan volume. Ca Anda juga memotong, memutar, tanaman, dan menggabungkan file antara pilihan pengeditan lain.
- Kompatibel dengan Windows XP/Vista/7/8/10 dan macOS 10,12 Sierra, 10.11 El Capitan, dll.
Langkah demi langkah panduan untuk mengkonversi MP4 ke MP3 pada Windows 10/8/7/XP/Vista
Langkah 1. Menambah MP4 File Converter
Jika Anda telah menginstal UniConverter di PC Anda, kemudian jalankan di komputer Anda. Kemudian lanjutkan untuk menambahkan file MP4 ke program dengan mengklik "Add file". Dari sana Anda dapat menavigasi ke folder penyimpanan dan pilih MP4 file dari tujuannya. Anda juga dapat drag dan drop file pada jendela utama konverter.

Langkah 2: Pilih MP3 sebagai Format Output Anda
Di jendela berikutnya, Anda akan melihat tombol "Output Format" yang terletak di sudut kanan. Mengklik itu, lalu pergi ke opsi "Pilih Format", dan pilih "audio". Format audio yang didukung akan ditampilkan dan dari sana Anda dapat memilih "MP3". Anda dapat mengklik ikon setelan di sudut kanan bawah untuk mengedit file Anda sebelum konversi. Misalnya, Anda dapat mengubah codec, bitrate, resolusi, dll.
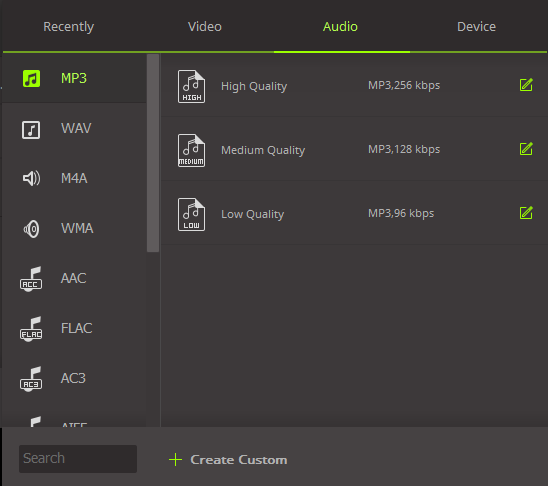
Langkah 3. MP4 Convert ke MP3 Format
Anda dapat memilih folder untuk menyimpan file Anda dan kemudian klik "Mengubah" untuk memulai MP4 ke MP3 konversi. Konversi membutuhkan waktu beberapa menit dan Anda dapat memutar berkas yang telah dikonversi pada pemain Media yang paling.





