Leawo वीडियो कनवर्टर लोकप्रिय HD वीडियो कनवर्टर है । इस सॉफ्टवेयर HD गुणवत्ता और मानक वीडियो के लिए महान काम करता है । यह सभी वीडियो और ऑडियो प्रारूपों में परिवर्तित करने के लिए महान है । उच्च गुणवत्ता वाले वीडियो देने के साथ साथ, आप भी अपने खुद के 3 डी वीडियो बना सकते हैं । अपने नियमित घर वीडियो अब 3 डी में देखा जा सकता है, और आप छह अलग 3 डी विकल्प से चुनने के लिए है । आप अपने वीडियो परिवर्तित करते हैं, वे आईपैड एयर, iPhone 6, और लूमिया ९२० की तरह सबसे लोकप्रिय इलेक्ट्रॉनिक उपकरणों में से कुछ पर देखा जा सकता है. परिवर्तित वीडियो इन डिवाइस पर अपनी एचडी गुणवत्ता नहीं खो देगा ।
- भाग १. कैसे WinAVI वीडियो कनवर्टर के साथ अपने वीडियो कंवर्ट करने के लिए
- भाग 2. सबसे अच्छा WinAVI वीडियो कनवर्टर वैकल्पिक-iSkysoft iMedia कनवर्टर डिलक्स
भाग १. कैसे WinAVI वीडियो कनवर्टर के साथ अपने वीडियो परिवर्तित करने के लिए
चरण 1: फ़ाइलें जोड़ें. सॉफ़्टवेयर स्थापित करें और अपने वीडियो को परिवर्तित करने के लिए प्रोग्राम खोलें । "AVI", "RM", और "WMV": मुख पृष्ठ पर, आप आप में से चुन सकते हैं कि तीन विभिन्न वीडियो प्रारूपों है कि देखेंगे । RM प्रारूप फ़ाइलें है कि RealPlayer पर खेला जाता है, जबकि AVI और WMV फ़ाइलें विंडोज मीडिया प्लेयर पर अंय मीडिया खिलाड़ियों के माध्यम से खेला जा करने की क्षमता के साथ खेला जाता है ।
अगला चरण यह चयन करना है कि आप कौन सी फ़ाइलें उस स्वरूप में कनवर्ट करना चाहते हैं । आप अपने वीडियो का चयन करने के बाद एक "परिवर्तित" विंडो दिखाई देगा । आपके पास "अधिक" चिह्न का चयन करके अतिरिक्त फ़ाइलें जोड़ने की क्षमता भी है जो "फ़ाइल (फ़ाइलें) जो कनवर्ट की जाएगी" अनुभाग के नीचे स्थित है ।
चरण 2: आउटपुट चुनें. अगला चरण है जो फ़ोल्डर का चयन करें जो आप चाहते है कि आपकी कनवर्ट की गई फ़ाइलें "आउटपुट निर्देशिका" खंड के नीचे स्थित है "ब्राउज़ करें" बटन का चयन करके करने के लिए सहेजा जा करने के लिए है । वहां भी है "आउटपुट स्वरूप" खंड है कि आप इस तरह के रूप में प्रारूप की सेटिंग्स को संपादित करने की अनुमति देता है, "ऑडियो समायोजित करें", "उपशीर्षक समायोजित करें", "एनकोडर", "वीडियो समायोजित करें", और "विकोडक" । आप बस "उंनत" बटन का चयन करने के लिए इन परिवर्तनों को बनाते हैं ।
चरण 3: कनवर्ट करें. आप अपनी सेटिंग्स और गंतव्य फ़ोल्डर है के बाद, आप बस रूपांतरण की प्रक्रिया शुरू करने के लिए "ठीक" बटन पर क्लिक करें । त्वरित कनवर्ज़न पूर्ण होने के बाद, आप कनवर्ट की गई फ़ाइल को आपके द्वारा चुने गए फ़ोल्डर से एक्सेस कर सकते हैं ।
चरण 4: फ़ाइलों को DVD पर बर्न करें. मुख पृष्ठ पर अंय विकल्प "डीवीडी" आइकन है, जो आप डीवीडी पर अपनी फ़ाइलों को जगह के लिए अनुमति देता है । जब आप चिह्न का चयन करें, आप जो वीडियो फ़ाइलों को आप एक डीवीडी पर रिकॉर्ड करना चाहते है का चयन करना होगा । सुनिश्चित करें कि "आउटपुट स्वरूप" खंड "DVD" के रूप में लेबल है करने के लिए जांच करें । बाद में, आप इस प्रक्रिया को शुरू करने के लिए स्क्रीन के नीचे "ठीक" बटन का चयन कर सकते हैं ।
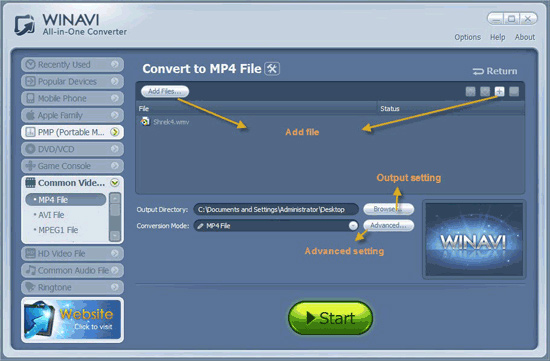
भाग 2. सबसे अच्छा WinAVI वीडियो कनवर्टर वैकल्पिक-iSkysoft iMedia कनवर्टर डिलक्स
१५० से अधिक विभिंन स्वरूपों में परिवर्तित करने की क्षमता के साथ, iSkysoft iMedia कनवर्टर डिलक्स अपने वीडियो के लिए सबसे अच्छा विकल्प है । तुम डीवीडी के रूप में अच्छी तरह से जला कर सकते हैं । अपने निजी वीडियो और डीवीडी परिवर्तित करने के अलावा, वहां पर है १,००० विभिंन वेबसाइटों है कि आप वीडियो परिवर्तित कर सकते हैं, लोकप्रिय Facebook, YouTube सहित, और Vimeo । कार्यक्रम भी इन लोकप्रिय साइटों के लिए अपने वीडियो अपलोड करने में मदद करता है । नए प्रारूपों लगातार खोज कर रहे है और कार्यक्रम में जोड़ा है, और आप अपने सॉफ्टवेयर के लिए भुगतान करने के लिए नवीनतम स्वरूपों के साथ अद्यतन नहीं है । यहां तक कि सभी स्वरूपों का समर्थन के साथ, आप रूपांतरण की प्रक्रिया में HD गुणवत्ता कभी नहीं खोना होगा । iSkysoft iMedia कनवर्टर डिलक्स भी अपनी तेजी से प्रसंस्करण के लिए जाना जाता है । यह इंटेल और NVIDIA GPU हार्डवेयर त्वरण बिजली परिणाम देने के लिए इस्तेमाल करता है ।
उपयोगकर्ता WinAVI वीडियो कनवर्टर विकल्प के साथ वीडियो कंवर्ट करने के लिए पर गाइड
चरण 1: अपनी फ़ाइलें जोड़ें
सफलतापूर्वक स्थापित करें और प्रोग्राम खोलें, ताकि आप कनवर्ट करने के लिए फ़ाइलें जोड़ सकते हैं । आप बस अपने फ़ोल्डर में जाओ और एक फ़ाइल है कि आप परिवर्तित करना चाहते है पर क्लिक करें और यह कार्यक्रम पर खींचें कर सकते हैं । यह फ़ाइल जिसे आप कनवर्ट करना चाहते है के लिए खोज करने के लिए अतिरिक्त कदम उठाने की आवश्यकता को समाप्त करता है । तुम भी एक पूरे फ़ोल्डर हड़पने के लिए और स्क्रीन पर खींच सकते हैं । यह उन है कि कई फ़ाइलों है कि वे परिवर्तित करना चाहते है के लिए अच्छा है । प्रोग्राम स्वचालित रूप से उन फ़ाइलों को रखता है जो फ़ोल्डर में कतार पर थीं ।

चरण 2: स्वरूप चुनें
आपके पास अपनी फ़ाइलें होने के बाद, आप उंहें कनवर्ट करने के लिए कौन सा स्वरूप चुन सकते हैं । आप एक "स्वरूप" आइकन देखेंगे, जो प्रारूप विकल्पों की एक सूची प्रदर्शित करेगा जब आप इसे चुनें । उन विकल्पों के बीच वीडियो फ़ाइलों से ऑडियो निकालने की क्षमता है । कार्यक्रम के सबसे लोकप्रिय ऑडियो प्रारूपों, एमपी 3, WAV, और AAC जैसे कुछ नाम शामिल हैं । एक बार उचित प्रारूप चुना है, वहां एक गियर बटन है कि आप प्रारूप पर सेटिंग्स को बदलने के लिए अनुमति देगा है ।

चरण 3: कनवर्ट करें
अंतिम चरण में रूपांतरण की शुरुआत है । कनवर्ट की गई फ़ाइल के लिए आउटपुट फ़ोल्डर का चयन करने के लिए विकल्प है । आप फ़ोल्डर है के बाद, आप "कंवर्ट" और रूपांतरण की प्रक्रिया शुरू करने के लिए चुन सकते हैं । यह वर्तमान में कनवर्ट किया जा रहा है जो फ़ाइल के आगे प्रकट करने के लिए एक मीटर कारण होगा । आप इस मीटर को देख सकते है कि फ़ाइल का कितना रूपांतरित हो चुका है और रूपांतरण की मात्रा कितनी है । कनवर्ज़न प्रक्रिया पूर्ण होने के बाद, आपको सूचित करने के लिए एक चेतावनी संदेश पॉप-अप होगा । कनवर्ज़न पूर्ण होने के बाद आपके पास फ़ोल्डर खोलने का विकल्प भी होगा ।




