em कुल वीडियो कनवर्टर अपने उपकरणों में से किसी में प्लेबैक के लिए अपने वीडियो परिवर्तित कर सकते हैं । यह ऐसे गेमिंग सिस्टम, गोलियाँ, iPhones या स्मार्टफोन के रूप में उपकरणों में चिकनी प्लेबैक के लिए वीडियो परिवर्तित कर सकते हैं । भले ही यह आवश्यक संपादन सुविधाओं और फ़ाइल स्वरूपों का अभाव है, यह सबसे अच्छा अपने उपकरणों में खेलने के लिए वीडियो परिवर्तित करने के लिए अनुकूल है । हम कह सकते हैं कि यह एक डिवाइस समर्थित सॉफ्टवेयर है जो आप अपने उपकरणों में से किसी में संगत होने के लिए वीडियो परिवर्तित करने के लिए अनुमति देता है. लेकिन आप ऑनलाइन से वीडियो डाउनलोड नहीं कर सकते, डीवीडी जलन और आवश्यक संपादन कार्यों का अभाव है । यह एक उपयुक्त कनवर्टर है, अगर आप इसे किसी अंय फ़ाइल स्वरूप में परिवर्तित करने से पहले अपने वीडियो में हेरफेर करना चाहते हैं ।
- भाग १. em कुल वीडियो कनवर्टर का उपयोग वीडियो परिवर्तित करने के लिए कदम दर कदम गाइड
- भाग 2. सबसे अच्छा em कुल वीडियो कनवर्टर विकल्प की सिफारिश
भाग १. em कुल वीडियो कनवर्टर का उपयोग वीडियो परिवर्तित करने के लिए कदम दर कदम गाइड
em कुल वीडियो कनवर्टर आप अपने वीडियो के किसी भी कंवर्ट करने के लिए अपने उपकरणों के साथ संगत होने की अनुमति देता है । यह एक सहज ज्ञान युक्त अंतरफलक है और चिकनी रूपांतरण का समर्थन करता है । em कुल वीडियो कनवर्टर का उपयोग कर वीडियो परिवर्तित करने के लिए पर इन चरणों का पालन करें ।
चरण 1: रूपांतरण प्रारंभ करने के लिए वीडियो फ़ाइलें जोड़ें. स्थापित करें और em कुल वीडियो कनवर्टर चलाते हैं । रूपांतरण के लिए वीडियो फ़ाइलों को लोड करने के लिए विकल्प जोड़ें पर क्लिक करें । वैकल्पिक रूप से, आप भी ऑडियो और DVD फ़ाइलों को अपने PC से आयात करके कनवर्ट कर सकते हैं । आप मुख्य इंटरफ़ेस में वीडियो फ़ाइलों को जोड़ने के लिए ड्रैग एंड ड्रॉप सुविधा का उपयोग भी कर सकते हैं ।
चरण 2: सेटिंग्स संपादित करें या बदलें (वैकल्पिक). "संपादित करें" विकल्प पर क्लिक करके, आप ट्रिम कर दीजिए, फसल का उपयोग करके अपने वीडियो को संशोधित कर सकते हैं, प्रभाव और इतने पर समायोजित करें । यदि संपादन की आवश्यकता नहीं है, तो आप इसे छोड़ सकते हैं ।
चरण 3: कोई डिवाइस/ जब आप अपने वीडियो की सेटिंग्स के साथ समाप्त कर रहे हैं, सूची से बाहर अपने वांछित उत्पादन प्रारूप का चयन करें । यह ऐसे उपकरणों, वीडियो, ऑडियो, HD टीवी, वेब और इतने पर के रूप में कई प्रारूप विकल्प है । तुम बस ब्राउज़ करें और उत्पादन प्रारूप जो जरूरत है का चयन किया है ।
चरण 4: रूपांतरण शुरू करें. परिवर्तित फ़ाइल को बचाने के लिए आउटपुट फ़ोल्डर चुनें और फिर अपने वीडियो को इच्छित आउटपुट फ़ॉर्मेट में परिवर्तित करने के लिए "कन्वर्ट" पर क्लिक करें.
em कुल वीडियो कनवर्टर कई प्रमुख सुविधाओं जो बाजार में कई वीडियो कनवर्टर में पाया जा सकता है की कमी है । हालांकि, यह अग्रणी वीडियो कनवर्टर में से एक नहीं है, तो आप अंतिम मिनट के रूपांतरण के लिए इसका इस्तेमाल कर सकते हैं ।
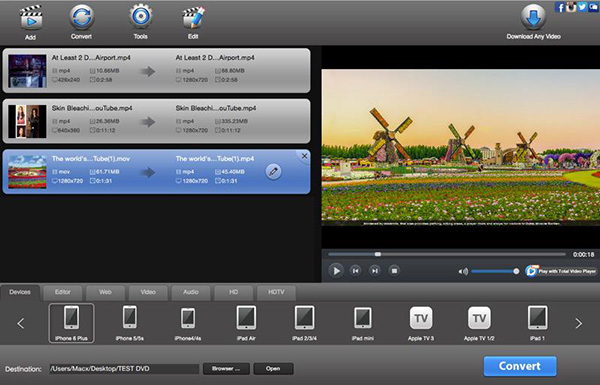
भाग 2. सबसे अच्छा em कुल वीडियो कनवर्टर विकल्प की सिफारिश
iSkysoft iMedia कनवर्टर डिलक्स के साथ, जाने पर अपने पसंदीदा वीडियो का आनंद लें । किसी भी डिवाइस या मीडिया प्रारूप में त्वरित प्लेबैक के लिए, किसी भी उपकरण समर्थित प्रारूप में अपनी मल्टीमीडिया फ़ाइलें परिवर्तित करें । आप वीडियो परिवर्तित करने के लिए एक सॉफ्टवेयर विशेषज्ञ होने की जरूरत नहीं है । तुम बस इस अद्भुत कार्यक्रम डाउनलोड करने और वीडियो रूपांतरण सीधे शुरू किया है । यह एक उपयोगकर्ता के अनुकूल और विश्वसनीय सॉफ्टवेयर है जो एक जादू की तरह काम करता है ।
iMedia कनवर्टर डिलक्स-वीडियो कनवर्टर
सबसे अच्छा em कुल वीडियो कनवर्टर विकल्प प्राप्त करें:
- व्यावसायिक वीडियो कनवर्टर: कंवर्ट, जला, संपादित करें, डाउनलोड वीडियो और किसी भी उपकरण में प्लेबैक ।
- अद्वितीय अंतर्निहित मीडिया संपादक: रिच और विश्वसनीय संपादन उपकरण जैसे जोड़ें/निकालें वॉटरमार्क, उपशीर्षक जोड़ने, ट्रिम कर दीजिए, विभाजन, विलय, घुमाने के लिए, मात्रा और कई और अधिक समायोजित करें ।
- iPhone उपकरणों, VR उपकरणों, एचटीसी, आईपैड प्रो, PSP, Wii, एंड्रॉयड और इतने पर: presets के बहुत समर्थन करता है.
- 3-इंस्टेंट क्लिक: लोड, संपादित करें/आउटपुट स्वरूप चुनें और तुरन्त वीडियो कन्वर्ट ।
- पूर्ण डीवीडी समर्थन: डीवीडी जला, प्रतिलिपि, बैकअप, कंवर्ट या बनाएं ।
- सभी मैक और windows संस्करणों का समर्थन करता है: macOS १०.१२ सिएरा, १०.११ एल Capitan, १०.१० Yosemite, १०.९ Mavericks, १०.८ माउंटेन लायन, १०.७ शेर और विंडोज 10/
em कुल वीडियो कनवर्टर विकल्प का उपयोग करके वीडियो परिवर्तित करने के लिए कदम दर कदम उपयोगकर्ता गाइड
चरण 1: वीडियो फ़ाइलें संमिलित करें
ड्रैग एंड ड्रॉप विधि का उपयोग करके वीडियो फ़ाइलें जोड़ें । आप फ़ाइल मेनू पर जाकर "मीडिया फ़ाइलें लोड करें" विकल्प का उपयोग करके भी वीडियो फ़ाइलें आयात कर सकते हैं । वीडियो फ़ाइल की स्थिति जानें और रूपांतरण से प्रोग्राम में आयात करें ।

चरण 2: वीडियो आउटपुट स्वरूप का चयन करें
खिड़की के नीचे, आप वीडियो श्रेणी देख सकते हैं । इसे क्लिक करें और वीडियो आउटपुट स्वरूपों की अपनी विस्तृत श्रृंखला से चुनें । तुम भी ऐसे ऑडियो, उपकरणों, HD और 3 डी के रूप में अन्य श्रेणियों से चुन सकते हैं ।

चरण 3: संपादन
यदि आप वीडियो को कनवर्ट करने से पहले किसी भी सेटिंग को बदलना चाहते हैं, तो संपादन विकल्प का उपयोग करें । यदि आवश्यक हो, तो आप एन्कोडेड सेटिंग भी बदल सकते हैं.

चरण 4: वीडियो फ़ाइलों को परिवर्तित करना प्रारंभ करें
सभी सेटिंग्स किया जाता है के बाद, आउटपुट फ़ोल्डर ढूँढें और रूपांतरण के बाद फ़ाइल को सहेजने के लिए गंतव्य का चयन करें । अंत में, "कंवर्ट" बटन का चयन करने के लिए वीडियो परिवर्तित ।





