AVC किसी भी वीडियो कनवर्टर वीडियो के किसी भी प्रकार है कि आप हो सकता है परिवर्तित करने के लिए एक सब में एक विकल्प है । न केवल आप अपने व्यक्तिगत वीडियो परिवर्तित कर सकते हैं, लेकिन आप भी लोकप्रिय यूट्यूब से वीडियो डाउनलोड कर सकते हैं और अधिक से अधिक १०० विभिन्न साइटों. और, उन वीडियो बैचों में डाउनलोड किया जा सकता है । आप मीडिया को अपनी CDs और dvd से २०० से अधिक विभिंन स्वरूपों में रूपांतरित कर सकते हैं, जो विभिंन डिवाइसेज़ की संख्या पर चलाया जा सकता है । परिवर्तित करने के साथ साथ, आप अपने स्वयं के व्यक्तिगत डीवीडी पर वीडियो जला करने के लिए बचाने के लिए और अपनी यादों को साझा कर सकते हैं ।
- भाग १. AVC किसी भी वीडियो कनवर्टर का उपयोग वीडियो परिवर्तित करने के लिए कैसे
- भाग 2. सबसे अच्छा AVC किसी भी वीडियो कनवर्टर विकल्प की सिफारिश
भाग १. कैसे कंवर्ट वीडियो का उपयोग कर AVC किसी भी वीडियो कनवर्टर
चरण 1: फ़ाइलें जोड़ें. के बाद आप AVC किसी भी वीडियो कनवर्टर कार्यक्रम में प्रवेश किया है, तो आप देखेंगे और टैब पर क्लिक करें कि कहते हैं, "वीडियो जोड़ें (ओं)" । यह वह स्थान है जहां आप अपने वीडियो या एकाधिक वीडियो का चयन कर सकते हैं । अगले कदम वीडियो प्रारूपों के एक ड्रॉप डाउन सूची से चुनने के लिए, कार्यक्रम के दाईं ओर के साथ है । यह वह स्वरूप है, जिसे आप अपना वीडियो चाहते हैं, जब आपकी फ़ाइल कनवर्ट की जाती है. एक बार जब आप फ़ाइल (ओं) है कि आप परिवर्तित करना चाहते हैं, अगले कदम अपने वीडियो को संपादित करने के लिए अपने विकल्प है ।
चरण 2: वीडियो संशोधित करें. आपके द्वारा अपलोड की गई वीडियो फ़ाइल पर, आपको वीडियो का पूर्वावलोकन विंडो दिखाई देगा. पूर्वावलोकन विंडो के नीचे, आप "वीडियो विकल्प" का चयन कर सकते हैं । यह एक मेनू है कि आप वीडियो कोडेक बदलने के लिए और वीडियो बिटरेट और फ्रेम दर को संशोधित करने की अनुमति देता है खुल जाएगा ।
चरण 3: कनवर्ट करें. एक बार वीडियो अपलोड किया गया है और अपनी पसंद के हिसाब से संशोधित, अगले कदम के लिए रूपांतरण के साथ समाप्त है । प्रोग्राम के शीर्ष पर, आपको वह टैब दिखाई देगा जो कहता है, "अभी कनवर्ट करें" जिसे आप कनवर्ज़न प्रक्रिया शुरू करने के लिए चुनते हैं ।
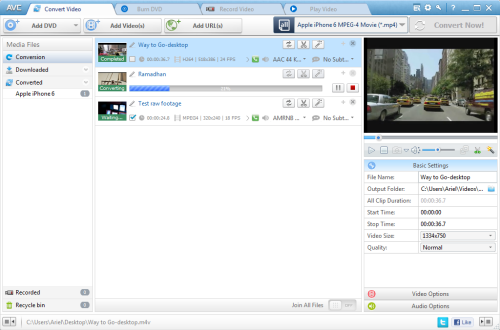
भाग 2. सबसे अच्छा AVC किसी भी वीडियो कनवर्टर वैकल्पिक-iSkysoft iMedia कनवर्टर डिलक्स सिफारिश
सबसे अच्छा विकल्प में से एक है, जब यह एक प्रोग्राम है कि AVC किसी भी वीडियो कनवर्टर के समान है चुनने की बात आती है, iSkysoft iMedia कनवर्टर डिलक्सहै । अपने व्यक्तिगत वीडियो और ऑडियो परिवर्तित बस क्या इस कार्यक्रम कर सकते है का एक हिस्सा है । यह डीवीडी, जो MP4, MOV, AVI और FLV प्रारूपों में परिवर्तित किया जा सकता है परिवर्तित करने के लिए भी लोकप्रिय है । iSkysoft अपने कार्यक्रम के लिए नए प्रारूपों जोड़ने के लिए जारी है और आप अपने कार्यक्रम के लिए भुगतान करने के लिए अद्यतन नहीं है । कार्यक्रम वर्तमान में १५० से अधिक प्रारूपों में परिवर्तित करने में सक्षम है । यहां तक कि स्वरूपों की बड़ी संख्या के साथ समर्थित किया जा रहा है, अपने वीडियो रूपांतरण के बाद उनके एचडी गुणवत्ता रहेगी । वे भी इंटेल और NVIDIA GPU हार्डवेयर त्वरण प्रदान करते हैं, ताकि वीडियो जल्दी संभव समय में बदल रहे हैं ।
उपयोगकर्ता AVC किसी भी वीडियो कनवर्टर विकल्प के साथ वीडियो परिवर्तित करने के लिए गाइड
चरण 1: वीडियो फ़ाइलें जोड़ना
जैसे ही आप प्रोग्राम खोलते हैं, आपके पास स्क्रीन के शीर्ष पर तीन मुख्य विकल्प होंगे । आप कर सकते है "कंवर्ट", "जला", और "डाउनलोड करें" । इस कार्यक्रम में आप परिवर्तित करने के लिए अपने वीडियो के चयन में कुछ कदम को खत्म करने का विकल्प देता है । आप बस अपने फ़ोल्डर से फ़ाइल हड़पने कर सकते हैं और इसे परिवर्तित करने के लिए कार्यक्रम के लिए खींचें. iSkysoft इसे एक कदम आगे ले जाता है और आप एक पूरे फ़ोल्डर खींचें करने के लिए अनुमति देता है । चूंकि आप एक समय में एकाधिक फ़ाइलों को परिवर्तित करने में सक्षम हैं, तो आप प्रत्येक व्यक्ति वीडियो हथियाने चिंता करने की ज़रूरत नहीं है । एक बार जब आप प्रोग्राम पर फ़ोल्डर जगह है, यह स्वचालित रूप से एक सूची में फ़ाइलों को जगह में बदल जाएगा । आप भी अभी भी अपनी फ़ाइलों के लिए खोज और उनका चयन करने का विकल्प है ।

चरण 2: स्वरूप चुनें
एक बार जब आप "स्वरूप" आइकन का चयन करें, वहां माउस की एक सूची है कि विभिंन प्रारूप विकल्प उपलब्ध है के दिखाई देगा । तुम भी एक विकल्प है कि आप एक वीडियो फ़ाइल से ऑडियो निकालने के लिए अनुमति देता होगा । ऑडियो एमपी 3, AAC, WAV, और अन्य ऑडियो प्रारूपों के लिए निकाला जा सकता है । वहां से, आप आगे भी जाने के लिए और प्रारूप की सेटिंग्स बदल सकते हैं । एक गियर बटन स्वरूप में परिवर्तन करने के लिए दिखाई देगा ।

चरण 3: कनवर्ट करें
स्वरूप सेटिंग फ़ाइल कनवर्ट करने के अंतिम चरण पर ले जाता है । वहां भी एक विकल्प है कि आप के लिए प्रकट होता है के लिए फ़ाइलें उत्पादन है, जो आप जहां आप फ़ाइल जाना चाहते हैं, के बाद इसे बचाया गया है फ़ोल्डर का चयन करने की अनुमति देता है बदल जाएगा । अंत में, आप फ़ाइल को बदलने शुरू करने के लिए "कंवर्ट" बटन का चयन करें । जबकि आपकी फ़ाइल कनवर्ट की जा रही है, इसके आगे एक ऐसा मीटर है जो रूपांतरण की स्थिति दिखाता है. फ़ाइल कनवर्ट हो जाने के बाद, आपको एक संदेश प्राप्त होगा जो आपको पूरा होने का अलर्ट देगा । यह भी एक विकल्प है जो उस फ़ोल्डर को खोलने के लिए प्रकट होता है जिसमें फ़ाइल सहेजी गई है । यह सुविधा बैचेस में कनवर्ट करने के लिए बढ़िया कार्य करती है ।



