Adobe media एन्कोडर "सभी मीडिया संसाधन" के रूप में अच्छी तरह से जाना जाता है । इस मीडिया प्रबंधन उपकरण के साथ, आप एक एकीकृत प्रक्रिया में, एकाधिक अनुप्रयोगों में मीडिया के साथ काम करने में सक्षम हैं । वहाँ उत्पादन करने के लिए किसी भी प्रारूप है, जो महान है अगर आप एक से अधिक डिवाइस है कि आप मीडिया पर देखने की क्षमता है. तुम भी परदे के ऊपर, ट्रांसकोड बना सकते हैं, और अपने मीडिया निगलना । यह प्रभाव सीसी और एडोब प्रीमियर प्रो सीसी के बाद के साथ एकीकृत करके अपने मीडिया के लिए एक सरल प्रसंस्करण कार्यप्रवाह प्रदान करता है. अनूठी विशेषताओं में से कुछ Facebook और स्वचालित उंचाई सुधार करने के लिए सीधे अपने वीडियो प्रकाशित शामिल है ।
- भाग १. कैसे एडोब मीडिया एनकोडर का उपयोग वीडियो कंवर्ट करने के लिए
- भाग 2. सबसे अच्छा एडोब मीडिया एनकोडर वैकल्पिक अनुशंसा
भाग १. कैसे कंवर्ट वीडियो एडोब मीडिया एनकोड र का उपयोग करने के लिए
चरण 1: फ़ाइलें जोड़ें. प्रोग्राम चल रहा है, के साथ पहला कदम फ़ाइलों है कि आप परिवर्तित करना चाहते है अपलोड करने के लिए है । कार्यक्रम के शीर्ष, बाएँ कोने में, एक "+" बटन है कि आप संपादित किया जा करने के लिए अपने कतार पैनल के लिए वीडियो जोड़ने के लिए क्लिक करें ।
चरण 2: स्वरूप चुनें. अपलोड किए गए फ़ाइलों के "स्वरूप" अनुभाग के नीचे, वीडियो को परिवर्तित करने के लिए कौन सा स्वरूप का चयन करने के लिए विकल्प है । प्रारूप वीडियो देखने के लिए आप का उपयोग की योजना है कि डिवाइस पर निर्भर करता है. यदि आप उदाहरण के लिए एक iPhone पर एक वीडियो देखने के लिए थे, का चयन "H .264" वीडियो के लिए एक महान प्रारूप होगा । इस कार्यक्रम के एक प्रारूप के रूप में AVI नहीं है, तो आप एक QuickTime प्रारूप करने के लिए वीडियो परिवर्तित कर सकता है । वहां से, MOV (quicktime) फ़ाइल quicktime प्रो के माध्यम से AVI करने के लिए परिवर्तित किया जा सकता है ।
चरण 3: गुणवत्ता प्रीसेट चुनें. इससे पहले कि आप गुणवत्ता पूर्व निर्धारित चुनते हैं, तो आप जांच कर सकते है बाहर वीडियो मूल फ्रेम दर और क्षैतिज/ यह जानकारी प्राप्त करने के लिए, बस "प्रीसेट" के अंतर्गत जानकारी पर क्लिक करें. यह "निर्यात सेटिंग्स" विंडो खुल जाएगा । नीचे, आपको "स्रोत" अनुभाग दिखाई देगा. यह मूल संकल्प और फ्रेम दर दिखाएगा । निर्यात सेटिंग्स के भीतर एक पूर्व निर्धारित चुनने या मुख्य पृष्ठ के ड्रॉप डाउन मेनू पर है कि पूर्व निर्धारित सूची में से चुनने का विकल्प है ।
चरण 4: आउटपुट चुनें. अगला, आप अपनी कनवर्ट की गई फ़ाइल का गंतव्य चुनना चाहते हैं । यह वह फ़ोल्डर है जिसे आप फ़ाइल को सहेजना चाहते हैं । "आउटपुट फ़ाइल" के नीचे अनुभाग पर क्लिक करें ।
चरण 5: कनवर्ट करें. अब, आप परिवर्तित शुरू कर सकते हैं । प्रोग्राम के शीर्ष, दाएं कोने में, आपको एक हरा प्ले बटन दिखाई देगा, जिसे आप क्लिक कर सकते हैं । फ़ाइल कनवर्ट करते समय आप वीडियो का पूर्वावलोकन देख सकते हैं । पूर्वावलोकन वीडियो की गति कितनी तेजी से रूपांतरण की प्रक्रिया चल रही है पर ले जाएगा ।
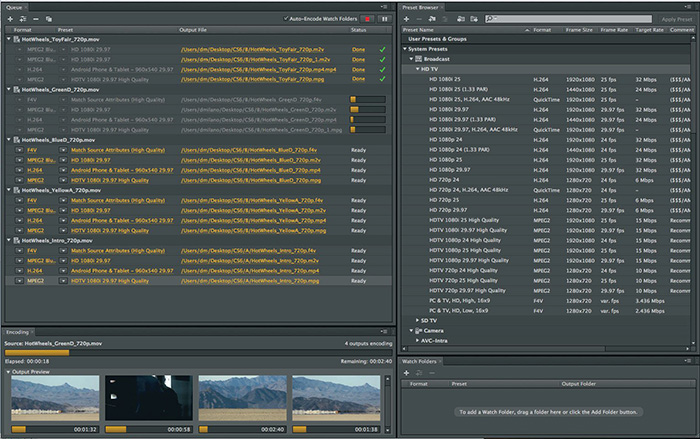
भाग 2. सर्वश्रेष्ठ एडोब मीडिया एनकोडर वैकल्पिक-iSkysoft iMedia कनवर्टर डिलक्स
अपने वीडियो की जरूरत के सभी के लिए एक महान विकल्प iSkysoft iMedia कनवर्टर डिलक्सहै । किसी भी निजी वीडियो है कि आप हो सकता है परिवर्तित करने के साथ साथ, आप भी अपने पसंदीदा डीवीडी के सभी MP4, FLV, AVI, MOV, और आदि जैसे प्रारूपों में परिवर्तित कर सकते है एक बोनस है कि सॉफ्टवेयर अद्यतन किया जाता है, जब भी वहाँ नए प्रारूपों उपलब्ध है और आप उन्नयन के लिए भुगतान करने की जरूरत नहीं है । वहाँ पर १५० विभिन्न स्वरूपों उपलब्ध हैं, जो वीडियो से ऑडियो निकालने के लिए विकल्प भी शामिल हैं. ऑडियो के लिए उपलब्ध लोकप्रिय स्वरूपों में से कुछ एमपी 3, WAV, AAC, आदि है तुम भी अपनी गुणवत्ता खोना नहीं होगा । hd गुणवत्ता वीडियो उचित समर्थित प्रारूप के साथ किसी भी डिवाइस पर एचडी गुणवत्ता प्रदान करने के लिए जारी रहेगा । और तुम इंटेल और NVIDIA GPU हार्डवेयर सॉफ्टवेयर में निर्मित त्वरण के साथ जल्दी रूपांतरण परिणामों की उंमीद कर सकते हैं ।
उपयोगकर्ता के लिए एडोब वीडियो कनवर्टर विकल्प के साथ वीडियो परिवर्तित गाइड
चरण 1: फ़ाइलें जोड़ें
सबसे आसान चरणों में से एक बस अपने वर्तमान स्थान से अपनी फाइल हड़पने के लिए और कार्यक्रम के स्क्रीन करने के लिए इसे खींचें है । एक से अधिक के लिए स्क्रीन पर एक पूरे फ़ोल्डर खींचें, जब आप एक से अधिक फ़ाइलों को बदलने में सक्षम किया जा रहा है । फ़ोल्डर में फ़ाइलें स्वचालित रूप से प्रोग्राम की कतार में जोड़ दिया जाएगा । बैच रूपांतरण की क्षमता आप एक समय में एकाधिक फ़ाइलों को बदलने की अनुमति देता है ।

चरण 2: स्वरूप का चयन करें
अगले कदम के लिए "स्वरूप" आइकन है कि स्वरूपों की एक सूची है कि आप चुन सकते है प्रदर्शित करता है का चयन करने के लिए है । सूची में ऑडियो फ़ाइलों के लिए अपने वीडियो निकालने के लिए विकल्प हैं । एक बार जब आप उचित प्रारूप है, तो आप एक गियर बटन है कि आप प्रारूप की सेटिंग्स को संपादित करने की अनुमति देता है देखेंगे ।

चरण 3: कनवर्ट करें
अंतिम चरण फ़ाइलों को कनवर्ट कर रहा है । स्क्रीन के निचले भाग पर, वहां एक विकल्प है कि आप आउटपुट है, जो फ़ाइल के फ़ोल्डर गंतव्य है बदलने के लिए अनुमति देता है । इसके बाद, रूपांतरण प्रक्रिया शुरू करने के लिए "कन्वर्ट" बटन पर क्लिक करें. वर्तमान में कनवर्ट की जा रही फ़ाइल के आगे इसकी स्थिति होगी । इससे आपको रूपांतरण की प्रक्रिया देखने और अनुमान लगाने में कितना समय शेष है. आप भी स्थिति का ट्रैक रखने के लिए नहीं है, क्योंकि फ़ाइल के पूरा होने पर आपको सूचित करता है कि एक चेतावनी संदेश है । फ़ाइल के फ़ोल्डर को खोला गया है करने के लिए एक विकल्प है, के बाद इसे कनवर्ट किया गया है ।





