उपशीर्षक जोड़ें
उपशीर्षक जोड़ना एक वीडियो बेहतर समझ में मदद कर सकते हैं । के रूप में एक सभी में एक वीडियो उपकरण, iSkysoft iMedia मैक के लिए कनवर्टर डिलक्स भी आप अपने वीडियो के लिए उपशीर्षक जोड़ने के लिए जब आप चाहते है सक्षम बनाता है ।
1.आयात वीडियो
सबसे पहले, स्थापित करें और अपने मैक पर वीडियो कनवर्टर खोलने के लिए कृपया । तो खींचें और ड्रॉप विधि के साथ कार्यक्रम के लिए अपने वीडियो अपलोड या कंवर्ट टैब पर क्लिक करें और अपने मैक हार्ड ड्राइव, मोबाइल उपकरणों या camcorder से वीडियो लोड करने के लिए "फ़ाइलें जोड़ें" बटन पर जाएं ।

2.उपशीर्षक विंडो खोलें
अपना वीडियो आयात करने के बाद, आपको वीडियो की विंडो के नीचे तीन छोटे चिह्न दिखाई देंगे. प्रभावों के लिए संदर्भित तीसरा एक क्लिक करें, और आपको एक पॉप-अप संपादन विंडो दिखाई देगा । दिखाए गए अनुसार, कई संपादन विकल्प उपलब्ध हैं, उपशीर्षक टैब का चयन करें ।
3.वीडियो में उपशीर्षक जोड़ें
अब आप अपने उपशीर्षक लोड करने के लिए तैयार हैं । यह सॉफ़्टवेयर उप-शीर्षक फ़ाइल को. ssa,. और. srt स्वरूप में लोड करने का समर्थन करता है । उसके बाद, आप भी फ़ॉन्ट आकार/रंग, रूपरेखा चौड़ाई/रंग, पारदर्शिता और अपनी जरूरत के अनुसार उपशीर्षक की स्थिति निर्धारित कर सकते हैं । सही दो छोटे खिड़कियों में, आप उत्पादन वीडियो के एक पूर्व दृश्य मिल सकता है और सबसे अच्छा प्रदर्शन करने के लिए समायोजित ।
युक्तियां: यदि आप havn अपने वीडियो के लिए उपशीर्षक फ़ाइल मिल गया, उपशीर्षक बॉक्स के अधिकार पर खोज आइकन पर क्लिक करें, जो स्वचालित रूप से आप एक उपशीर्षक वेबसाइट पर जहां आप एक तुम जरूरत डाउनलोड कर सकते है प्रत्यक्ष जाएगा ।
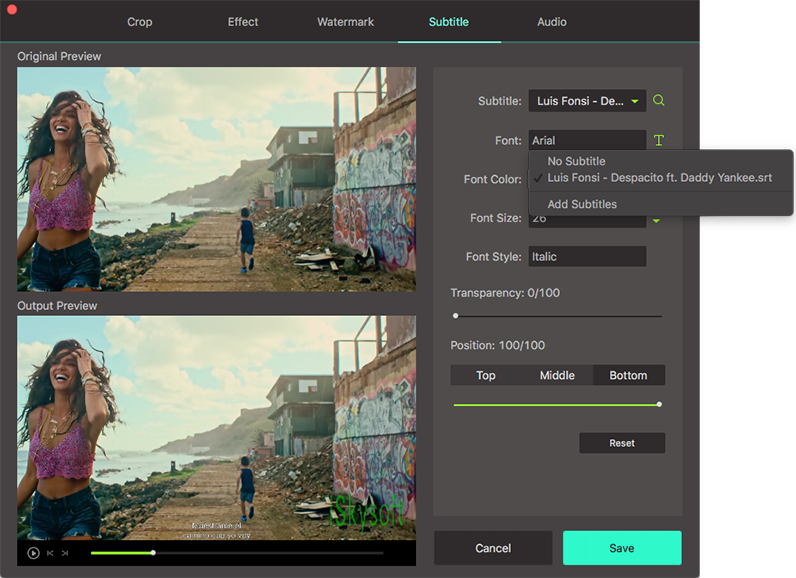
4.आउटपुट स्वरूप और फ़ोल्डर का चयन करें
इस चरण में, आप अपने वीडियो के लिए आउटपुट फ़ॉर्मेट और स्थान सेट कर सकते हैं. प्रारूप ट्रे पर उपलब्ध विभिन्न स्वरूपों रहे हैं, बस जरूरत के रूप में सही एक का चयन करें । आउटपुट फ़ोल्डर परिवर्तित करने के लिए, "वरीयता" विंडो से "स्थान" का चयन करें । अंत में, मैक पर अपने वीडियो को बचाने के लिए "कंवर्ट" या "सभी कंवर्ट" बटन मारा ।









